- 主页
- /
- 文章



配置和管理执行人和执行助理服务
 在此文章中
在此文章中 反馈?
反馈?作为高管,您可以将助手添加到高管 池中以管理您的呼叫,而作为高管,您可以代表高管 适当地发出、响应、拦截和路由呼叫。
配置行政主管服务
作为主管,您可以设置助手可以处理的时间和哪些类型的呼叫。助理可以在需要时选择加入,也可以在不需要时选择退出。
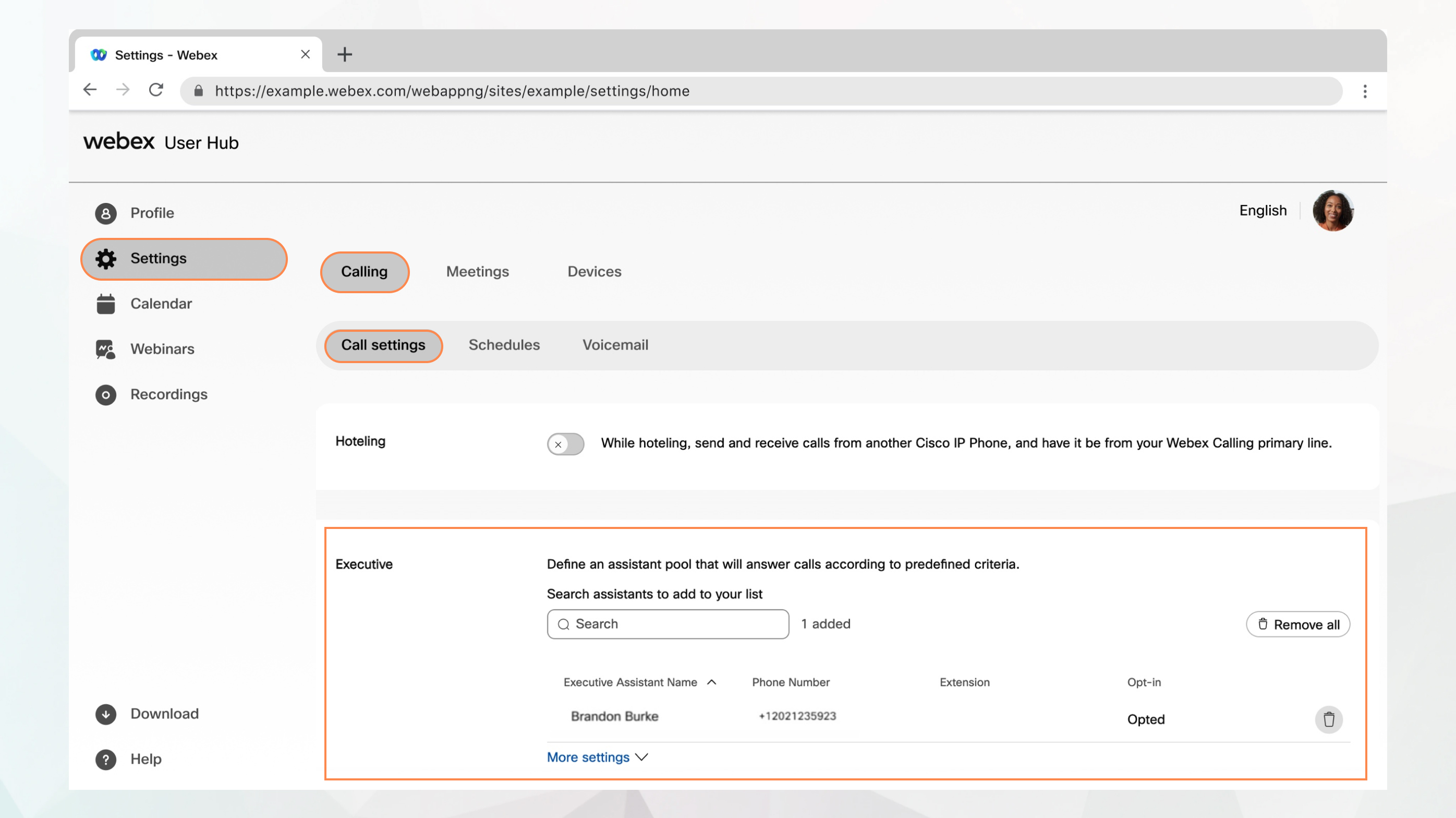
开始之前
-
您的管理员必须已启用执行和行政助理服务供您访问和配置。如果您没有看到此设置,请向管理员确认。
-
高管必须将您分配到他们的助手池。
-
您可以导航至从User Hub配置所有呼叫设置。
呼叫 选项仅适用于具有Webex呼呼许可证的用户。如果您没有看到呼叫 选项,则表示您没有Webex呼叫。
如果您想了解已设置的呼叫服务,您可以从Webex应用程序中查看。有关详细信息,请参阅了解您的呼叫服务。
设置响铃选项、滚动选项和主叫号码显示
通过提醒功能,您可以为入站呼叫、滚动选项和主叫号码显示配置响铃选项。
| 1 |
登录用户中心。 |
| 2 |
转至。 |
| 3 |
转至执行 部分,然后单击更多设置。 |
| 4 |
选择以下警报模式之一:
|
| 5 |
选择无人应答时如何处理呼叫:
您可以指定要转发未接听的呼叫的时间(以秒为单位)。 |
| 6 |
对于来自您线路的传入呼叫,选择在助理的电话上显示的主叫号码名称和号码。 |
| 7 |
单击保存。 |
下一步
启用其他位置的呼叫通知
您可以选择使用行政主管服务来为其他位置给出提醒。您还可以选择向这些提醒添加响铃闪屏。
| 1 |
登录用户中心。 |
| 2 |
转至。 |
| 3 |
转至执行 部分,然后单击更多设置。 |
| 4 |
打开位置以呼叫 切换。 |
| 5 |
从下拉菜单中选择警报类型 :
|
| 6 |
选择要警告的地点:
|
| 7 |
单击保存。 |
过滤发送给助理的呼叫
使用呼叫过滤选项,您可以决定应该将哪些呼叫转给助理。
| 1 |
登录用户中心。 |
| 2 |
转至。 |
| 3 |
转至执行 部分,然后单击更多设置。 |
| 4 |
打开呼叫过滤 切换。 |
| 5 |
选择以下选项之一:
|
| 6 |
单击保存。 您可以使用座机来激活或停用呼叫过滤选项。使用以下功能访问代码(FAC)(可以通过电话键盘输入以控制某些功能),以激活或禁用您在User Hub中设置的呼叫过滤选项。
|
将助理分配到助理池
| 1 |
登录用户中心。 |
| 2 |
转至。 |
| 3 |
转至执行 部分。 |
| 4 |
搜索并选择要添加到您的助手池的用户。 |
| 5 |
单击保存。 |
管理您的行政助理服务
如果管理员使用“行政助理”功能(也称为“老板管理员”)将您设为助理,您可以代表老板拨打和应答呼叫。如果您有多位上司,您可以在拨打电话时选择合适的行。您始终可以知道传入的呼叫是拨给哪个老板的。
选择加入或退出执行助理服务
| 1 |
登录用户中心。 |
| 2 |
转至。 |
| 3 |
转至行政助理 部分。 您将被指定为助手的高管列表与“选择加入”选项一起显示。
|
| 4 |
要选择执行助理服务,请选择相应主管的选择加入 选项。 如果您想选择退出执行助理服务,请取消勾选选择加入。 |
| 5 |
单击保存。 您可以使用电话键盘输入相应的功能访问码 (FAC) 来选择加入或退出行政助理服务。
|
转发您的行政助理电话
| 1 |
登录用户中心。 |
| 2 |
转至。 |
| 3 |
转至行政助理 部分。 |
| 4 |
在设置电话号码 字段中输入要转发呼叫的电话号码,并选择转发过滤呼叫。 |
| 5 |
单击保存。 |


