Introducción a Supervisor Desktop
 ¿Comentarios?
¿Comentarios?Puede supervisar las interacciones de voz, ver paneles en tiempo real y garantizar que las interacciones de los agentes con los clientes cumplan con los estándares de calidad. Antes de comenzar a usar las poderosas herramientas disponibles para usted, es útil familiarizarse con dónde están las cosas y cómo puede usarlas.
El administrador configura el perfil de supervisor, incluidos los permisos y la configuración del escritorio. Al iniciar sesión, la página de inicio muestra widgets personalizados o persistentes basados en la configuración del diseño. Para obtener más información sobre cómo iniciar sesión, consulte iniciar sesión en Supervisor Desktop.
Supervisor Desktop se ajusta automáticamente a diferentes tamaños de pantalla. Sin embargo, el tamaño de la pantalla debe ser superior a 500 x 500 píxeles (ancho x alto). Establezca el zoom de su navegador web al 100 por ciento para obtener la mejor experiencia. Para obtener más información acerca de las versiones de navegador compatibles, consulte Requisitos del sistema para Webex Contact Center.
Actualmente, la funcionalidad de Supervisor solo se admite en el factor de forma de tamaño de escritorio completo. Puede utilizar las funciones de Supervisor en una ventana del explorador Web.
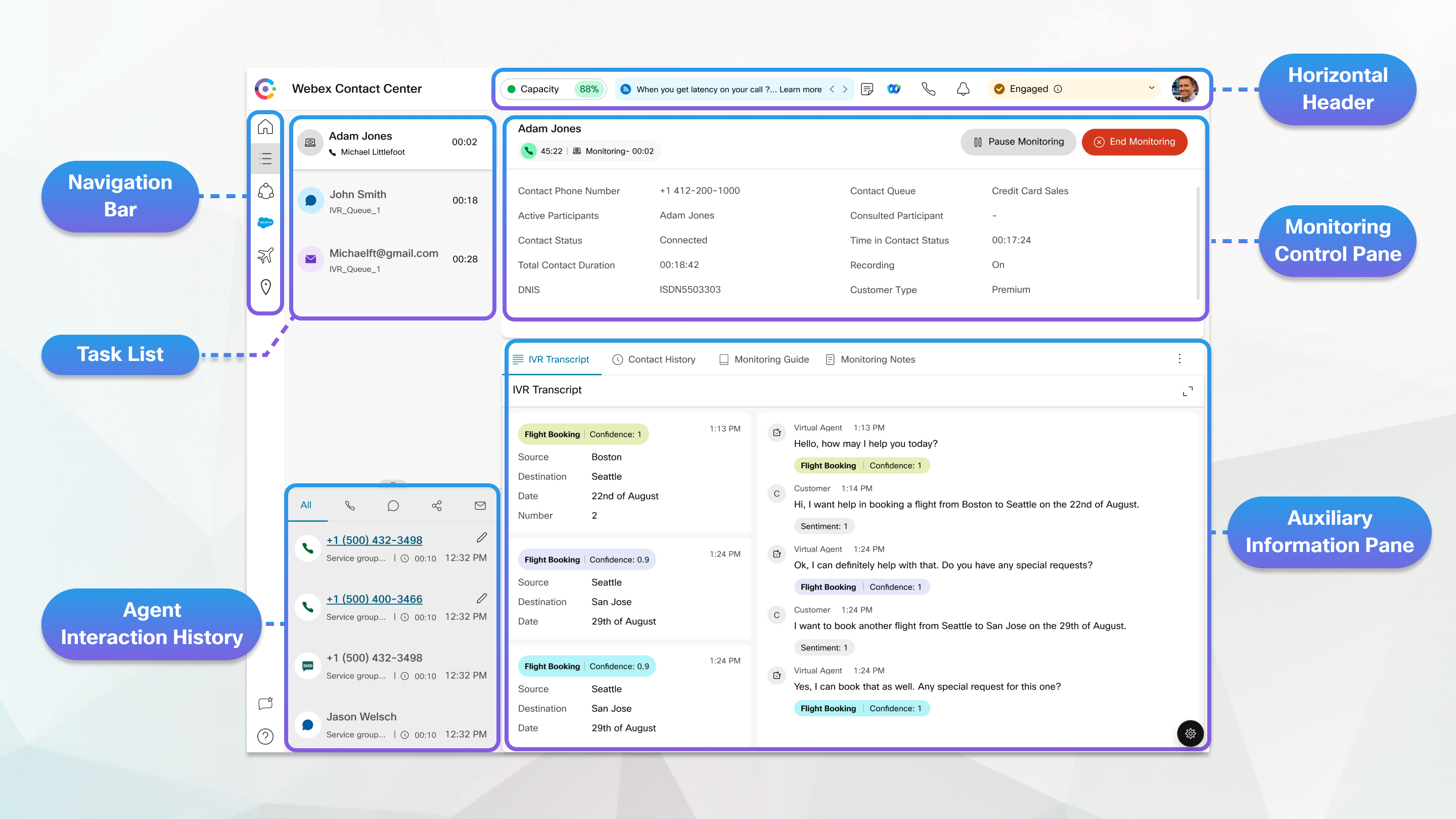
Encabezado horizontal
En el encabezado horizontal, puede hacer lo siguiente:
Barra de navegación
La barra de navegación es donde puede acceder a las funciones disponibles para usted como supervisor, incluida la página de inicio del supervisor( ), Detalles de rendimiento del equipo(
), Detalles de rendimiento del equipo( ), Feedback (
), Feedback ( ), y Help (
), y Help ( ). Si su perfil está configurado para informes de estadísticas, encontrará el icono Estadísticas de rendimiento del agente (
). Si su perfil está configurado para informes de estadísticas, encontrará el icono Estadísticas de rendimiento del agente ( ), donde encontrará las estadísticas históricas y en tiempo real como agente.
), donde encontrará las estadísticas históricas y en tiempo real como agente.
Recarga ( ) sólo aparece cuando accede al escritorio en un I-frame.
) sólo aparece cuando accede al escritorio en un I-frame.
Lista de tareas()
El panel de lista de tareas es donde puede supervisar a los agentes que participan en llamadas con clientes. Aquí también es donde puede ver cualquier interacción dirigida a usted en el rol de supervisor y agente. Si contrae el panel de la lista de tareas, aparecerá un cuadro de diálogo emergente cuando una solicitud de conversación de llamada, chat, correo electrónico o mensajería social se dirija hacia usted.
Historial de interacción del agente
El panel Historial de interacciones del agente está disponible cuando se registra en la función de supervisor y agente. Se muestra en la esquina inferior izquierda y es donde puede ver sus comunicaciones anteriores con un cliente en todos los canales (voz, correo electrónico, chat y redes sociales) durante las últimas 24 horas.
Panel Control de supervisión
Cuando está en una llamada, el panel de control de supervisión se expande e incluye la información del cliente, el temporizador conectado, los botones de control y más.
Panel de control de interacción
El panel de control de interacción está disponible cuando se registra en el rol de supervisor y agente. Cuando se encuentra en una llamada activa, aquí es donde puede ver la información de los clientes, el cronómetro conectado, los botones de control, etc.
Espacio de trabajo
El panel Área de trabajo está disponible cuando inicia sesión en la función de supervisor y agente y solo se muestra cuando acepta una solicitud de conversación por correo electrónico, chat o mensajería social.
Panel de información auxiliar
El lugar donde aparece el panel de información auxiliar depende del tipo de solicitud activa. Cuando acepta una solicitud de conversación por correo electrónico, chat o mensajería social, el panel de información auxiliar se muestra en el lado derecho de Desktop y el panel del área de trabajo se muestra en el centro. Cuando está en una llamada activa, el panel de información auxiliar aparece en el centro.
Puede usar filtros en su página de inicio para ayudar a buscar información relevante.
| 1 |
Haga clic en la flecha desplegable junto a Nombre de cola, Tipo de canal o Equipos administrados.
|
| 2 |
Elija los criterios de filtro para su página principal o haga clic en Seleccionar todo para elegir todas las opciones. |
Puede arrastrar y soltar una tarjeta o widget a la posición requerida.
Antes de comenzar
El administrador debe habilitar esta función.
| 1 |
Coloque el puntero en la tarjeta o widget. |
| 2 |
Cuando el puntero cambie a un icono de mano, haga clic y arrastre la tarjeta o el widget a donde desee. La tarjeta de acción o widget de arrastrar y soltar es específico para el usuario que ha iniciado sesión, el navegador utilizado y el dispositivo utilizado. |
Su perfil de usuario es donde puede ver los equipos que administra, el rol con el que ha iniciado sesión, los métodos abreviados de teclado y más. También es donde puedes administrar tus notificaciones. Utilice estos artículos para familiarizarse con todo lo que puede administrar en la configuración del perfil.
Puede acceder a actualizaciones en vivo sobre un agente y a una vista consolidada de su desempeño en la página Detalles de rendimiento del equipo. Desde aquí, puede ver y administrar agentes, usar Webex aplicación para comunicarse uno a uno y monitorear las llamadas de los agentes. Utilice estos artículos para obtener más información sobre las diversas formas en que puede supervisar a sus agentes y equipos.
Puede colaborar con sus agentes, otros supervisores y expertos en la materia en Webex aplicación sin tener que salir del escritorio. También puede enviar mensajes de difusión en un espacio Webex App. Use estos artículos para obtener más información sobre cómo usar Webex aplicación en el escritorio para comunicarse de manera más eficiente y efectiva.
Vea informes históricos y en tiempo real sobre todas las actividades relacionadas con el tiempo total manejado, el tiempo de cierre y el número de contactos en cola. También puede ver tarjetas KPI que muestran datos que se adaptan automáticamente a llamadas en tiempo real. Utilice estos artículos para obtener más información sobre los informes disponibles.


