G aan de slag met Supervisor Desktop
 Feedback?
Feedback?U kunt spraakinteracties volgen, real-time dashboards weergeven en ervoor zorgen dat de interacties van agenten met klanten voldoen aan de kwaliteitsnormen. Voordat u de krachtige tools die beschikbaar zijn voor u gaat gebruiken, helpt het om kennis te maken met waar dingen zijn en hoe u ze kunt gebruiken.
De beheerder configureert uw supervisorprofiel, inclusief uw machtigingen en Desktop-instellingen. Wanneer u zich aanmeldt, worden op de startpagina aangepaste of permanente widgets weergegeven die zijn gebaseerd op de configuratie van de indeling. Zie Aanmelden bij Supervisor Desktop voor meer informatie over de aanmelding.
Supervisor Desktop wordt automatisch aangepast aan verschillende schermgroottes. De weergavegrootte moet echter groter zijn dan 500 x 500 pixels (breedte x hoogte). Stel de zoomfunctie van uw webbrowser in op 100 procent voor de beste ervaring. Raadpleeg Systeemvereisten voor Webex Contact Center voor meer informatie over ondersteunde browserversies.
Momenteel wordt de supervisorfunctionaliteit alleen ondersteund op het formulier met de volledige desktopgrootte. U kunt de Supervisor-functies gebruiken in een webbrowservenster.
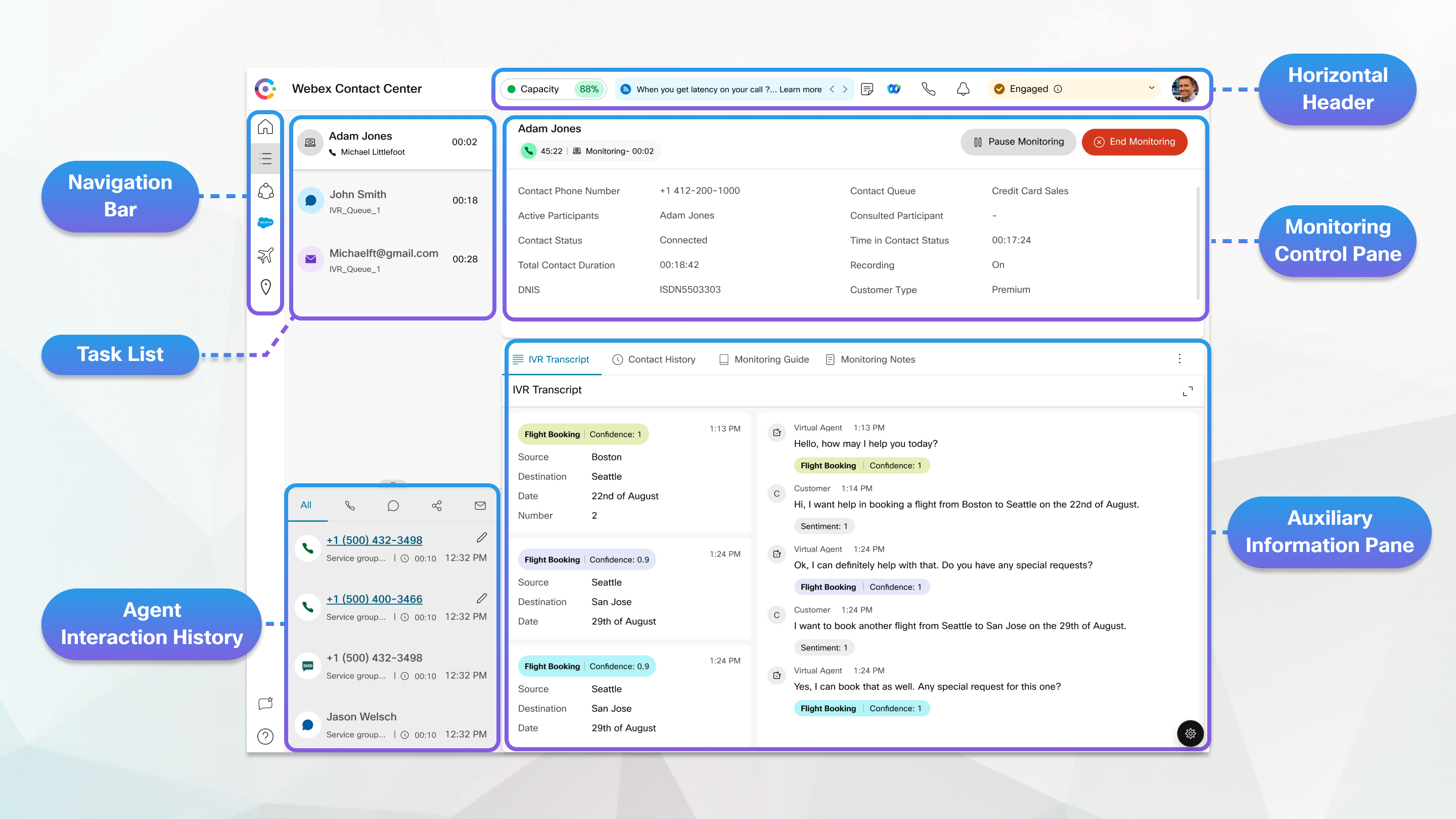
Horizontale koptekst
In de horizontale koptekst kunt u het volgende doen:
Navigatiebalk
Via de navigatiebalk hebt u toegang tot de functies die beschikbaar zijn voor u als supervisor, waaronder de startpagina voor supervisor( ), Prestatiedetails team (
), Prestatiedetails team ( ), feedback (
), feedback ( ), en Help (
), en Help ( ). Als uw profiel is geconfigureerd voor het rapporteren met statistische gegevens, vindt u het pictogram Prestatiestatistieken agent (
). Als uw profiel is geconfigureerd voor het rapporteren met statistische gegevens, vindt u het pictogram Prestatiestatistieken agent ( ), waar u de historische en real-time statistieken als agent vindt.
), waar u de historische en real-time statistieken als agent vindt.
Opnieuw laden ( ) wordt alleen weergegeven wanneer u Desktop in een I-frame gebruikt.
) wordt alleen weergegeven wanneer u Desktop in een I-frame gebruikt.
Takenlijst ()
In het takenlijstdeelvenster kunt u agenten controleren die gesprekken met klanten voeren. Hier kunt u ook interacties zien die naar u zijn gerouteerd in de rol supervisor-en-agent. Als u het deelvenster met de taaklijst samenvouwen, verschijnt een pop-upvenster wanneer een gespreks-, chat-, e-mail- of sociale berichtgespreksaanvraag naar u om wordt gerouted.
Interactiegeschiedenis agent
Het deelvenster interactie met agenten is beschikbaar wanneer u de rol supervisor-en-agent aanmeldt. Deze pagina wordt linksonder weergegeven en waar u uw eerdere communicatie met een klant via alle kanalen (spraak, e-mail, chat en sociaal) kunt bekijken van de laatste 24 uur.
Deelvenster Controlebeheer
Wanneer u in gesprek bent, wordt het controlevenster uitgebreid en worden de klantgegevens, de verbonden timer, de besturingsknoppen en meer weergegeven.
Deelvenster Interactiebeheer
Het deelvenster voor interactiebeheer is beschikbaar wanneer de rol supervisor-en-agent wordt aangemeld. In het geval van een actief gesprek ziet u hier de klant gegevens, de gekoppelde timer, de besturingsknoppen en nog veel meer.
Toepassingen voor
Het deelvenster voor werkruimte is beschikbaar wanneer is aangemeld de rol supervisor-en-agent en wordt alleen weergegeven wanneer u een verzoek om e-mail-, chat- of social messaging-gesprek accepteert.
Deelvenster hulpinformatie
Waar het deelvenster met hulpinformatie verschijnt, hangt af van het type actieve aanvraag. Wanneer u een verzoek om een e-mail-, chat- of sociale berichtgesprek accepteert, wordt rechts in Desktop het hulpinformatievenster weergegeven en wordt het deelvenster met de werkomgeving in het midden weergegeven. Als u een actief gesprek voert, wordt het deelvenster met hulpinformatie in het midden weergegeven.
U kunt filters op uw startpagina gebruiken om te zoeken naar relevante informatie.
| 1 |
Klik op de vervolgkeuzepijl naast Wachtrijnaam, Kanaaltype of Beheerde teams.
|
| 2 |
Kies de filtercriteria voor uw startpagina of klik op Alles selecteren om alle opties te kiezen. |
U kunt een kaart of widget naar de gewenste positie slepen en neerzetten.
Voordat u begint
Deze functie kan alleen worden ingeschakeld door de beheerder.
| 1 |
Plaats de aanwijzer op het kaartje of de widget. |
| 2 |
Wanneer de aanwijzer verandert in een handpictogram, klikt u op de kaart of widget en sleept u de kaart naar de gewenste locatie. De bewerkingskaart of widget voor slepen en neerzetten is specifiek voor de gebruiker die is aangemeld, de gebruikte browser en het apparaat dat wordt gebruikt. |
Uw gebruikersprofiel bevat een weergave van de teams die u beheert, de rol waarin u bent aangemeld, de sneltoetsen en meer. U kunt hier ook uw meldingen beheren. Gebruik deze artikelen om kennis te maken met alles wat je kunt beheren in de profielinstellingen.
U kunt live updates over een agent en een geconsolideerde weergave van hun prestaties openen op de pagina Details teamprestaties. Van hieruit kunt u agenten weergeven en beheren, Webex-app gebruiken voor een-op-eencommunicatie en agentgesprekken volgen. Gebruik deze artikelen voor meer informatie over de verschillende manieren waarop u uw agenten en teams kunt beheren.
U kunt samenwerken met agents, andere supervisors en vakexperts in Webex-app zonder Desktop te verlaten. U kunt ook systeemberichten verzenden in een Webex app-ruimte. Gebruik deze artikelen voor meer informatie over de manier waarop u Webex App in Desktop kunt gebruiken om efficiënter en effectiever te communiceren.
Geef real-time en historische rapporten weer over alle activiteiten met betrekking tot de totale afhandelingstijd, afrondingstijd en het aantal contacten in de wachtrij. U kunt ook KPI-kaarten weergeven die gegevens weergeven die automatisch worden aangepast aan real-time gesprekken. Gebruik deze artikelen voor meer informatie over de beschikbare rapporten.


