- Hjem
- /
- Artikel

Konfigurer din Webex-organisation
 I denne artikel
I denne artikel Har du feedback?
Har du feedback?Opsæt dit Webex for den offentlige organisation
Før du begynder, så gør dig bekendt med Webex for forvaltninger: Kom i gang med Webex for Government.
Control Hub er den administrative grænseflade, hvor du administrerer brugere og tjenester i din organisation. Vi anbefaler kraftigt, at du aktiverer single sign-on (SSO) for en ensartet bruger login-oplevelse.
Før du begynder
-
Bekræft, at du har oprettet forbindelse til Webex for offentlig cloud som beskrevet i Oversigtsreferencen for FedRAMP Meetings-porte og IP-områder.
-
Sørg for at bruge, https://admin-usgov.webex.com hver gang du tilgå Control Hub. Det er hurtigere og mere sikkert at logge ind med det direkte offentlige link end det admin.webex.com,som du normalt ser i Webex-hjælp.
| 1 |
Opsæt din administratorkonto. Vi sender en e-mail til den adresse, du angiver. Følg linket for at logge ind på https://admin-usgov.webex.com. Dette bliver din første fulde administratorkonto for organisationen. |
| 2 |
Tilføj, bekræft og gør krav på domæner. Som en del af oprettelsen af din Webex for den offentlige organisation gør vi krav på e-maildomænet for de adresser, du angiver. Gør krav på yderligere e-maildomæner, når du tilføjer brugere. Ved at gøre krav på e-maildomænerne, der tilhører din organisation, sikrer du, at dine brugere ikke opretter deres personlige konti ved brug af www.webex.com deres arbejdsadresser. Du sikrer også, at din organisations indholdspolitikker fortsat gælder for medarbejdere, når de opretter eller deler indhold på Webex. Hvis du har brug at opretholde flere organisationer med brugere, der deler et e-maildomæne, skal du kontakte Cisco Support. |
| 3 |
Aktiver single sign-on (SSO) på tværs af alle komponenter for en ensartet brugeroplevelse:
Hvis du har din egen identitetsudbyder (IdP) i din organisation, kan du integrere SAML IdP med dit Control Hub, Webex-websted og Unified CM-miljøer til SSO. SSO brugere kan bruge et enkelt, fælles sæt legitimationsoplysninger til Webex Meetings, Webex-appen og andre programmer i din organisation. |
| 4 |
Opsæt skabeloner til automatisk licenstildeling Du kan opsætte en standardskabelon, der automatisk tildeler licenser til nye brugere. |
| 5 |
Udrul hybrid-kalendertjenesten. Med Hybrid kalendertjenester kan du tilslutte dit Office 365-miljø til Cisco Webex. Denne integration gør det nemmere at planlægge og deltage i møder, især på mobil- og Webex-enheder. Tjenesten kræver ingen plugins. Brugere kan tilføje Cisco Webex Room- og skrivebordsenheder og Webex Boards et møde for at gøre konferenceressourcer tilgængelige. Hvis enheden er aktiveret til Hybrid-kalendertjenester, vises den grønne Deltag-knap på enheden. (Den Deltag-knappen kendes også, "One Button to Push". Knappen er tilgængelig på enheder, der er registreret til Cisco Unified Communications Manager, og som administreres af Cisco TelePresence Management Suite.) Webex til forvaltninger understøtter kun Office 365 med cloud-baseret kalendertjenester. Den understøtter IKKE følgende tjenesteydelsesvalgmuligheder, som er tilgængelige for kommerciel Webex:
|
Før du begynder
-
Sørg for at bruge, https://admin-usgov.webex.com hver gang du tilgå Control Hub. Det er hurtigere og mere sikkert at logge ind med det direkte offentlige link end det admin.webex.com,som du normalt ser i Webex-hjælp.
| 1 | |
| 2 |
Konfigurer Cisco Webex Meetings-planlægningsprogrammet til Microsoft 365. Det Webex Meetings planlægningsprogram giver Microsoft 365-brugere mulighed for at planlægge Webex-møder eller Webex-møder i personlige rum direkte fra Microsoft Outlook i enhver browser. For brugerhjælp se Planlæg og deltag i møder med Cisco Webex Meetings planlægningsprogram til Microsoft 365. |
| 3 |
Gennemse mødets sikkerhedsindstillinger. Effektiv mødesikkerhed begynder med administration af dit Webex-websted. Vi har samlet bedste praksis for et sikkert miljø, men du kan skræddersy dit -websted til din organisations behov. |
| 4 |
Opsæt sessionstyper for brugeradministration. Sessionstyper er ligesom mødeskabeloner, som personer i din organisation kan bruge til hurtigt at planlægge møder. |
| 5 |
Lever bedste praksis for online møder til brugere. |
| 6 |
Forstå, hvordan du administrerer optagelser. Webstedsadministratorer kan administrere optagelser for at hjælpe med at optimere den tilgængelige hukommelse. |
| 7 |
Få mere at vide om mødediagnosticering og fejlfindingsværktøjer. Udsat og fejlse møder, hvor brugere oplever problemer. Du kan se nærmere på møder for hver enkelt deltager og se detaljerede oplysninger om et mødes lyd, video og delingskvalitet. Du kan endda se CPU-forbruget for den enhed, en deltager brugte til at deltage i mødet. |
Før du begynder
-
Sørg for at bruge, https://admin-usgov.webex.com hver gang du tilgå Control Hub. Det er hurtigere og mere sikkert at logge ind med det direkte offentlige link end det admin.webex.com,som du normalt ser i Webex-hjælp.
-
Disse meddelelsesfunktioner kræver Pro Pack.
| 1 |
Indstil opbevaringspolitikken for din organisation. Som Pro Pack-kunde kan du bruge Control Hub til at angive, hvor længe dit indhold skal bevares, før det slettes. Indhold, der er ældre end opbevaringspolitikken, eller indhold, der overskrider lagerkvoterne, er underlagt sletning. Dette er vigtigt, da du, når du opbevarer oplysninger i lang tid, øger du risikoen for, at fortrolige oplysninger bliver tilgængelige. |
| 2 |
Konfigurer adgang til Enterprise Content Management (ECM) i Control Hub. Konfigurer adgang til din virksomheds indholdsstyringsplatform i Control Hub. Giv brugere tilladelse til at bruge din virksomheds indholdsstyringsplatform i Webex-appen. Brugere kan kun bruge en godkendt virksomhedsadministrationsplatform til at overføre og administrere filer og indhold i Webex-appen. |
| 3 |
Sørg for overholdelse af lovgivningen for indhold. Som overensstemmelsesmedarbejder kan du bruge Control Hub til at søge gennem enhver samtale i Webex-appen. Du kan søge efter en specifik person i din virksomhed og finde det indhold, vedkommende har delt. Du kan også søge gennem et bestemt rum og derefter generere en rapport over dine resultater. På den måde kan du sikre, at folk overholder både eksterne lovkrav og dine interne politikker. |
Før du begynder
-
Sørg for at bruge, https://admin-usgov.webex.com hver gang du tilgå Control Hub. Det er hurtigere og mere sikkert at logge ind med det direkte offentlige link end det admin.webex.com,som du normalt ser i Webex-hjælp.
|
Implementer opkald i Webex (Unified CM). Tilmeld Webex direkte til din Cisco Unified Communications Manager opkaldsstyringsmiljø (lokal virksomhed eller Unifed CM Cloud til FedRAMP). Brugere kan bruge Webex som en softphone til opkaldsfunktioner, såsom Hold og genoptag. |
Du kan tilmelde enheder for Webex for forvaltninger på flere måder.
- Cloud-registrering og -administration
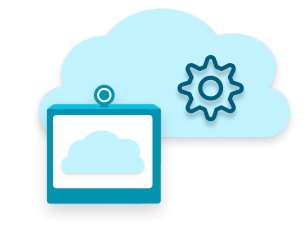
- Tilføj enheder til din organisation, og tildel dem til enten individuelle brugere (personlige tilstandsenheder) eller arbejdsområder (enheder med delt tilstand). Control Hub genererer en aktiveringskode, som du indtaster eller scanner fra enheden for at linke den til Control Hub.
- Registrering og administration af Cloud med lokale opkald (enhedskonnektor)
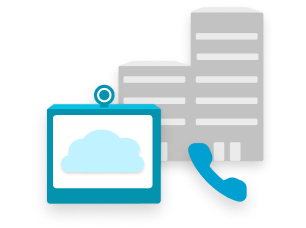
- Rum, skrivebord og Webex Board enheder i delt tilstand bliver en del af dine eksisterende lokale opkaldsplan. Denne rute tillader disse enheder at ringe til brugerudvidelser eller PSTN at modtage indgående opkald.
- Registrering af lokaler med Cloud Management og funktioner (Edge til enheder)
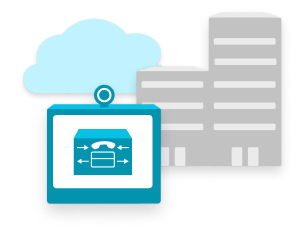
- Få cloud-funktioner til videoenheder, der er tilmeldt til Cisco Unified Communications Manager.
Før du begynder
-
Sørg for at bruge, https://admin-usgov.webex.com hver gang du tilgå Control Hub. Det er hurtigere og mere sikkert at logge ind med det direkte offentlige link end det admin.webex.com,som du normalt ser i Webex-hjælp.
| 1 |
Tilføj enheder til din organisation ved hjælp af den ønskede type tilmelding og administration:
| ||||||||
| 2 |
(Valgfri) Gruppér enheder med tags Disse grupper gør det lettere at organisere og søge efter enheder senere. |
Hvad er næste trin?
Du kan opsætte brugere på flere måder.
Du kan manuelt føje op til 25 brugere til din organisation ved at indtaste deres e-mailadresser.
Før du begynder
-
Sørg for, at du har gjort krav på domænet for brugernes e-mailadresser.
-
Hvis du konfigurerer e single sign-on for organisationen, kan du tilsidesætte de automatiske velkomst-e-mails til nye brugere. For yderligere oplysninger, se disse artikler om help.webex.com:
| 1 |
I https://admin-usgov.webex.com gå til Brugere, og klik derefter på Administrer brugere. |
| 2 |
Vælg Tilføj eller Modificer brugere manuelt. |
| 3 |
Vælg en, og klik på næste:
|
| 4 |
For licenstildeling:
|
| 5 |
Klik på Gem. Control Hub sender en e-mail til hver person med en invitation til at deltage, medmindre du har undertrykket automatiske e-mails. Brugere, som du manuelt tilføjer, vises i en invitations afventende tilstand i Control Hub, indtil de først logger ind og modtager deres licenser. |
| 6 |
Gennemgå oversigtssiden for behandlede poster, og klik på Afslut. |
Du kan bruge CSV-skabelonen (kommasepareret værdi) til at føje op til 20.000-brugere til din organisation og tildele tjenester på samme tid.
Før du begynder
Hvis du har mere end én CSV-fil for din organisation, skal du overføre og importere hver fil separat. Vent på, at hver opgave fuldføres, før du flytter til den næste CSV-fil.
For kunder i Asien/Stillehavsområdet (herunder Japan, Kina og Hongkong) udfyldes Opkalder-id automatisk fra felterne Fornavn og Efternavn. Importen ignorerer felterne Opkalder-id fornavn og Opkalder-id efternavn .
- Nogle regnearks redaktører fjerner + tegnet fra cellerne, når de åbner CSV-filen. Vi anbefaler, at du bruger et tekstredigeringsprogram til at foretage CSV-opdateringer. Hvis du bruger et regnearksredigeringsprogram, skal du sørge for at indstille celleformatet til tekst og tilføje fjernede + tegn igen.
- Eksporter en ny CSV-fil for at registrere de nyeste felter og undgå fejl under import af ændringer.
| 1 |
Gå https://admin-usgov.webex.comtil Brugere om . Klik derefter på Administrer brugere, og vælg CSV Tilføj eller Modificer brugere. |
| 2 |
Klik på Download filtrerede brugere via CSV
Når du indtaster en brugers navn, skal du indtaste både for- og efternavn. Bruger-CSV-filen indeholder ikke længere kolonnerne for UC Manager-profil, Opkaldsadfærd og Opkaldsadfærd UC Manager-profil. I stedet kan opkaldsadfærden og UCM-profilen administreres som en gruppe ved hjælp af opkaldsskabelonen. For yderligere oplysninger se: Konfigurer opkaldsadfærd. |
| 3 |
Klik på Importer, Vælg din fil, og klik på Åbn. |
| 4 |
Vælg Tilføj kun tjenester. Dette er den bedste mulighed, når du tilføjer nye brugere, især hvis du bruger automatisk licenstildeling. Brug Tilføj og fjern tjenester , hvis du bevidst fjerner tjenester fra brugere. |
| 5 |
Klik på Indsend. CSV-filen overfører og opretter din opgave. Du kan lukke browseren eller dette vindue, og din opgave fortsætter med at køre. Se Administrer opgaver i Webex Control Hub for at se statussen for din opgave. |
Du kan synkronisere brugere fra et eksisterende bibliotek til din Control Hub-organisation. For at synkronisere dem skal du bruge integrationstrinnene til Cisco Katalogforbindelse eller en system til krydsdomæneidentitetsadministration (VEDRM) API-valgmulighed. Disse integrationer synkroniserer din brugerliste, så du ikke behøver at oprette brugerkonti igen. Hver gang du opretter, opdaterer eller fjerner en bruger i mappen, som du synkroniserer, afspejler Control Hub opdateringen.
Webex til forvaltninger understøtter kun synkronisering med Active Directory eller Azure AD.
Active Directory
Hvis din organisation bruger en Active Directory, kan du tilføje brugere og synkronisere dem fra dit Active Directory med Cisco-Katalogforbindelse. Før du gør dette, skal du sørge for, at du har gjort krav på domænet for brugernes e-mailadresser.
Cisco Katalogforbindelse er en lokal applikation. Du downloader konnektorsoftwaren fra Control Hub og installerer den på din lokale Windows Server-computer. For vejledning se Udrulningsvejledning til Cisco Katalogforbindelse påhttps://www.cisco.com/go/hybrid-services-directory .
Azure Active Directory
Synkroniseringen kræver ingen lokal infrastruktur eller konnektorer. Se Synkroniser Azure Active Directory brugere iCisco Webex Control Hub.
Control Hub viser dig analyser til samarbejde på tværs af din Webex-organisation:
-
Detaljerede oplysninger om interaktiv brug og engagement
-
KPI'er for netværkskvalitet og metrik for VoIP, video og mødetid (JMT)
-
Populære diagrammer med oversigtsstatistik
-
Korrelation med forbindelsestype og region/placering
-
Mulighed for at identificere brugere med lige så store netværksproblemer og krydsstart i fejlfinding
En opdatering på 10 minutter betyder, at du kan rapportere sikkert når som helst.
Få mere at vide om analyser for Din Webex for Government-portefølje.
Næste trin
Installer Webex for offentlige app: Installation af appen Webex til forvaltninger.

 .
.
