- Accueil
- /
- Article

Configurer votre organisation Webex
 Dans cet article
Dans cet article Un commentaire ?
Un commentaire ?Configurer votre site Webex pour l’organisation gouvernementale
Avant de commencer, familiarisez-vous avec Webex pour le Gouvernement : Premiers pas avec Webex for Government.
Control Hub est l’interface administrative dans laquelle vous gérez les utilisateurs et les services de votre organisation. Nous vous encourageons vivement à activer authentification unique (SSO) (SSO) pour une expérience de inscription homogène pour les utilisateurs.
Avant de commencer
-
Vérifiez que vous avez établi une connectivité avec Webex pour le Cloud gouvernement comme décrit dans la Référence rapide des ports et des plagesIP des réunions FedRAMP.
-
Pensez à l’utiliser dès https://admin-usgov.webex.com que vous accédez à Control Hub. Se connexion avec le lien gouvernement direct est plus rapide et plus sûr que d’utiliser le admin.webex.com que vous voyez couramment dans l’aide Webex.
| 1 |
Configurer votre compte administrateur. Nous envoyons un courrier électronique à l’adresse que vous spécifiez. Suivez le lien pour vous connectez à https://admin-usgov.webex.com. Ceci devient votre premier compte administrateur complet pour l’organisation. |
| 2 |
Ajouter, vérifier et revendiquer des domaines. Dans le cadre de la création de votre organisation Webex pour le Gouvernement, nous réclamez le domaine de messagerie électronique des adresses que vous spécifiez. Demander tous les domaines de messagerie électronique supplémentaires lorsque vous ajoutez des utilisateurs. En réclamer les domaines de messagerie électronique appartenant à votre organisation, vous vous assurer que vos utilisateurs www.webex.com ne créent pas leurs comptes personnels sur l’utilisation de leurs adresses de travail. Vous assurez également que les politiques de contenu de votre organisation s’appliquent en permanence aux employés lorsqu’ils créent ou partagent du contenu sur Webex. Si vous devez gérer plusieurs organisations avec des utilisateurs qui partagent un domaine de messagerie électronique, contactez l’assistance Cisco. |
| 3 |
Activez authentification unique (SSO) (SSO) sur tous les composants pour une expérience utilisateur homogène :
Si vous avez votre propre fournisseur d’identité (IdP) dans votre organisation, vous pouvez intégrer l’IdP SAML avec votre Control Hub, votre site Webex et les environnements Unified CM pour SSO. SSO permet à vos utilisateurs d’utiliser un ensemble unique et commun d’identifiants pour Webex Meetings, l’application Webex et d’autres applications dans votre organisation. |
| 4 |
Configurer les modèles d’attribution automatique des licences Vous pouvez configurer un modèle par défaut qui attribue automatiquement des licences aux nouveaux utilisateurs. |
| 5 |
Déployer le service de calendrier hybride. Avec hybrid Service de calendrier, vous pouvez connecter votre environnement Office 365 pour Cisco Webex. Cette intégration facilite la programmation et la rejoindre des réunions, en particulier sur les appareils mobiles et Webex. Le service ne nécessite aucun plugin. Les utilisateurs peuvent ajouter Cisco Webex Room périphériques de bureau et périphériques Webex Boards à une réunion pour rendre les ressources de conférence disponibles. Si le périphérique est activé pour l’Service de calendrier hybride, le bouton vert Rejoindre s’affiche sur le périphérique. (Le Le bouton Rejoindre est également connu sous le nom de « One Button to Push ». Le bouton est disponible pour les périphériques enregistrés sur l Cisco Unified Communications Manager et gérés par Cisco TelePresence Management Suite.) Webex pour le Gouvernement prend en charge Office 365 uniquement avec lesService de calendrier. Elle ne prend PAS en charge les options de service suivantes disponibles pour les activités commerciales de Webex :
|
Avant de commencer
-
Pensez à l’utiliser dès https://admin-usgov.webex.com que vous accédez à Control Hub. Se connexion avec le lien gouvernement direct est plus rapide et plus sûr que d’utiliser le admin.webex.com que vous voyez couramment dans l’aide Webex.
| 1 | |
| 2 |
Configurer le programmateur Cisco Webex Meetings pour Microsoft 365. Le Webex Meetings d’extension permet aux utilisateurs de Microsoft 365 de programmer des réunions Webex ou des réunions Salle personnelle Webex directement à partir de Microsoft Outlook, dans tous les navigateurs. Pour obtenir de l’aide, voir Programmer et rejoindre des réunions Cisco Webex Meetings pour Microsoft 365. |
| 3 |
Revoir les paramètres de sécurité de la réunion. Un niveau de sécurité efficace des réunions commence par l’administration de votre site Webex. Nous avons collecté les meilleures pratiques pour un environnement sécurisé, mais vous pouvez adapter votre site aux besoins de votre organisation. |
| 4 |
Configurer les types de session pour la gestion des utilisateurs. Les types de sessions sont comme des modèles de réunions que les personnes de votre organisation peuvent utiliser pour programmer des réunions rapidement. |
| 5 |
Fournir les meilleures pratiques de réunion en ligne aux utilisateurs. |
| 6 |
Comprendre comment gérer les enregistrements. Les administrateurs de site peuvent gérer les enregistrements pour faciliter l’optimisation du stockage disponible. |
| 7 |
En savoir plus sur les outils de diagnostics et de dépannage des réunions. Identifier et dépanner les réunions où les utilisateurs rencontrent des problèmes. Vous pouvez faire une analyse détaillée des réunions par participant et obtenir des informations détaillées sur la qualité audio, vidéo et de partage d’une réunion. Vous pouvez même voir l’utilisation du CPU du périphérique utilisé par un participant pour rejoindre la réunion. |
Avant de commencer
-
Pensez à l’utiliser dès https://admin-usgov.webex.com que vous accédez à Control Hub. Se connexion avec le lien gouvernement direct est plus rapide et plus sûr que d’utiliser le admin.webex.com que vous voyez couramment dans l’aide Webex.
-
Ces fonctionnalités de messagerie nécessitent un PackPro.
| 1 |
Configurer la politique de conservation pour votre organisation. En tant qu’un client Pack Pro, vous pouvez utiliser Control Hub pour spécifier combien de temps pour conserver votre contenu avant suppression. Le contenu plus ancien que la politique de rétention ou le contenu qui dépasse les quotas de stockage peut être supprimé. C’est important car lorsque vous conservez des informations sur une longue période, vous augmentez la probabilité d’être accessible des informations confidentielles. |
| 2 |
Configurez l’accès à la gestion de contenu d’entreprise (ECM) dans Control Hub. Configurez l’accès à votre plateforme de gestion des contenus d’entreprise dans Control Hub. Donner aux utilisateurs la permission d’utiliser la plateforme de gestion des contenus de votre entreprise dans l’application Webex. Les utilisateurs peuvent utiliser uniquement une plateforme de gestion d’entreprise approuvée pour charger et gérer des fichiers et du contenu dans l’application Webex. |
| 3 |
Assurer la conformité réglementaire du contenu. En tant que responsable de la conformité, vous pouvez utiliser Control Hub pour effectuer une recherche dans toutes les conversations de l’application Webex. Vous pouvez rechercher des personnes spécifiques dans votre entreprise et trouver le contenu qu’elles ont partagé. Vous pouvez également effectuer une recherche dans un espace spécifique, puis générer un rapport de vos résultats. De cette façon, vous pouvez vérifier que les personnes sont conformes à la fois à vos exigences règlementaires externes et vos politiques internes. |
Avant de commencer
-
Pensez à l’utiliser dès https://admin-usgov.webex.com que vous accédez à Control Hub. Se connexion avec le lien gouvernement direct est plus rapide et plus sûr que d’utiliser le admin.webex.com que vous voyez couramment dans l’aide Webex.
|
Déployer l’appel dans Webex (Unified CM). Enregistrez Webex directement dans votre environnement Cisco Unified Communications Manager de contrôle des appels (entreprise sur site ou Unifed CM Cloud pour FedRAMP). Les utilisateurs peuvent utiliser Webex comme softphone pour les fonctionnalités d’appel, telles que la attente et la reprise. |
Vous pouvez enregistrer des périphériques pour Webex pour le Gouvernement de plusieurs façons.
- Enregistrement et gestion du Cloud
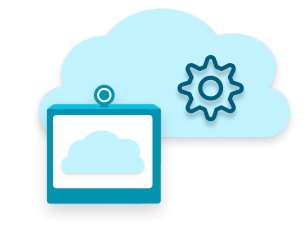
- Ajoutez des périphériques à votre organisation et attribuez-les à des utilisateurs individuels (périphériques en mode personnel) ou à des espaces de travail (périphériques en mode partagé). Control Hub génère un code d’activation que vous saisissez ou scannez à partir du périphérique pour le lier au Control Hub.
- Enregistrement et gestion du Cloud avec appel sur site (Connecteur de périphérique)
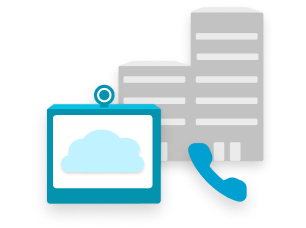
- Les périphériques de salle, de Webex Board et de salle en mode partagé deviennent une partie de votre système existant sur site plan de numérotation. Ce router permet à ces périphériques d’appeler les extensions des utilisateurs ou les RTCP recevoir les appels entrants.
- Enregistrement sur site avec la gestion et les fonctionnalités du Cloud (Edge pour les périphériques)
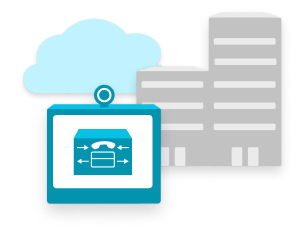
- Obtenez les fonctionnalités du Cloud pour les périphériques vidéo qui sont enregistrés sur Cisco Unified Communications Manager.
Avant de commencer
-
Pensez à l’utiliser dès https://admin-usgov.webex.com que vous accédez à Control Hub. Se connexion avec le lien gouvernement direct est plus rapide et plus sûr que d’utiliser le admin.webex.com que vous voyez couramment dans l’aide Webex.
| 1 |
Ajoutez des périphériques à votre organisation en utilisant le type d’inscription et de gestion désirés :
| ||||||||
| 2 |
(Facultatif) Grouper les périphériques avec des balises Ces groupes facilitent l’organisation et la recherche des périphériques ultérieurement. |
Que faire ensuite
Vous pouvez configurer les utilisateurs de plusieurs façons.
Vous pouvez ajouter manuellement jusqu'à 25 utilisateurs à la fois à votre organisation en saisissant leurs adresses électroniques.
Avant de commencer
-
Assurez-vous d’avoir revendiqué le domaine des adresses électroniques des utilisateurs.
-
Si vous configurer des authentification unique (SSO) l’organisation, vous pouvez supprimer les courriers électroniques de bienvenue automatiques pour les nouveaux utilisateurs. Pour plus d’informations, voir ces articles sur help.webex.com :
| 1 |
Allez https://admin-usgov.webex.com à Utilisateurs , puis cliquez sur Gérer les utilisateurs. |
| 2 |
Sélectionnez Ajouter ou modifier manuellement des utilisateurs. |
| 3 |
Choisissez-en un et cliquez sur Suivant :
|
| 4 |
Pour l’attribution des licences :
|
| 5 |
Cliquez sur Enregistrer. Control Hub envoie un courrier électronique à chaque personne ayant une invitation à participer, à moins que vous n’ayiez supprimé les courriers électroniques automatiques. Les utilisateurs que vous ajoutez manuellement apparaissent avec un état d’invitation en attente dans Control Hub jusqu’à ce qu’ils se connectent et reçoivent leurs licences pour la première fois. |
| 6 |
Consultez la page de synthèse des enregistrements traités, puis cliquez sur Terminé. |
Vous pouvez utiliser le modèle CSV (valeurs séparées par des virgules) pour ajouter jusqu'à 20 000 utilisateurs à votre organisation et attribuer des services en même temps.
Avant de commencer
Si vous avez plus d’un fichier CSV pour votre entreprise, chargez et importez chaque fichier séparément. Attendez que chaque tâche soit terminée avant de passer au fichier CSV suivant.
Pour les clients de la région de l’Asie du Pacifique (y compris le Japon, la Chine et Hong Kong), l’ID de l'appelant’est automatiquement rempli à partir des champs Prénom et Nom. L’importation ignore les champs nom ID de l'appelant et nom ID de l'appelant’importation .
- Certains éditeurs de feuilles de calcul suppriment le signe + des cellules lorsqu’ils ouvrent le fichier CSV. Nous vous recommandons d'utiliser un éditeur de texte pour effectuer des mises à jour CSV. Si vous utilisez un éditeur de tableur, veillez à définir le format de cellule sur texte, puis rajoutez les signes + supprimés.
- Exportez un nouveau CSV pour capturer les derniers champs et éviter les erreurs d’importation des modifications.
| 1 |
Dans https://admin-usgov.webex.com, allez à Utilisateurs . Puis, cliquez sur Gérer les utilisateurs et choisissez Ajouter ou modifier les utilisateursavec un système CSV. |
| 2 |
Cliquez sur Télécharger les utilisateurs filtrés au format CSV
Lorsque vous saisissez le nom d’un utilisateur, saisissez à la fois le prénom et le nom. Le fichier CSV de l’utilisateur ne contient plus les colonnes Profil du gestionnaire UC, Comportement d’appel et Profil du comportement d’appel UC Manager. Au lieu de cela, le comportement d’appel et le profil UCM peuvent être gérés en bloc à l’aide du modèle d’appel. Pour plus d'informations, voir : Configurer le comportement d’appel. |
| 3 |
Cliquez sur Importer, sélectionnez votre fichier et cliquez sur Ouvrir. |
| 4 |
Choisissez Ajouter des services uniquement. Il s’agit de la meilleure option lors de l’ajout de nouveaux utilisateurs, en particulier si vous utilisez l’attribution automatique des licences. Utilisez Ajouter et supprimer des services si vous supprimez délibérément des services des utilisateurs. |
| 5 |
Cliquez sur Soumettre. Le fichier CSV se charge et crée votre tâche. Vous pouvez fermer le navigateur ou cette fenêtre et l’exécution de votre tâche continue. Pour consulter la progression de votre tâche, voir Gérer les tâches dans Webex Control Hub. |
Vous pouvez synchroniser les utilisateurs d’un répertoire existant dans votre organisation Control Hub. Pour les synchroniser, utilisez les étapes d’intégration pour Cisco Connecteur de répertoire ou un système pour l’option API de gestion des identités de tous les domaines (SCIM). Ces intégrations synchronisent votre liste d’utilisateurs pour vous éviter de recréer des comptes utilisateur. Lorsque vous créez, mettez à jour ou supprimez un utilisateur dans le répertoire que vous synchronisez, Control Hub reflète la mise à jour.
Webex pour le Gouvernement prend uniquement en charge la synchronisation Active Directory ou Azure AD.
Active Directory
Si votre organisation utilise Active Directory, vous pouvez ajouter des utilisateurs et les synchroniser à partir de Active Directory avec l’application Cisco Connecteur de répertoire. Avant de faire cela, assurez-vous d’avoir revendiqué le domaine des adresses électroniques des utilisateurs.
L’Connecteur de répertoire Cisco est une application sur site. Vous téléchargez le logiciel de connecteur à partir de Control Hub et l’installez sur votre ordinateur windows Server local. Pour des instructions, voir le Guide de déploiement de Cisco Connecteur de répertoire à l’Connecteur de répertoire ). https://www.cisco.com/go/hybrid-services-directory
Azure Active Directory
La synchronisation ne nécessite aucun infrastructure ni connecteur sur site. Pour les étapes de configuration, voir Synchroniser Azure Active Directory utilisateurs dans Cisco Webex Control Hub.
Control Hub vous présente les données analytiques de la collaboration au sein de votre organisation Webex :
-
Informations détaillées sur l’utilisation et l’engagement interactifs
-
Indicateurs et métriques de qualité du réseau pour l VoIP, la vidéo et l’heure de rejoindre les réunions (JMT)
-
Tableaux de tendance avec statistiques sommaires
-
Corrélations avec le type de connexion et la région/emplacement
-
Possibilité d’identifier les utilisateurs aux problèmes réseau récurrents et de se lancer dans le dépannage
Une actualisation des données de 10 minutes vous permet d’en toute confiance à tout moment.
En savoir plus sur l’analyse de Votre portefeuille Webex for Government.
Étapes suivantes
Installer l’application Webex pour le Gouvernement : Installation de l’application Webex for Government.

 .
.
