- Página inicial
- /
- Artigo

Configurar sua organização Webex
 Neste artigo
Neste artigo Comentários?
Comentários?Configurar seu Webex para a organização do governo
Antes de começar, familiarize-se com Webex para o governo: Comece a usar o Webex for Government .
Control Hub é a interface administrativa onde você gerencia usuários e serviços na sua organização. É altamente recomendável que você permita registro único (SSO) para uma experiência consistente de login do usuário.
Antes de começar
-
Verifique se você estabeleceu a conectividade com o Webex para o governo em nuvem, conforme descrito na Referência rápida das portas e intervalosIP do FedRAMP Meetings.
-
Certifique-se de usar https://admin-usgov.webex.com sempre que acessar o Control Hub. Conectar-se com o link do governo direto é mais rápido e seguro do que usar o link admin.webex.com acesso que você geralmente vê na ajuda do Webex.
| 1 |
Configurar sua conta de administrador. Enviaremos um e-mail para o endereço que você especificar. Siga o link para conectar-se a https://admin-usgov.webex.com. Isso se torna sua primeira conta de administrador completa para a organização. |
| 2 |
Adicionar, verificar e reivindicar domínios . Como parte da criação do Webex para a organização Governo, reivindicamos o domínio de e-mail dos endereços que você especificar. Reivindicar quaisquer domínios de e-mail adicionais quando você adicionar usuários. Ao reivindicar os domínios de e-mail pertencentes à sua organização, você garante que seus usuários não criem suas contas pessoais no www.webex.com uso dos endereços de trabalho. Você também garante que as políticas de conteúdo da sua organização sejam continuamente aplicáveis aos funcionários quando eles criam ou compartilham conteúdo no Webex. Se você precisar manter várias organizações com usuários que compartilham um domínio de e-mail, entre em contato com o Suporte Cisco. |
| 3 |
Habilita registro único (SSO) em todos os componentes para uma experiência consistente do usuário:
Se você tiver seu próprio provedor de identidade (IdP) na sua organização, poderá integrar o IdP SAML com seu Control Hub, site Webex e ambientes Unified CM para SSO. SSO permite que seus usuários usem um único conjunto comum de credenciais para o Webex Meetings, aplicativo Webex e outros aplicativos na sua organização. |
| 4 |
Configurar modelos de atribuição de licença automática Você pode configurar um modelo padrão que atribuirá automaticamente licenças a novos usuários. |
| 5 |
Implante o serviço de calendário híbrido . Com o serviço de calendário híbrido, você pode conectar o ambiente do Office 365 ao Cisco Webex. Essa integração facilita o agendamento e a entrada em reuniões, especialmente em dispositivos móveis e Webex. O serviço não requer plug-ins. Os usuários podem adicionar Cisco Webex Room e dispositivos de mesa e Webex Boards a uma reunião para tornar os recursos de conferência disponíveis. Se o dispositivo estiver habilitado para a versão serviço de calendário híbrida, o botão verde Entrar será exibido no dispositivo. (A O botão Entrar também é conhecido como "Um botão para apertar". O botão está disponível para dispositivos que estão registrados Cisco Unified Communications Manager usuários e gerenciados pelo Cisco TelePresence Management Suite.) O Webex para o governo suporta apenas o Office 365 com o sistema híbrido baseado em serviço de calendário. ELE NÃO suporta as seguintes opções de serviço que estão disponíveis para Webex comercial:
|
Antes de começar
-
Certifique-se de usar https://admin-usgov.webex.com sempre que acessar o Control Hub. Conectar-se com o link do governo direto é mais rápido e seguro do que usar o link admin.webex.com acesso que você geralmente vê na ajuda do Webex.
| 1 | |
| 2 |
Configure o Agendador do Cisco Webex Meetings para Microsoft 365 . O Webex Meetings agendador permite que os usuários do Microsoft 365 agendem reuniões Webex ou reuniões de Sala Pessoal Webex diretamente do Microsoft Outlook, em qualquer navegador. Para ajuda do usuário, consulte Agendar e participar de reuniões Cisco Webex Meetings agendador para Microsoft 365. |
| 3 |
Revise as configurações de segurança da reunião . A segurança eficaz da reunião começa com a administração do seu site Webex. Nós coletamos as melhores práticas para um ambiente seguro e, no entanto, você pode adaptar o seu site às necessidades da sua organização. |
| 4 |
Configure os tipos de sessão para gerenciamento de usuários . Os tipos de sessão são como modelos de reunião que as pessoas da sua organização podem usar para agendar as reuniões rapidamente. |
| 5 |
Oferecer as melhores práticas de reuniões on-line aos usuários. |
| 6 |
Entender como gerenciar gravações. Os administradores do site podem gerenciar gravações para ajudar a otimizar armazenamento disponível. |
| 7 |
Saiba mais sobre as ferramentas de diagnóstico de reunião e solução de problemas. Identifique e solucione problemas em reuniões onde os usuários estão enfrentando problemas. Você pode se detalhar nas reuniões com um participante e ver informações detalhadas sobre a qualidade de áudio, vídeo e compartilhamento de uma reunião. Você pode até mesmo ver o uso da CPU do dispositivo que um participante usou para entrar na reunião. |
Antes de começar
-
Certifique-se de usar https://admin-usgov.webex.com sempre que acessar o Control Hub. Conectar-se com o link do governo direto é mais rápido e seguro do que usar o link admin.webex.com acesso que você geralmente vê na ajuda do Webex.
-
Esses recursos de Mensagens requerem o Pro Pack.
| 1 |
Defina a política de retenção para sua organização . Como cliente Pro Pack, você pode usar o Control Hub para especificar quanto tempo manter seu conteúdo antes da exclusão. Conteúdos mais antigos que a política de retenção ou o conteúdo que exceder as cotas de armazenamento estão sujeitos a exclusão. Isso é importante porque, quando você mantém as informações ao redor de um longo tempo, você aumenta as chances de as informações confidenciais serem acessíveis. |
| 2 |
Configure o acesso à sua plataforma de gerenciamento de conteúdo empresarial no Control Hub. Dê aos usuários permissão para usar sua plataforma de gerenciamento de conteúdo empresarial no aplicativo Webex. Os usuários só podem usar uma plataforma de gerenciamento empresarial aprovada para carregar e gerenciar arquivos e conteúdo no aplicativo Webex. |
| 3 |
Garanta a conformidade regulamentar do conteúdo . Como responsável pela conformidade, você pode usar o Control Hub para pesquisar qualquer conversa no aplicativo Webex. Você pode procurar uma pessoa específica na sua empresa e encontrar o conteúdo que ela compartilhou. Você também pode procurar por um espaço específico e, em seguida, gerar um relatório de suas descobertas. Dessa forma, você pode garantir que as pessoas cumpram tanto com as exigências legais externas quanto com as suas políticas internas. |
Antes de começar
-
Certifique-se de usar https://admin-usgov.webex.com sempre que acessar o Control Hub. Conectar-se com o link do governo direto é mais rápido e seguro do que usar o link admin.webex.com acesso que você geralmente vê na ajuda do Webex.
|
Implante chamadas no Webex (Unified CM). Registre o Webex diretamente em seu Cisco Unified Communications Manager de controle de chamada interna (empresa no local ou CM em nuvem não certificada para FedRAMP). Os usuários podem usar o Webex como um softphone para recursos de Chamada, como a espera e a continuação. |
Você pode registrar dispositivos para Webex para governo de várias formas.
- Gerenciamento e registro em nuvem
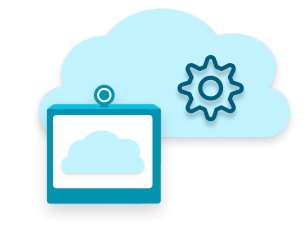
- Adicione dispositivos à sua organização e atribua-os a usuários individuais (dispositivos de modo pessoal) ou workspaces (dispositivos de modo compartilhado). O Control Hub gera um código de ativação que você ins centrou ou digitalizar a partir do dispositivo para vinculá-lo ao Control Hub.
- Registro e gerenciamento em nuvem com chamada no local (Conector de dispositivo)
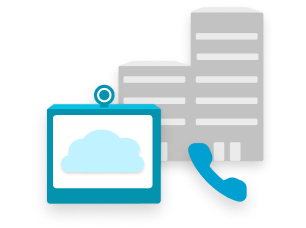
- Os dispositivos de sala, Webex Board e da sala no modo compartilhado tornam-se parte da sua rede plano de discagem. Esta rota permite que esses dispositivos chamem a extensões do usuário ou o PSTN e recebam chamadas recebidas.
- Registro no local com recursos e gerenciamento de nuvem (Edge para dispositivos)
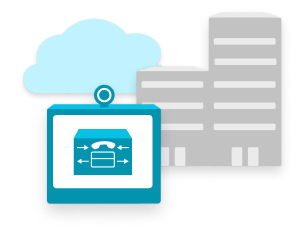
- Obter recursos de nuvem para dispositivos de vídeo que estão registrados para Cisco Unified Communications Manager.
Antes de começar
-
Certifique-se de usar https://admin-usgov.webex.com sempre que acessar o Control Hub. Conectar-se com o link do governo direto é mais rápido e seguro do que usar o link admin.webex.com acesso que você geralmente vê na ajuda do Webex.
| 1 |
Adicione dispositivos à sua organização usando o tipo desejado de registro e gerenciamento:
| ||||||||
| 2 |
(Opcional) Agrupar dispositivos com tags Esses grupos facilitam a organização e a pesquisa de dispositivos mais tarde. |
O que fazer em seguida
Você pode configurar usuários de várias formas.
Você pode adicionar até 25 usuários manualmente por vez à sua organização inserindo seus endereços de e-mail.
Antes de começar
-
Certifique-se de ter reivindicado o domínio dos endereços de e-mail dos usuários.
-
Se você configurar novas registro único para a organização, poderá suprimir os e-mails de boas-vindas automáticos para novos usuários. Para obter mais informações, consulte estes artigos sobre help.webex.com:
| 1 |
Vá https://admin-usgov.webex.com para Usuários eclique em Gerenciar usuários. |
| 2 |
Selecione Adicionar ou modificar usuários manualmente. |
| 3 |
Escolha uma e clique em próximo:
|
| 4 |
Para atribuição de licenças:
|
| 5 |
Clique em Salvar. O Control Hub envia um e-mail para cada pessoa com um convite para entrar, a menos que você tenha suprimido e-mails automáticos. Os usuários que você adicionar manualmente aparecem em um estado de convite pendente no Control Hub até que primeiro eles se inscrevam e recebam suas licenças. |
| 6 |
Revise a página de resumo dos registros processados e clique em concluir. |
Você pode usar o modelo de valores separados por vírgulas (CSV) para adicionar até 20.000 usuários à sua organização e atribuir serviços ao mesmo tempo.
Antes de começar
Se você tiver mais de um arquivo CSV para sua organização, carregue e importe cada arquivo separadamente. Aguarde para que cada tarefa seja concluída antes de passar para o próximo arquivo CSV.
Para clientes na região da Ásia-Pacífico (incluindo Japão, China e Hong Kong), a ID do autor da chamada é preenchida automaticamente dos campos Nome e Sobrenome. A importação ignora os ID do autor da chamada de Nome e ID do autor da chamada de Sobrenome .
- Alguns editores de planilha removem o sinal de + das células quando eles abrem o arquivo CSV. Recomendamos o uso de um editor de texto para fazer atualizações CSV. Se você usar um editor de planilha, certifique-se de definir o formato da célula como texto e adicione sinais + removidos de volta.
- Exporte um novo CSV para capturar os campos mais recentes e evitar erros na importação de alterações.
| 1 |
Em https://admin-usgov.webex.com, vá para Usuários. Depois, clique em Gerenciar Usuários e escolha CSV Adicionar ou Modificar Usuários. |
| 2 |
Clique em Baixar usuários filtrados via CSV
Ao inserir o nome de um usuário, insira o nome e o sobrenome. O CSV do usuário não inclui mais as colunas para UC Manager Profile , Calling Behavior , and Calling Behavior UC Manager Profile . Em vez disso, o comportamento de chamadas e o perfil UCM podem ser gerenciados em massa usando o modelo de chamada. Para obter mais informações, consulte: Configurar comportamento de chamadas . |
| 3 |
Clique em Importar, selecione seu arquivo e clique em Abrir. |
| 4 |
Escolha Adicionar apenas serviços . Esta é a melhor opção ao adicionar novos usuários, especialmente se você estiver usando a atribuição automática de licenças. Use Adicionar e remover serviços se você estiver removendo serviços deliberadamente dos usuários. |
| 5 |
Clique em Enviar. O arquivo CSV carrega e cria sua tarefa. Você pode fechar o navegador ou esta janela e a tarefa continua a ser executada. Para revisar o andamento da tarefa, consulte Gerenciar tarefas no Webex Control Hub . |
Você pode sincronizar usuários de um diretório existente na sua organização do Control Hub. Para sincroná-los, use as etapas de integração para o Cisco Conector de diretórios ou uma opção de API System for Cross-Domain Identity Management (SWITCHESM). Essas integrações mantêm sua lista de usuários em sincronia para que você não tenha que recriar contas de usuário. Sempre que você cria, atualiza ou remove um usuário no diretório que você está sincronizando, o Control Hub reflete a atualização.
O Webex para o governo suporta apenas a sincronização com o Active Directory ou com o Azure AD.
Active Directory
Se sua organização estiver usando Active Directory aplicativo, você pode adicionar usuários e sincroná-los do seu Active Directory com o aplicativo Cisco Conector de diretórios. Antes de fazer isso, certifique-se de ter reivindicado o domínio dos endereços de e-mail dos usuários.
O Cisco Conector de diretórios é um aplicativo no local. Você baixa o software do conector do Control Hub e o instala no computador local do Windows Server. Para obter instruções, consulte o Guia de implantação do Cisco Conector de diretórios em https://www.cisco.com/go/hybrid-services-directory.
Azure Active Directory
A sincronização não requer infraestrutura ou conectores no local. Para saber as etapas da configuração, consulte Sincronizar o Azure Active Directory usuários no Cisco Webex Control Hub.
O Control Hub mostra análises para colaboração em toda a organização Webex:
-
Informações detalhadas sobre uso e engajamento interativos
-
KPIs e métricas de qualidade de rede para VoIP, vídeo e horário da reunião (JMT)
-
Gráficos de tendência com estatísticas resumidas
-
Correlação com tipo de conexão e região/local
-
Capacidade de identificar usuários com problemas de rede repetidas e fazer lançamentos cruzados para a solução de problemas
Uma atualização de dados de 10 minutos significa que você pode reportar com segurança a qualquer momento.
Saiba mais sobre análises para o portfólio do Webex for Government .
Próximos passos
Instale o aplicativo Webex para governo: Instalação do aplicativo Webex for Government .

 .
.
