- Hjem
- /
- Artikkel

Konfigurer Webex-organisasjonen din
 I denne artikkelen
I denne artikkelen Tilbakemelding?
Tilbakemelding?Konfigurer din Webex for Government-organisasjon
Før du begynner, gjør du deg kjent med Webex for Government: Kom i gang med Webex for Government.
Control Hub er det administrative grensesnittet der du administrerer brukere og tjenester i organisasjonen. Vi oppfordrer deg til å aktivere single sign-on (SSO) for en konsekvent brukerpåloggingsopplevelse.
Før du begynner
-
Kontroller at du har etablert tilkobling til Webex for Government-skyen som beskrevet i hurtigreferanse for FedRAMP Meetings Ports og IP Ranges.
-
Sørg for å bruke https://admin-usgov.webex.com når du får tilgang til Control Hub. Det er raskere og sikrere å logge på med den direkte offentlige koblingen enn å bruke admin.webex.com-koblingen som du vanligvis ser i Webex-hjelpen.
| 1 |
Konfigurer administratorkontoen din. Vi sender en e-post til adressen du angir. Følg koblingen for å logge på https://admin-usgov.webex.com. Dette blir din første fullstendige administratorkonto for organisasjonen. |
| 2 |
Legg til, bekreft og krev domener. Som en del av opprettelsen av din Webex for Government-organisasjon krever vi e-postdomenet til adressene du angir. Krev eventuelle ekstra e-postdomener når du legger til brukere. Ved å gjøre krav på e-postdomenene som tilhører organisasjonen din, sørger du for at brukerne ikke oppretter sine personlige kontoer ved www.webex.com å bruke arbeidsadressene sine. Du sørger også for at organisasjonens innholdspolicy kontinuerlig gjelder for ansatte når de oppretter eller deler innhold på Webex. Hvis du trenger å vedlikeholde flere organisasjoner med brukere som deler et e-postdomene, kan du kontakte Cisco brukerstøtte. |
| 3 |
Aktiver single sign-on (SSO) på tvers av alle komponenter for en konsekvent brukeropplevelse:
Hvis du har din egen identitetsleverandør (IdP) i organisasjonen, kan du integrere SAML IdP med Control Hub-, Webex-nettstedet og Unified CM-miljøer for SSO. SSO lar brukerne bruke ett enkelt, felles sett med legitimasjon for Webex Meetings, Webex-appen og andre programmer i organisasjonen. |
| 4 |
Konfigurer maler for automatisk lisenstilordning Du kan konfigurere en standardmal som automatisk tilordner lisenser til nye brukere. |
| 5 |
Distribuer hybridkalendertjenesten. Med hybridkalendertjenesten kan du koble Office 365-miljøet til Cisco Webex. Denne integreringen gjør det enklere å planlegge og bli med i møter, spesielt på mobile enheter og Webex-enheter. Tjenesten krever ingen plugin-moduler. Brukere kan legge til Cisco Webex Room- og Desk-enheter og Webex Boards i et møte for å gjøre konferanseressurser tilgjengelige. Hvis enheten er aktivert for hybridkalendertjenesten, vises den grønne Bli med -knappen på enheten. (Bli med -knappen er også kjent som "Én knapp å trykke på". Knappen er tilgjengelig for enheter som er registrert i Cisco Unified Communications Manager, og som administreres av Cisco TelePresence Management Suite.) Webex for Government støtter bare Office 365 med skybasert hybridkalendertjeneste. Den støtter IKKE følgende tjenestealternativer som er tilgjengelige for kommersiell Webex:
|
Før du begynner
-
Sørg for å bruke https://admin-usgov.webex.com når du får tilgang til Control Hub. Det er raskere og sikrere å logge på med den direkte offentlige koblingen enn å bruke admin.webex.com-koblingen som du vanligvis ser i Webex-hjelpen.
| 1 | |
| 2 |
Konfigurer Cisco Webex Meetings Scheduler for Microsoft 365. Med Webex Meetings-planleggeren kan Microsoft 365-brukere planlegge Webex-møter eller Webex-møter i personlig rom direkte fra Microsoft Outlook, i en hvilken som helst nettleser. Hvis du vil ha hjelp, kan du se Planlegge og bli med i møter med Cisco Webex Meetings Scheduler for Microsoft 365. |
| 3 |
Se gjennom sikkerhetsinnstillingene for møter. Effektiv møtesikkerhet begynner med å administrere Webex-nettstedet ditt. Vi har samlet inn beste praksis for et sikkert miljø, men du kan skreddersy nettstedet ditt etter organisasjonens behov. |
| 4 |
Konfigurer økttyper for brukeradministrasjon. Økttyper er som møtemaler som personer i organisasjonen kan bruke til å planlegge møter raskt. |
| 5 |
Levere beste praksis for nettmøter til brukere. |
| 6 |
Forstå hvordan du administrerer opptak. Nettstedsadministratorer kan administrere opptak for å optimalisere tilgjengelig lagring. |
| 7 |
Finn ut mer om møtediagnostikk og feilsøkingsverktøy. Finn og feilsøk møter der brukere opplever problemer. Du kan drille ned i møter per deltaker og se detaljert informasjon om lyd, video og delingskvalitet for et møte. Du kan til og med se CPU-bruken av enheten som en deltaker brukte til å bli med i møtet. |
Før du begynner
-
Sørg for å bruke https://admin-usgov.webex.com når du får tilgang til Control Hub. Det er raskere og sikrere å logge på med den direkte offentlige koblingen enn å bruke admin.webex.com-koblingen som du vanligvis ser i Webex-hjelpen.
-
Disse meldingsfunksjonene krever Pro Pack.
| 1 |
Angi retningslinjer for oppbevaring for organisasjonen din. Som Pro Pack-kunde kan du bruke Control Hub til å angi hvor lenge innholdet skal beholdes før sletting. Innhold som er eldre enn oppbevaringspolicyen eller innhold som overskrider lagringskvoter, kan slettes. Dette er viktig fordi når du oppbevarer informasjon i lang tid, øker du sjansene for at konfidensiell informasjon blir tilgjengelig. |
| 2 |
Konfigurer tilgang til Enterprise Content Management (ECM) i Control Hub. Konfigurer tilgang til bedriftens innholdsstyringsplattform i Control Hub. Gi brukere tillatelse til å bruke bedriftens innholdsstyringsplattform i Webex-appen. Brukere kan bare bruke en godkjent bedriftsstyringsplattform til å laste opp og administrere filer og innhold i Webex-appen. |
| 3 |
Sørg for at innholdet samsvarer med forskriftene. Som samsvarsansvarlig kan du bruke Control Hub til å søke gjennom alle samtaler i Webex-appen. Du kan se etter en bestemt person i bedriften din og finne innhold de har delt. Du kan også søke gjennom et bestemt område og deretter generere en rapport over funnene dine. På denne måten kan du sørge for at folk overholder både eksterne forskriftsmessige krav og dine interne retningslinjer. |
Før du begynner
-
Sørg for å bruke https://admin-usgov.webex.com når du får tilgang til Control Hub. Det er raskere og sikrere å logge på med den direkte offentlige koblingen enn å bruke admin.webex.com-koblingen som du vanligvis ser i Webex-hjelpen.
|
Distribuer anrop i Webex (Unified CM). Registrer Webex direkte til samtalekontrollmiljøet i Cisco Unified Communications Manager (lokal bedrift eller Unifed CM Cloud for FedRAMP). Brukere kan bruke Webex som en softphone for anropsfunksjoner, for eksempel Vent og Fortsett. |
Du kan registrere enheter for Webex for Government på flere måter.
- Skyregistrering og -administrasjon
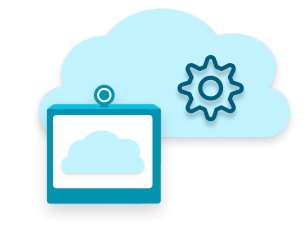
- Legg til enheter i organisasjonen og tilordne dem enten til individuelle brukere (enheter i personlig modus) eller arbeidsområder (enheter i delt modus). Control Hub genererer en aktiveringskode som du skriver inn eller skanner fra enheten for å koble den til Control Hub.
- Skyregistrering og administrasjon med lokale anrop (Device Connector)
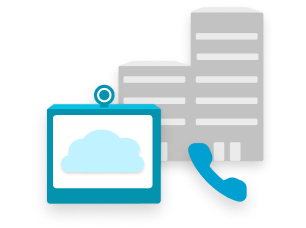
- Rom-, Desk- og Webex Board-enheter i delt modus blir en del av din eksisterende lokale oppringingsplan. Denne ruten gjør det mulig for disse enhetene å ringe brukerutvidelser eller PSTN og motta innkommende anrop.
- Lokal registrering med skyadministrasjon og funksjoner (Edge for enheter)
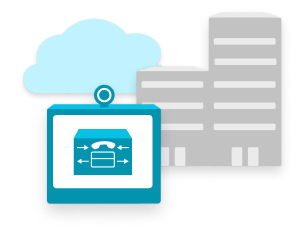
- Få skyfunksjoner for videoenheter som er registrert i Cisco Unified Communications Manager.
Før du begynner
-
Sørg for å bruke https://admin-usgov.webex.com når du får tilgang til Control Hub. Det er raskere og sikrere å logge på med den direkte offentlige koblingen enn å bruke admin.webex.com-koblingen som du vanligvis ser i Webex-hjelpen.
| 1 |
Legg til enheter i organisasjonen ved hjelp av ønsket type registrering og administrasjon:
| ||||||||
| 2 |
(Valgfritt) Gruppeenheter med merker Disse gruppene gjør det enklere å organisere og søke etter enheter senere. |
Hva du skal gjøre nå
Du kan konfigurere brukere på flere måter.
Du kan legge til opptil 25 brukere om gangen manuelt i organisasjonen ved å skrive inn e-postadressene deres.
Før du begynner
-
Sørg for at du har gjort krav på domenet til brukernes e-postadresser.
-
Hvis du konfigurerer engangspålogging for organisasjonen, kan du stoppe de automatiske velkomst-e-postene til nye brukere. For mer informasjon, se disse artiklene på help.webex.com:
| 1 |
Gå https://admin-usgov.webex.com til Brukere, og klikk deretter på Administrer brukere. |
| 2 |
Velg Legg til eller endre brukere manuelt. |
| 3 |
Velg én, og klikk på Neste:
|
| 4 |
For tilordning av lisens:
|
| 5 |
Klikk på Lagre. Control Hub sender en e-post til hver person med en invitasjon om å bli med, med mindre du har undertrykt automatiske e-poster. Brukere som du legger til manuelt, vises i en invitasjons ventende tilstand i Control Hub til de først logger på og mottar lisensene sine. |
| 6 |
Se gjennom sammendragssiden for oppføringer som er behandlet, og klikk på Fullfør. |
Du kan bruke malen for kommadelt verdi (CSV) til å legge til opptil 20 000 brukere i organisasjonen og tilordne tjenester samtidig.
Før du begynner
Hvis du har mer enn én CSV-fil for organisasjonen, laster du opp og importerer hver fil separat. Vent til hver oppgave er fullført før du går til neste CSV-fil.
For kunder i Asia-Stillehavsregionen (inkludert Japan, Kina og Hongkong) fylles oppringer-ID automatisk ut fra feltene Fornavn og Etternavn . Importen ignorerer feltene Innringer-ID Fornavn og Innringer-ID Etternavn .
- Noen regnearkredigering fjerner +-tegnet fra celler når de åpner CSV-filen. Vi anbefaler at du bruker et tekstredigeringsprogram til å gjøre CSV-oppdateringer. Hvis du bruker et redigeringsprogram for regneark, må du passe på å sette celleformatet til tekst, og legge til fjernet + tegn igjen.
- Eksporter en ny CSV-fil for å registrere de nyeste feltene og unngå feil ved import av endringer.
| 1 |
Gå til https://admin-usgov.webex.comBrukere. Klikk deretter på Administrer brukere og velg CSV Legg til eller endre brukere. |
| 2 |
Klikk på Last ned filtrerte brukere via CSV
Når du skriver inn navnet til en bruker, skriver du inn både for- og etternavnet. Bruker-CSV inneholder ikke lenger kolonnene for UC Manager Profile, Anropsatferd og Anropsatferd UC Manager Profile. I stedet kan samtaleadferd og UCM-profilen administreres samtidig ved hjelp av anropsmalen. For mer informasjon, se: Konfigurer anropsvirkemåte. |
| 3 |
Klikk på Importer, velg filen, og klikk på Åpne. |
| 4 |
Velg Legg kun til tjenester. Dette er det beste alternativet når du legger til nye brukere, spesielt hvis du bruker automatisk lisenstilordning. Bruk Legg til og fjern tjenester hvis du bevisst fjerner tjenester fra brukere. |
| 5 |
Klikk på Send inn. CSV-filen laster opp og oppretter oppgaven din. Du kan lukke nettleseren eller dette vinduet og oppgaven fortsetter å kjøre. Hvis du vil se gjennom fremdriften til oppgaven, kan du se Administrere oppgaver i Webex Control Hub. |
Du kan synkronisere brukere fra en eksisterende katalog til Control Hub-organisasjonen. Hvis du vil synkronisere dem, bruker du integreringstrinnene for Cisco-registerkobling eller API-alternativet SCIM (System for Cross-Domain Identity Management). Disse integreringene holder brukerlisten synkronisert, slik at du ikke trenger å opprette brukerkontoer på nytt. Når du oppretter, oppdaterer eller fjerner en bruker i katalogen du synkroniserer, gjenspeiler Control Hub oppdateringen.
Webex for Government støtter bare synkronisering med Active Directory eller Azure AD.
Active Directory
Hvis organisasjonen bruker Active Directory, kan du legge til brukere og synkronisere dem fra Active Directory med Cisco-registerkoblingen. Før du gjør det, må du sørge for at du har gjort krav på domenet til brukernes e-postadresser.
Cisco-registerkoblingen er et lokalt program. Du laster ned koblingsprogramvaren fra Control Hub og installerer den på den lokale Windows Server-datamaskinen. Hvis du vil ha instruksjoner, kan du se Distribusjonsveiledning for Cisco-registerkobling på https://www.cisco.com/go/hybrid-services-directory.
Azure Active Directory
Synkroniseringen krever ingen lokal infrastruktur eller tilkoblinger. Hvis du vil ha konfigurasjonstrinn, kan du se Synkronisere Azure Active Directory-brukere til Cisco Webex Control Hub.
Control Hub viser analyse for samarbeid på tvers av Webex-organisasjonen din:
-
Detaljert informasjon om interaktiv bruk og engasjement
-
KPI-er og måledata for nettverkskvalitet for VoIP, video og tidspunkt for å bli med i møtet (JMT)
-
Trenddiagrammer med sammendragsstatistikk
-
Korrelasjoner med tilkoblingstype og region/sted
-
Mulighet til å identifisere brukere med gjentatte nettverksproblemer og krysslansering til feilsøking
En 10-minutters dataoppdatering betyr at du trygt kan rapportere når som helst.
Finn ut mer om analyser for Din Webex for Government-portefølje.
Neste trinn
Installer Webex for Government-appen: Installasjon av Webex for Government-appen.

 .
.
