- Start
- /
- Artikel

Uw Webex-organisatie instellen
 In dit artikel
In dit artikel Feedback?
Feedback?Stel uw Webex-organisatie voor overheid in
Voordat u begint, vertrouwd raken met Webex voor de overheid: Aan de slag met Webex for Government.
Control Hub is de beheerinterface waar u gebruikers en services in uw organisatie beheert. We raden u sterk aan om de eenmalige aanmelding (SSO) in te stellen voor een consistente aanmeldingservaring voor gebruikers.
Voordat u begint
-
Controleer of u verbinding hebt gemaakt met de Webex-cloud voor overheid zoals beschreven in de Snelle referentie voor FedRAMP Meetings-poorten en IP-reeksen.
-
Zorg dat u dit gebruikt https://admin-usgov.webex.com wanneer u control hub gebruikt. Aanmelden met de koppeling voor de directe overheid is sneller en veiliger dan het gebruik van admin.webex.com koppeling die u vaak in de Webex Help ziet.
| 1 |
Stel uw beheerdersaccount in. We sturen een e-mail naar het adres dat u hebt opgegeven. Volg de koppeling om u aan te melden bij https://admin-usgov.webex.com. Dit wordt uw eerste volledige beheerdersaccount voor de organisatie. |
| 2 |
Voeg domeinen toe, verifieer en claim deze. Als onderdeel van het maken van uw Webex voor overheid organisatie, claimen we het e-maildomein van de adressen die u opgeeft. Claim aanvullende e-maildomeinen wanneer u gebruikers toevoegt. Door de e-maildomeinen die bij uw organisatie behoren te claimen, zorgt u ervoor dat uw gebruikers hun persoonlijke accounts www.webex.com niet op hun werkadres kunnen maken. U zorgt er ook voor dat het inhoudsbeleid van uw organisatie voortdurend van toepassing is op werknemers wanneer zij inhoud maken of delen in Webex. Als u meerdere organisaties moet onderhouden met gebruikers die een e-maildomein delen, kunt u contact opnemen met Cisco Support. |
| 3 |
Schakel eenmalige aanmelding (SSO) voor alle componenten in voor een consistente gebruikerservaring:
Als u uw eigen identiteitsprovider (IdP) in uw organisatie hebt, kunt u de SAML IdP integreren met uw Control Hub, Webex-site en Unified CM-omgevingen voor SSO. SSO uw gebruikers één algemene set met aanmeldgegevens voor toepassingen Webex Meetings, Webex-app en andere toepassingen in uw organisatie gebruiken. |
| 4 |
Sjabloon voor automatische licentietoewijzing instellen U kunt een standaardsjabloon instellen zodat automatisch licenties aan nieuwe gebruikers worden toegewezen. |
| 5 |
De service voor hybride agenda implementeren. Met Hybride agendaservice kunt u uw Office 365-omgeving verbinden met Cisco Webex. Met deze integratie is het eenvoudiger om vergaderingen te plannen en bij te wonen, met name op mobiele en Webex-apparaten. Er zijn geen plug-ins nodig voor de service. Gebruikers kunnen Cisco Webex Room- en bureauapparaten en Webex Boards aan een vergadering toevoegen om vergaderbronnen beschikbaar te maken. Als het apparaat is ingeschakeld voor de hybride agendaservice, wordt de groene knop Deelnemen weergegeven op het apparaat. (Het De knop Deelnemen wordt ook wel 'One Button to Push' genoemd. Deze knop is beschikbaar voor apparaten die zijn geregistreerd bij Cisco Unified Communications Manager en worden beheerd door Cisco TelePresence Management Suite.) Webex voor de overheid ondersteunt alleen Office 365 met cloudgebaseerde hybride agendaservice. Deze service ondersteunt NIET de volgende serviceopties die beschikbaar zijn voor commercieel Webex:
|
Voordat u begint
-
Zorg dat u dit gebruikt https://admin-usgov.webex.com wanneer u control hub gebruikt. Aanmelden met de koppeling voor de directe overheid is sneller en veiliger dan het gebruik van admin.webex.com koppeling die u vaak in de Webex Help ziet.
| 1 | |
| 2 |
Configureer de Cisco Webex Meetings-planner voor Microsoft 365. Met Webex Meetings Webex Scheduler kunnen gebruikers van Microsoft 365 Webex-vergaderingen of Webex-vergaderingen in persoonlijke ruimte direct vanuit Microsoft Outlook plannen in elke browser. Voor gebruikers hulp, zie Vergaderingen plannen en bijwonen met Cisco Webex Meetings voor Microsoft 365. |
| 3 |
Controleer de beveiligingsinstellingen van de vergadering. Effectieve vergaderingsbeveiliging begint met het beheren van uw Webex-site. We hebben de beste werkwijzen voor een veilige omgeving verzameld, maar u kunt uw -site aanpassen aan de behoeften van uw organisatie. |
| 4 |
Sessietypen instellen voor gebruikersbeheer. Sessietypen zijn als vergaderingssjablonen die personen in uw organisatie kunnen gebruiken om snel vergaderingen te plannen. |
| 5 |
Beste werkwijzen voor onlinevergaderingen leveren aan gebruikers. |
| 6 |
Inzicht in het beheren van opnamen. Sitebeheerders kunnen opnamen beheren om de beschikbare opslag te optimaliseren. |
| 7 |
Meer informatie over diagnostische gegevens over -vergadering en hulpmiddelen voor probleemoplossing. Ga naar vergaderingen waar problemen ontstaan en los deze op. Per deelnemer kunt u inzoomen op vergaderingen en gedetailleerde informatie bekijken over de kwaliteit van een vergadering met audio, video en delen. U kunt zelfs het CPU-gebruik zien van het apparaat dat een deelnemer gebruikte om deel te nemen aan de vergadering. |
Voordat u begint
-
Zorg dat u dit gebruikt https://admin-usgov.webex.com wanneer u control hub gebruikt. Aanmelden met de koppeling voor de directe overheid is sneller en veiliger dan het gebruik van admin.webex.com koppeling die u vaak in de Webex Help ziet.
-
Voor deze berichtenfuncties is het Pro-pakket vereist.
| 1 |
Stel het bewaarbeleid voor uw organisatie in. Als klant van het Pro-pakket kunt u via Control Hub opgeven hoe lang u uw inhoud moet behouden voordat u deze hebt verwijderd. Inhoud die ouder is dan het bewaarbeleid of het overschrijden van opslagquota's kan worden verwijderd. Dit is belangrijk omdat wanneer u informatie lang bij de houden, u de kans vergroot dat vertrouwelijke informatie toegankelijk is. |
| 2 |
Configureer toegang tot Enterprise Content Management (ECM) in Control Hub. Configureer toegang tot uw inhoudsbeheerplatform voor uw onderneming in Control Hub. Geef gebruikers toestemming om uw content management-platform van uw onderneming in Webex-app te gebruiken. Gebruikers kunnen een goedgekeurd enterprise management-platform alleen gebruiken voor het uploaden en beheren van bestanden en inhoud in de Webex-app. |
| 3 |
Zorgen voor naleving van de regelgeving voor inhoud. Als nalevingsmedewerker kunt u via de Control Hub door elk gesprek in de Webex-app zoeken. U kunt zoeken naar een specifieke persoon in uw bedrijf en inhoud zoeken die hij of zij heeft gedeeld. U kunt ook in een specifieke ruimte zoeken en vervolgens een rapport van uw bevindingen genereren. Op deze manier kunt u ervoor zorgen dat personen voldoen aan zowel de vereisten van buiten de regelgeving als uw interne beleid. |
Voordat u begint
-
Zorg dat u dit gebruikt https://admin-usgov.webex.com wanneer u control hub gebruikt. Aanmelden met de koppeling voor de directe overheid is sneller en veiliger dan het gebruik van admin.webex.com koppeling die u vaak in de Webex Help ziet.
|
Implementeer bellen in Webex (Unified CM). Registreer Webex rechtstreeks bij uw Cisco Unified Communications Manager gespreksbeheeromgeving (enterprise op locatie of Niet-ifed CM Cloud voor FedRAMP). Gebruikers kunnen Webex als softphone gebruiken voor belfuncties, zoals Wacht en Hervatten. |
U kunt apparaten op verschillende manieren registreren voor de overheid van Webex.
- Cloudregistratie en -beheer
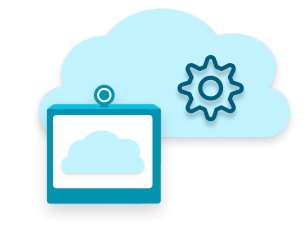
- Voeg apparaten aan uw organisatie toe en wijs ze toe aan individuele gebruikers (apparaten in de persoonlijke modus) of Workspaces (apparaten voor gedeelde modus). Control Hub genereert een activeringscode die u via het apparaat in- of scant om deze te koppelen aan Control Hub.
- Cloudregistratie en -beheer met lokaal bellen (apparaatconnector)
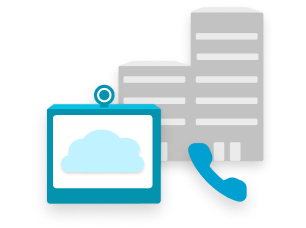
- Ruimte-, bureau- en Webex Board in gedeelde modus worden onderdeel van uw bestaande lokale belplan. Via deze route kunnen deze apparaten gebruikersextensies of de PSTN bellen en inkomende gesprekken ontvangen.
- Registratie van locaties met Cloud Management en -functies (Edge voor apparaten)
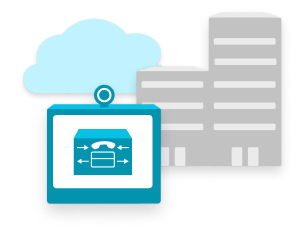
- Cloudfuncties krijgen voor videoapparaten die zijn geregistreerd bij Cisco Unified Communications Manager.
Voordat u begint
-
Zorg dat u dit gebruikt https://admin-usgov.webex.com wanneer u control hub gebruikt. Aanmelden met de koppeling voor de directe overheid is sneller en veiliger dan het gebruik van admin.webex.com koppeling die u vaak in de Webex Help ziet.
| 1 |
Apparaten aan uw organisatie toevoegen met het gewenste type registratie en beheer:
| ||||||||
| 2 |
(Optioneel) Apparaten groeperen met tags Deze groepen maken het eenvoudiger om apparaten te organiseren en later te zoeken. |
De volgende stap
U kunt gebruikers op verschillende manieren instellen.
U kunt Maxi maal 25 gebruikers tegelijkertijd aan uw organisatie toevoegen door hun e-mail adressen in te voeren.
Voordat u begint
-
Zorg dat u het domein van de e-mailadressen van gebruikers hebt geclaimd.
-
Als u een update eenmalige aanmelding voor de organisatie, kunt u de automatische e-mails met welkomstberichten onderdrukken voor nieuwe gebruikers. Meer informatie vindt u in de volgende artikelen over help.webex.com:
| 1 |
Ga https://admin-usgov.webex.com in naar Gebruikersen klik op Gebruikers beheren. |
| 2 |
Selecteer gebruikers hand matig toevoegen of wijzigen. |
| 3 |
Kies een en klik op volgende:
|
| 4 |
Voor licentietoewijzing:
|
| 5 |
Klik op Opslaan. Control Hub verzendt een e-mail naar elke persoon met een uitnodiging om deel te nemen, tenzij u automatische e-mails hebt onderdrukt. Gebruikers die u handmatig toevoegt, verschijnen in een status in behandeling in Control Hub totdat zij zich voor het eerst aanmelden en hun licentie ontvangen. |
| 6 |
Bekijk de overzichts pagina van de verwerkte records en klik op volt ooien. |
U kunt de CSV-sjabloon (Comma-Separated Value) gebruiken om Maxi maal 20.000 gebruikers aan uw organisatie toe te voegen en tegelijkertijd Services toe te wijzen.
Voordat u begint
Als u meer dan één CSV-bestand hebt voor uw organisatie, uploadt en importeert u elk bestand afzonderlijk. Wacht totdat elke taak is voltooid voordat u naar het volgende CSV-bestand gaat.
Voor klanten in de regio Azië-Pacific (inclusief Japan, China en Hongkong) wordt beller-id automatisch ingevuld vanuit de velden Voornaam en Achternaam. Bij het importeren worden de beller-id voornaam en beller-id naam van het importeercertificaat genegeerd.
- In sommige spreadsheet editors worden de cellen met het teken + van het teken verwijderd wanneer ze het CSV-bestand openen. We raden u aan een tekstverwerker te gebruiken om CSV-updates te maken. Als u een spreadsheeteditor gebruikt, zorg er dan voor dat u de celindeling op tekst instelt en voeg verwijderde +-tekens toe.
- Exporteer een nieuw CSV-bestand om de meest recente velden vast te leggen en fouten bij het importeren van wijzigingen te voorkomen.
| 1 |
Ga https://admin-usgov.webex.comin naar Gebruikers. Klik vervolgens op Gebruikers beheren en kies CSV-gebruikers toevoegen of wijzigen. |
| 2 |
Klik op Gefilterde gebruikers downloaden via CSV
Wanneer u de naam van een gebruiker invoert, voert u zowel de voor- als achternaam in. De CSV van de gebruiker bevat niet langer de kolommen voor UC Manager-profiel, Gespreksgedrag en Gespreksgedrag UC Manager-profiel. In plaats daarvan kunnen het gespreksgedrag en het UCM-profiel in bulk worden beheerd met de gesprekssjabloon. Voor meer informatie raadpleegt u: Belgedrag instellen. |
| 3 |
Klik op importeren, selecteer uw bestand en klik op openen. |
| 4 |
Kies alleen services toevoegen. Dit is de beste optie bij het toevoegen van nieuwe gebruikers, vooral als u automatische licentietoewijzing gebruikt. Gebruik Services toevoegen en verwijderen als u opzettelijk services van gebruikers verwijdert. |
| 5 |
Klik op Verzenden. Het CSV-bestand wordt geüpload en uw taak wordt gemaakt. U kunt de browser of dit venster sluiten en uw taak blijft worden uitgevoerd. Zie Taken beheren in Webex Control Hub om de voortgang van uw taak te bekijken. |
U kunt gebruikers uit een bestaande directory synchroniseren in uw Control Hub-organisatie. Gebruik voor het synchroniseren van deze stappen de integratiestappen voor Cisco Directoryconnector een System for Cross Domain Identity Management (SCIM)-API-optie. Met deze integraties blijft uw gebruikerslijst gesynchroniseerd, zodat u geen gebruikersaccounts opnieuw hoeft te maken. Wanneer u een gebruiker in de directory die u synchroniseert maakt, bij of verwijdert, wordt de update weergegeven in Control Hub.
Webex voor de overheid ondersteunt alleen synchroniseren met Microsoft Directory Active Directory Azure AD.
Active Directory
Als uw organisatie gebruik maakt van Active Directory, kunt u gebruikers toevoegen en synchroniseren vanuit uw Active Directory met de Cisco Directoryconnector. Voordat u dit doet, moet u ervoor zorgen dat u het domein van de e-mailadressen van gebruikers hebt geclaimd.
De Cisco Directoryconnector is een toepassing op locatie. U downloadt de connectorsoftware van Control Hub en installeert deze op uw lokale Windows Server-computer. Zie de Implementatiehandleiding voor Cisco Directoryconnector op voor instructies https://www.cisco.com/go/hybrid-services-directory.
Azure-Active Directory
De synchronisatie vereist geen infrastructuur of connectors op locatie. Voor installatiestappen, zie Azure Active Directory synchroniseren in Cisco Webex Control Hub.
Control Hub toont u analyses voor samenwerking binnen uw Webex-organisatie:
-
Gedetailleerde interactieve gebruiks- en interactiegegevens
-
KPI's en statistieken over netwerkkwaliteit voor VoIP, video en deelnemen aan vergaderingtijd (JMT)
-
Trending grafieken met overzichtsstatistieken
-
Correlaties met verbindingstype en regio/locatie
-
De mogelijkheid gebruikers te identificeren met netwerkproblemen en problemen tijdens een cross-launch op te lossen bij het oplossen van problemen
Een gegevensvernieuwing van 10 minuten houdt in dat u op elk moment vertrouwensloos kunt rapporteren.
Meer informatie over analyses voor Uw Webex for Government-portfolio.
Volgende stappen
Installeer de app Webex voor overheid: Installatie van Webex for Government-app.

 .
.
