- Startseite
- /
- Artikel

Einrichten Ihrer Webex-Organisation
 In diesem Artikel
In diesem Artikel Feedback?
Feedback?Richten Sie Ihre Webex for Government-Organisation ein
Machen Sie sich vor dem Beginn mit Webex for Government vertraut: Erste Schritte mit Webex for Government.
Control Hub ist die administrative Schnittstelle, über die Sie Benutzer und Dienste in Ihrer Organisation verwalten. Wir empfehlen Ihnen dringend, die einmaliges Anmelden (SSO) für ein konsistentes Benutzer-Anmeldeerlebnis zu aktivieren.
Vorbereitungen
-
Stellen Sie sicher, dass Sie eine Verbindung zur Webex for Government-Cloud hergestellt haben, wie unter FedRAMP Meetings-Ports und IP-Bereiche – Schnellreferenz beschrieben.
-
Stellen Sie sicher, dass Sie immer https://admin-usgov.webex.com verwenden, wenn Sie auf Control Hub zugreifen. Die Anmeldung mit dem Link zur direkten Regierung ist schneller und sicherer als die Nutzung admin.webex.com Links, die Sie häufig in der Webex-Hilfe sehen.
| 1 |
Richten Sie Ihren Administrator-Account ein. Wir senden eine E-Mail an die von Ihnen angegebene Adresse. Folgen Sie dem Link zur Anmeldung bei https://admin-usgov.webex.com. Dies wird Ihr erstes Volladministratorkonto für die Organisation. |
| 2 |
Domänen hinzufügen, verifizieren und beanspruchen. Im Rahmen der Erstellung von Webex für die Regierungorganisation beanspruchen wir die E-Mail-Domäne der von Ihnen angegebenen Adressen. Beanspruchen Sie zusätzliche E-Mail-Domänen, wenn Sie Benutzer hinzufügen. Indem Sie die E-Mail-Domänen beanspruchen, die zu Ihrer Organisation gehören, stellen Sie sicher, www.webex.com dass Ihre Benutzer keine persönlichen Konten bei der Verwendung ihrer Arbeitsadressen erstellen. Sie stellen außerdem sicher, dass die Inhaltsrichtlinien Ihres Unternehmens fortlaufend auf Mitarbeiter anwendbar sind, wenn diese Inhalte in Webex erstellen oder teilen. Wenn Sie mehrere Organisationen mit Benutzern verwalten müssen, die eine E-Mail-Domäne teilen, wenden Sie sich an den Cisco Support. |
| 3 |
Aktivieren einmaliges Anmelden (SSO) für alle Komponenten, um ein einheitliches Benutzererlebnis zu gewährleisten:
Wenn Ihre Organisation über einen eigenen Identitätsanbieter (IdP) verfügen, können Sie den SAML-Identitätsanbieter in Ihre Control Hub-, Webex-Site- und Unified CM-Umgebungen für SSO. SSO können Benutzer ein einzelnes, gemeinsamer Satz von Anmeldeinformationen für ihre Webex Meetings, Webex-App und andere Anwendungen in Ihrer Organisation verwenden. |
| 4 |
Einrichten von Vorlagen für die automatische Lizenzzuweisung Sie können eine Standardvorlage einrichten, die neuen Benutzern automatisch Lizenzen zuzuweisen. |
| 5 |
Bereitstellen des hybriden Kalenderdienstes. Mit Hybrid Kalenderdienst können Sie Ihre Office 365-Umgebung mit Ihrem Cisco Webex. Diese Integration vereinfacht die Planung und den Beitritt zu Meetings, insbesondere auf Mobilgeräten und Webex-Geräten. Der Dienst benötigt keine Plug-Ins. Benutzer können Cisco Webex Room- und Desk-Geräte Webex Boards einem Meeting hinzufügen, um Konferenzressourcen verfügbar zu machen. Wenn das Gerät für den Hybrid-Kalenderdienst aktiviert ist, wird auf dem Gerät die grüne Schaltfläche Beitreten angezeigt. (Die Die Schaltfläche "Beitreten" wird auch als "One Button to Push" (Beitritt) bezeichnet. Die Schaltfläche ist für Geräte verfügbar, die bei Cisco Unified Communications Manager(CUCM) registriert sind und von Cisco TelePresence Management Suite verwaltet werden.) Webex for Government unterstützt nur Office 365 mit Cloud-basierten HybridKalenderdienst. Die folgenden Serviceoptionen , die für die kommerzielle Nutzung von Webex zur Verfügung stehen, werden NICHT unterstützt:
|
Vorbereitungen
-
Stellen Sie sicher, dass Sie immer https://admin-usgov.webex.com verwenden, wenn Sie auf Control Hub zugreifen. Die Anmeldung mit dem Link zur direkten Regierung ist schneller und sicherer als die Nutzung admin.webex.com Links, die Sie häufig in der Webex-Hilfe sehen.
| 1 | |
| 2 |
Konfigurieren der Funktion zum Ansetzen von Cisco Webex Meetings für Microsoft 365. Mit Webex Meetings können Microsoft 365-Benutzer Webex-Meetings oder Webex-Meetings in persönlichen Raumen direkt in Microsoft Outlook in jedem Browser planen. Weitere Informationen zur Benutzerhilfe finden Sie unter Anplanen und Beitreten zu Meetings Cisco Webex Meetings-Planer für Microsoft 365. |
| 3 |
Überprüfen Sie die Meeting-Sicherheitseinstellungen. Effektive Meeting-Sicherheit beginnt mit der Verwaltung Ihrer Webex-Site. Wir haben bewährte Vorgehensweisen für eine sichere Umgebung gesammelt, aber Sie können Ihre Site auf die Anforderungen Ihrer Organisation zuschneiden. |
| 4 |
Sitzungsarten für die Benutzerverwaltung einrichten. Sitzungstypen ähneln Meeting-Vorlagen, die Personen in Ihrer Organisation verwenden können, um schnell Meetings anzusetzen. |
| 5 |
Bewährte Vorgehensweisen für Online-Besprechungen an Die Nutzer |
| 6 |
Informationen zum Verwalten von Aufzeichnungen. Site-Administratoren können Aufzeichnungen verwalten, um den verfügbaren Speicher zu optimieren. |
| 7 |
Erfahren Sie mehr über Meeting-Diagnosen und Fehlerbehebungstools. Sie können Meetings, bei denen Probleme bei Benutzern auftreten, genau ein analysieren und beheben. Sie können für jeden Teilnehmer Details zu Meetings anzeigen und detaillierte Informationen zur Audio-, Video- und Freigabequalität eines Meetings anzeigen. Sie können sogar die CPU-Auslastung des Geräts sehen, mit dem ein Teilnehmer dem Meeting beitritt. |
Vorbereitungen
-
Stellen Sie sicher, dass Sie immer https://admin-usgov.webex.com verwenden, wenn Sie auf Control Hub zugreifen. Die Anmeldung mit dem Link zur direkten Regierung ist schneller und sicherer als die Nutzung admin.webex.com Links, die Sie häufig in der Webex-Hilfe sehen.
-
Für diese Messaging-Funktionen ist ein Pro Pack erforderlich.
| 1 |
Legen Sie die Aufbewahrungsrichtlinie für Ihre Organisation fest. Als Pro Pack-Kunde können Sie Control Hub verwenden, um anzugeben, wie lange Ihre Inhalte vor dem Löschen beibehalten werden müssen. Inhalte, die älter sind als die Aufbewahrungsrichtlinie oder Inhalte, die die Speicherkontingente überschreiten, können gelöscht werden. Dies ist wichtig, denn umso länger Sie Informationen aufbewahren, desto höher das Risiko, dass vertrauliche Informationen für Unbefugte zugänglich sind. |
| 2 |
Zugriff auf Enterprise Content Management (ECM) in Control Hub konfigurieren. Konfigurieren Sie den Zugriff auf Ihre Content-Management-Plattform für Unternehmen im Control Hub. Erteilen Sie Benutzern die Berechtigung zur Nutzung Ihrer Content-Management-Plattform für Unternehmen in der Webex-App. Benutzer können nur eine genehmigte Enterprise-Managementplattform verwenden, um Dateien und Inhalte in der Webex-App hochzuladen und zu verwalten. |
| 3 |
Einhaltung gesetzlicher Bestimmungen durch Inhalte sicherstellen. Als Compliance-Beauftragter können Sie mit Control Hub jedes beliebige Gespräch in der Webex-App durchsuchen. Sie können nach einer bestimmten Person in Ihrem Unternehmen suchen und nach Inhalten suchen, die diese geteilt haben. Sie können auch einen bestimmten Bereich durchsuchen und dann einen Bericht mit Ihren Ergebnissen generieren. Auf diese Weise stellen Sie sicher, dass externe gesetzliche Bestimmungen und interne Richtlinien eingehalten werden. |
Vorbereitungen
-
Stellen Sie sicher, dass Sie immer https://admin-usgov.webex.com verwenden, wenn Sie auf Control Hub zugreifen. Die Anmeldung mit dem Link zur direkten Regierung ist schneller und sicherer als die Nutzung admin.webex.com Links, die Sie häufig in der Webex-Hilfe sehen.
|
Bereitstellung von Anrufen in Webex (Unified CM). Registrieren Sie Webex direkt in Ihrer Cisco Unified Communications Manager(CUCM) Anrufsteuerungsumgebung (lokales Unternehmen oder Unifed CM Cloud für FedRAMP). Benutzer können Webex als Softphone für Anruffunktionen wie Halten und Wieder aufnehmen verwenden. |
Sie können Geräte für Webex for Government auf verschiedene Arten registrieren.
- Cloudregistrierung und -verwaltung
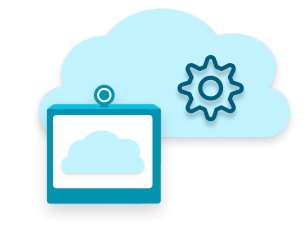
- Fügen Sie Geräte zu Ihrer Organisation hinzu und weisen Sie sie einzelnen Benutzern (Geräte im persönlichen Modus) oder Workspaces (Geräte für den geteilten Modus) zu. Control Hub generiert einen Aktivierungscode, den Sie vom Gerät eingeben oder scannen, um ihn mit Control Hub zu verknüpfen.
- Cloud-Registrierung und -Verwaltung mit Premise-Calling (Device Connector)
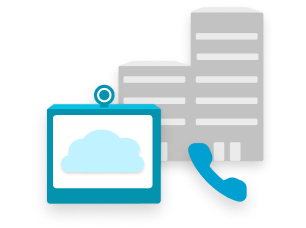
- Raum-, Tisch- Webex Board-Geräte im geteilten Modus werden Teil Ihres vorhandenen lokalen Wählplan. Diese Route ermöglicht es diesen Geräten, Benutzeranrufe oder die E PSTN zu tätigen und eingehende Anrufe zu empfangen.
- Lokale Registrierung mit Cloud Management und Funktionen (Edge für Geräte)
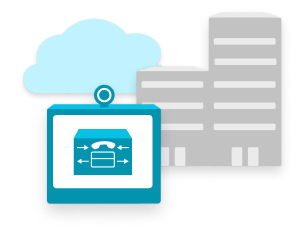
- Erhalten Sie Cloud-Funktionen für Videogeräte, die bei registriert Cisco Unified Communications Manager(CUCM).
Vorbereitungen
-
Stellen Sie sicher, dass Sie immer https://admin-usgov.webex.com verwenden, wenn Sie auf Control Hub zugreifen. Die Anmeldung mit dem Link zur direkten Regierung ist schneller und sicherer als die Nutzung admin.webex.com Links, die Sie häufig in der Webex-Hilfe sehen.
| 1 |
Fügen Sie Geräte mit der gewünschten Art der Registrierung und Verwaltung zu Ihrer Organisation hinzu:
| ||||||||
| 2 |
(Optional) Geräte mit Tags gruppieren Diese Gruppen vereinfachen die Organisation und später die Suche nach Geräten. |
Nächste Schritte
Sie können Benutzer auf verschiedene Arten einrichten.
Sie können manuell bis zu 25 Benutzer gleichzeitig zu Ihrer Organisation hinzufügen, indem Sie ihre E-Mail-Adressen eingeben.
Vorbereitungen
-
Stellen Sie sicher, dass Sie die Domäne der E-Mail-Adressen der Benutzer beansprucht haben.
-
Wenn Sie eine E-einmaliges Anmelden für die Organisation einrichten, können Sie die automatischen Willkommens-E-Mails für neue Benutzer unterdrücken. Weitere Informationen finden Sie in den folgenden Artikeln zu help.webex.com:
| 1 |
Wechseln https://admin-usgov.webex.com Sie zu Benutzer und klicken Sie auf Benutzer verwalten. |
| 2 |
Wählen Sie Benutzer manuell hinzufügen oder ändern aus. |
| 3 |
Wählen Sie einen aus und klicken Sie dann auf Weiter:
|
| 4 |
Für Lizenzzuweisung:
|
| 5 |
Klicken Sie auf Speichern. Control Hub sendet eine E-Mail an jede Person mit einer Einladung zum Beitritt, es sei denn, Sie haben automatische E-Mails unterdrückt. Benutzer, die Sie manuell hinzufügen, werden in Control Hub mit dem Status "Einladung ausstehend" angezeigt, bis sie sich zum ersten Mal anmelden und ihre Lizenzen erhalten. |
| 6 |
Überprüfen Sie die Übersichtsseite der verarbeiteten Datensätze, und klicken Sie auf Fertig. |
Verwenden Sie die Vorlage im CSV-Format (durch Trennzeichen getrennte Datei), um bis zu 20.000 Benutzer zu Ihrer Organisation hinzuzufügen und gleichzeitig Dienste zuzuweisen.
Vorbereitungen
Wenn Sie mehr als eine CSV-Datei für Ihre Organisation haben, laden Sie jede Datei separat hoch und importieren Sie sie. Warten Sie, bis jede Aufgabe abgeschlossen ist, bevor Sie zur nächsten CSV-Datei verschieben.
Für Kunden in der Asien-Pazifik-Region (einschließlich Japan, China und Hongkong) wird die Anrufer-ID aus den Feldern Vorname und Nachname automatisch ausgefüllt. Beim Import werden die Felder Anrufer-ID Vorname und Nachname Anrufer-ID ignoriert .
- Einige Tabellenkalkulations-Editoren entfernen das +-Zeichen aus Zellen, wenn sie die CSV-Datei öffnen. Wir empfehlen die Verwendung eines Texteditors für CSV-Aktualisierungen. Wenn Sie einen Tabelleneditor verwenden, stellen Sie sicher, dass das Zellenformat auf Text festgelegt ist, und fügen Sie wieder entfernte +-Zeichen hinzu.
- Exportieren Sie eine neue CSV-Datei, um die neuesten Felder zu erfassen und Fehler beim Import von Änderungen zu vermeiden.
| 1 |
Wechseln https://admin-usgov.webex.comSie in zu Benutzer. Klicken Sie dann auf Benutzer verwalten und wählen Sie CSV Benutzer hinzufügen oder ändern aus. |
| 2 |
Klicken Sie auf Benutzer über CSV gefiltert herunterladen
Geben Sie bei der Eingabe des Benutzernamens sowohl den Vor- als auch den Nachnamen ein. Die Benutzer-CSV enthält nicht mehr die Spalten für UC Manager-Profil, Anrufverhalten und Anrufverhalten-UC Manager-Profil. Stattdessen können das Anrufverhalten und das UCM-Profil gesammelt mit der Anrufvorlage verwaltet werden. Weitere Informationen finden Sie unter: Anrufverhalten einrichten . |
| 3 |
Klicken Sie auf Importieren, wählen Sie Ihre Datei aus, und klicken Sie auf Öffnen. |
| 4 |
Wählen Sie Nur Dienste hinzufügen aus. Dies ist die beste Option beim Hinzufügen neuer Benutzer, insbesondere wenn Sie die automatische Lizenzzuweisung verwenden. Verwenden Sie Dienste hinzufügen und entfernen , wenn Sie absichtlich Dienste von Benutzern entfernen. |
| 5 |
Klicken Sie auf Senden. Die CSV-Datei lädt hoch und erstellt Ihre Aufgabe. Sie können den Browser oder dieses Fenster schließen, und Ihre Aufgabe wird weiterhin ausgeführt. Informationen zum Überprüfen des Fortschritts Ihrer Aufgabe finden Sie unter Verwalten von Aufgaben in Webex Control Hub. |
Sie können Benutzer aus einem vorhandenen Verzeichnis in Ihre Control Hub-Organisation synchronisieren. Um sie zu synchronisieren, verwenden Sie die Integrationsschritte für Cisco Verzeichniskonnektor oder eine System for Cross-Domain Identity Management (SCIM)-API-Option. Durch diese Integrationen bleiben die Benutzerlisten synchronisiert, sodass Sie keine Benutzerkonten neu erstellen müssen. Wenn Sie einen Benutzer in dem Verzeichnis erstellen, aktualisieren oder entfernen, das Sie synchronisieren, spiegelt Control Hub die Aktualisierung wider.
Webex for Government unterstützt nur die Synchronisierung mit Active Directory oder Azure AD.
Active Directory
Wenn Ihre Organisation Active Directory Active Directory verwendet, können Sie Benutzer aus Ihrer Organisation hinzufügen und mit der Cisco Verzeichniskonnektor synchronisieren. Bevor Sie dies tun, stellen Sie sicher, dass Sie die Domäne der E-Mail-Adressen der Benutzer beansprucht haben.
Die Cisco Verzeichniskonnektor ist eine lokale Anwendung. Sie laden die Connector-Software aus Control Hub herunter und installieren sie auf Ihrem lokalen Windows Server-Computer. Anweisungen finden Sie im Bereitstellungsleitfaden für Cisco Verzeichniskonnektor unterhttps://www.cisco.com/go/hybrid-services-directory .
Azure Active Directory
Für die Synchronisierung ist keine lokale Infrastruktur oder Connectoren erforderlich. Weitere Informationen zu den Einrichtungsschritten finden Sie unter Synchronisieren von Azure Active Directory In -Cisco Webex Control Hub.
Control Hub zeigt Ihnen Analysen für die Zusammenarbeit in Ihrer gesamten Webex-Organisation:
-
Detaillierte Informationen zu interaktiver Nutzung und Engagement
-
KPIs und Metriken zur Netzwerkqualität für Video VoIP Und Meeting-Zeit beitreten (JMT)
-
Trend-Diagramme mit Zusammenfassenden Statistiken
-
Beziehungstypen mit Verbindungstyp und Region/Ort
-
Möglichkeit, Nutzer mit sich wiederholenden Netzwerkproblemen zu identifizieren und die Probleme bei der Fehlerbehebung wieder zu lösen
Eine zehnminütige Datenaktualisierung bedeutet, dass Sie jederzeit sicher berichten können.
Erfahren Sie mehr über die Analysen für Ihr Webex for Government-Portfolio.
Nächste Schritte
Installieren Sie die Webex for Government-App: Installation der Webex for Government-App.

 .
.
