- 首頁
- /
- 文章

設定您的 Webex 組織
 在此文章中
在此文章中 意見回饋?
意見回饋?為政府組織設定您的 Webex
開始之前,請熟悉用於政府的 Webex:政府Webex入門訣竅。
Control Hub 是管理介面,您可以在其中管理組織中的使用者和服務。我們強烈建議您啟用單一登入 (SSO),以實現一致的使用者登入體驗。
在開始之前
-
驗證是否已建立與政府版 Webex 雲端的連線,如 FedRAMP 會議埠和 IP 範圍快速參考中所述。
-
每當您存取 https://admin-usgov.webex.com Control Hub 時,請務必使用 。使用直接政府鏈 admin.webex.com 比使用 Webex 説明中通常看到的鏈 admin.webex.com 更快速、更安全。
| 1 |
設定您的管理員帳戶。 我們會將電子郵件傳送至您指定的地址。請透過其中的鏈結登入 https://admin-usgov.webex.com。 這將成為您所屬組織的第一個完全管理員帳戶。 |
| 2 |
作為為政府組織建立 Webex 的一部分,我們要求您指定位址的電子郵件網域。當您新增使用者時,請聲明任何其他電子郵件網域。若要聲明屬於您的組織的電子郵件網 www.webex.com 域,可確保您的使用者不會使用工作位址來建立其個人帳戶。您還可以確保當員工在 Webex 上建立或共用內容時,您所在組織的內容策略持續適用於這些員工。 如果您需要維護多個具有共用電子郵件網域的使用者的組織,請聯絡 Cisco 支援。 |
| 3 |
在所有元件中啟用單一登入 (SSO),以實現一致的使用者體驗:
如果您的組織中有專屬身分識別提供者 (IdP),則您可以將 SAML IdP 與 Control Hub、Webex 網站以及 Unified CM 環境整合,以實現 SSO。SSO允許您的使用者針對組織中的 Webex Meetings、Webex 應用程式和其他應用程式使用單一通用認證集。 |
| 4 |
您可以設定預設範本,以自動將授權指定給新使用者。 |
| 5 |
使用混合行事曆服務,您可以將 Office 365 環境連接至 Cisco Webex。此整合使排定和加入會議更容易,尤其是在行動裝置和 Webex 裝置上。服務不需要外掛程式。 使用者可以將 Cisco Webex Room 裝置和 Desk 裝置及 Webex Board 新增至會議,使會議資源可用。如果裝置已啟用混合行事曆服務,則裝置上會出現綠色的加入按鈕。(加入 按鈕也稱為「一按開始會議」。該按鈕適用于註冊到 cisco Cisco Unified Communications Manager,且由 Cisco TelePresence Management Suite 管理的裝置。) 政府版 Webex 僅支援整合雲端型混合行事曆服務的 Office 365。它 不支援 以下可用於商業 Webex 的服務選項:
|
在開始之前
-
每當您存取 https://admin-usgov.webex.com Control Hub 時,請務必使用 。使用直接政府鏈 admin.webex.com 比使用 Webex 説明中通常看到的鏈 admin.webex.com 更快速、更安全。
| 1 | |
| 2 |
設定適用於Microsoft 365 的Cisco Webex Meetings 排定程式器。 Webex Meetings 排定程式可讓 Microsoft 365 使用者使用任何瀏覽器,直接從 Microsoft Outlook 排定 Webex 會議及 Webex 個人會議室會議。如需使用者說明,請參閱使用適用於 Microsoft 365 的 Cisco Webex Meetings 排定程式排定和加入會議。 |
| 3 |
若要實現有效的會議安全性,需要從管理您的 Webex 網站開始。我們已收集安全環境的最佳作法,但是您可以根據組織需求自訂您的網站。 |
| 4 |
階段作業類型就像會議範本一樣,組織中的人員可以使用它來快速排定會議。 |
| 5 |
向使用者提供線上會議最佳做法。 |
| 6 |
網站管理員可以管理錄製檔,以幫助最佳化可用儲存空間。 |
| 7 |
瞭解會議診斷與疑難排解工具。 精確找出使用者遇到問題的會議並進行疑難排解。您可以根據每個參加者深入探查會議,並查看會議音訊、視訊和共用品質的相關詳細資訊。您甚至可以查看參加者用於加入會議的裝置的 CPU 使用率。 |
在開始之前
-
每當您存取 https://admin-usgov.webex.com Control Hub 時,請務必使用 。使用直接政府鏈 admin.webex.com 比使用 Webex 説明中通常看到的鏈 admin.webex.com 更快速、更安全。
-
這些傳訊功能需要 Pro Pack。
| 1 |
作為 Pro Pack 客戶,您可以使用 Control Hub 來指定刪除前保留內容的長度。 超過保留時間策略的內容或超出儲存體配額的內容可能會被刪除。這很重要,因為如果您保留資訊很長時間,則增加了存取機密資訊的機會。 |
| 2 |
設定對 Control Hub 中 Enterprise Content Management (ECM) 的存取權。 在 Control Hub 中設定對企業內容管理平台的存取權。為使用者提供在 Webex 應用程式中使用企業內容管理平臺的許可權。使用者只能使用經核准的企業管理平臺來上傳和管理 Webex 應用程式中的檔案和內容。 |
| 3 |
作為合規人員,您可以使用 Control Hub 在 Webex 應用程式中搜尋任何交談。您可以尋找公司中的特定人員,並尋找他們共用的內容。您還可以搜尋特定空間,然後產生您找到的報告。這樣,您就可以確保人員遵循外部合規需求及您的內部策略。 |
在開始之前
-
每當您存取 https://admin-usgov.webex.com Control Hub 時,請務必使用 。使用直接政府鏈 admin.webex.com 比使用 Webex 説明中通常看到的鏈 admin.webex.com 更快速、更安全。
|
直接向您的 Cisco Unified Communications Manager環境(內部部署企業或適用于 FedRAMP 的 Unifed CM 雲端)註冊 Webex。 使用者可以將 Webex 當做通話功能(例如保留和繼續)的軟體電話。 |
您可以多種方式為政府註冊 Webex 裝置。
- 雲端註冊和管理
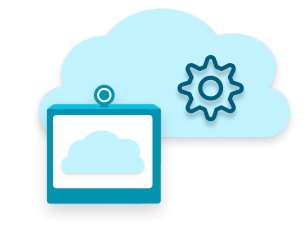
- 新增裝置至您的組織,並將其指定給個別使用者(個人模式裝置)或工作區(共用模式裝置)。Control Hub 會產生啟用代碼,您輸入該代碼或者從裝置掃描該代碼可鏈結至 Control Hub。
- 使用內部部署通話進行雲端註冊和管理(裝置連接器)
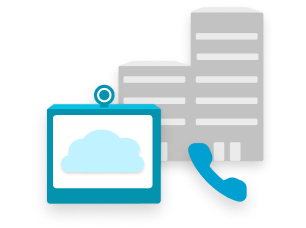
- 共用模式下的Webex Board、桌面和桌面裝置成為現有內部部署裝置撥號計劃。此路由允許這些裝置撥打使用者分機號或PSTN接聽來電。
- 使用 Cloud Management 及功能進行內部部署註冊(裝置邊緣)
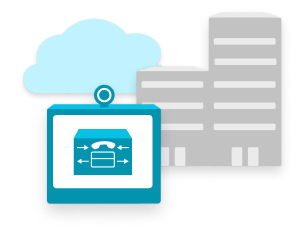
- 為向 Cisco Unified Communications Manager 註冊的視訊裝置取得雲端功能。
在開始之前
-
每當您存取 https://admin-usgov.webex.com Control Hub 時,請務必使用 。使用直接政府鏈 admin.webex.com 比使用 Webex 説明中通常看到的鏈 admin.webex.com 更快速、更安全。
| 1 |
使用所需的註冊和管理類型向您的組織新增裝置:
| ||||||||
| 2 |
(選用)使用標籤將裝置分組 這些群組可更輕鬆地在稍後組織和搜尋裝置。 |
下一步做什麼
您可以多種方式設定使用者。
可以透過輸入使用者的電子郵件地址,一次手動新增多達 25 個使用者至組織。
在開始之前
-
請確保您已宣告使用者電子郵件地址的網域。
-
如果為組織單一登入,您可以隱藏向新使用者自動發送的歡迎電子郵件。更多資訊,請參閱以下文章于 help.webex.com:
| 1 |
在 https://admin-usgov.webex.com,轉至使用者,然後按一下管理使用者。 |
| 2 |
選取手動新增或修改使用者。 |
| 3 |
選擇一項服務,然後按下一步:
|
| 4 |
針對授權指派:
|
| 5 |
按一下儲存。 Control Hub 會傳送電子郵件給每個邀請加入的人,除非您已隱藏自動電子郵件。 您手動新增的使用者會顯示在 Control Hub 中的邀請擱置狀態,直到他們第一次登錄並接收授權。 |
| 6 |
檢查已處理記錄的摘要頁面,然後按一下完成。 |
可以使用逗號分隔值 (CSV) 範本同時新增多達 20,000 個使用者至您的組織以及指定服務。
在開始之前
如果您的組織有多個CSV 檔案,請分別上傳和匯入每個檔案。在移動至下一個 CSV 檔案之前,請等待每個任務完成。
對於亞太地區(包括日本、中國和香港)的客戶,呼叫者 ID名 和姓氏欄位自動填 入。此輸入會忽略呼叫者 ID 名和 呼叫者 ID 名欄位 。
- 當某些試算表編輯器開啟 CSV 檔案時,會從儲存格移除 + 號。我們建議使用文字編輯器來進行CSV更新。如果您使用試算表編輯器,請務必將單元格格式設定為文字,並重新新增已移除的 + 符號。
- 匯出新的 CSV 以捕獲最新的欄位並避免匯出變更時發生錯誤。
| 1 |
在 https://admin-usgov.webex.com中,轉至 使用者。然後,按一下 管理使用者, 然後選擇 CSV 新增或修改使用者。 |
| 2 |
按一下透過CSV下載篩選過的使用者
輸入使用者的姓名時,請同時輸入姓名。 使用者CSV不再包含為UC Manager 設定檔,通話行為,以及通話行為 UC Manager 設定檔。而是可以使用通話範本批量管理通話行為和 UCM 設定檔。有關更多資訊,請參閱:設定通話行為。 |
| 3 |
按一下匯入,選取檔案並按一下開啟。 |
| 4 |
選擇僅新增服務。 這是新增使用者時的最佳選擇,尤其是在您使用自動授權指定時。 使用新增和移除服務 您是否故意從使用者中移除服務。 |
| 5 |
按一下提交。 CSV 檔案上傳並建立您的工作。您可以關閉瀏覽器或此視窗,並且您的任務將繼續執行。若要檢閱工作的進度,請參閱管理Webex Control Hub 中的任務。 |
您可以將現有目錄的使用者同步到 Control Hub 組織。若要同步化它們,請使用 Cisco 目錄連接器 或系統(用於跨網域身份識別管理 (SCIM) API)選項的整合步驟。這些整合可保持您的使用者清單同步,因此您不必重新建立使用者帳戶。每當在要同步的目錄中建立、更新或移除使用者時,Control Hub 都會反映更新。
政府版 Webex 僅支援與 Active Directory 或 Azure AD 同步。
Active Directory
如果組織正在使用 Active Directory,則可以使用 Cisco 目錄連接器從 Active Directory 新增並同步使用者。在這樣做之前,請確保您已宣告使用者電子郵件地址的網域。
Cisco 目錄連接器是內部部署應用程式。從 Control Hub 下載連接器軟體,並安裝在您的本地 Windows Server 電腦上。如需指示,請參閱 Cisco 目錄連接器的部署指南(位於 https://www.cisco.com/go/hybrid-services-directory)。
Azure Active Directory
同步不需要內部部署基礎架構或連接器。有關設定步驟,請參閱將 Azure Active Directory 使用者同步至 Cisco Webex Control Hub。
Control Hub 可顯示整個 Webex 組織中的協作分析資料:
-
詳細的互動使用及參與度資訊
-
網路品質 KPI 和VoIP、視訊和加入會議時間 (JMT) 的度量
-
包含摘要統計資料的趨勢圖表
-
與連線類型和地區/位置的關聯
-
能夠識別不斷出現網路問題的使用者,然後交叉啟動以進入疑難排解
10 分鐘重新整理一次資料表示您可以隨時自信報告。
下一步
安裝用於政府應用程式的 Webex:政府Webex應用程式安裝。

 。
。
