- Domov
- /
- Článok

Nastavenie organizácie Webex
 V tomto článku
V tomto článku Spätná väzba?
Spätná väzba?Nastavte si organizáciu v službe Webex for Government
Skôr ako začnete, oboznámte sa s Webex for Government: Začnite s Webex for Government.
Control Hub je administratívne rozhranie, v ktorom spravujete používateľov a služby vo vašej organizácii. Dôrazne vám odporúčame, aby ste povolili jednotné prihlásenie (SSO) pre konzistentné prihlasovanie používateľov.
Skôr ako začnete
-
Overte, či ste nadviazali pripojenie ku cloudu Webex for Government, ako je popísané v Rýchly prehľad portov a rozsahov IP stretnutí FedRAMP.
-
Nezabudnite použiť https://admin-usgov.webex.com vždy, keď vstúpite do Control Hub. Prihlásenie pomocou priameho vládneho odkazu je rýchlejšie a bezpečnejšie ako používanie odkazu admin.webex.com, ktorý bežne vidíte v pomocníkovi Webex.
| 1 |
Nastavte si účet správcu. Pošleme e-mail na adresu, ktorú uvediete. Pomocou odkazu sa prihláste do služby https://admin-usgov.webex.com. Toto sa stane vaším prvým úplným správcovským účtom pre organizáciu. |
| 2 |
Pridajte, overte a nárokujte si domény. V rámci vytvárania vašej organizácie Webex for Government si nárokujeme e-mailovú doménu adries, ktoré zadáte. Pri pridávaní používateľov si nárokujte akékoľvek ďalšie e-mailové domény. Nárokovaním e-mailových domén patriacich vašej organizácii zaistíte, že vaši používatelia si nevytvoria svoje osobné účty www.webex.com pomocou svojich pracovných adries. Zabezpečíte tiež, aby sa obsahové zásady vašej organizácie neustále vzťahovali na zamestnancov, keď vytvárajú alebo zdieľajú obsah na Webexe. Ak potrebujete udržiavať viacero organizácií s používateľmi, ktorí zdieľajú e-mailovú doménu, kontaktujte podporu spoločnosti Cisco. |
| 3 |
Povoľte jednotné prihlásenie (SSO) naprieč všetkými komponentmi pre konzistentnú používateľskú skúsenosť:
Ak máte vo svojej organizácii vlastného poskytovateľa identity (IdP), môžete integrovať poskytovateľa identity SAML s prostrediami Control Hub, Webex a Unified CM pre SSO. Jednotné prihlásenie umožňuje vašim používateľom používať jednu spoločnú sadu poverení pre Webex Meetings, Webex App a ďalšie aplikácie vo vašej organizácii. |
| 4 |
Nastavte automatické šablóny prideľovania licencií Môžete nastaviť predvolenú šablónu, ktorá automaticky priradí licencie novým používateľom. |
| 5 |
Nasaďte službu Hybrid Calendar Service. Pomocou služby Hybrid Calendar Service môžete pripojiť svoje prostredie Office 365 k Cisco Webex. Táto integrácia uľahčuje plánovanie schôdzí a pripájanie sa k nim, najmä na mobilných zariadeniach a zariadeniach Webex. Služba nevyžaduje žiadne doplnky. Používatelia môžu k schôdzi pridať zariadenia Cisco Webex Room and Desk a Webex Boards a sprístupniť tak konferenčné zdroje. Ak je v zariadení povolená služba Hybrid Calendar Service, na zariadení sa zobrazí zelené tlačidlo Pripojiť sa . (Tlačidlo Pripojiť sa je známe aj ako „Stlačenie jedným tlačidlom“. Tlačidlo je dostupné pre zariadenia registrované v Cisco Unified Communications Manager a spravované pomocou Cisco TelePresence Management Suite.) Webex for Government podporuje iba Office 365 so službou cloudového hybridného kalendára. NEPODPORUJE nasledujúce možnosti služieb, ktoré sú dostupné pre komerčný Webex:
|
Skôr ako začnete
-
Nezabudnite použiť https://admin-usgov.webex.com vždy, keď vstúpite do Control Hub. Prihlásenie pomocou priameho vládneho odkazu je rýchlejšie a bezpečnejšie ako používanie odkazu admin.webex.com, ktorý bežne vidíte v pomocníkovi Webex.
| 1 | |
| 2 |
Nakonfigurujte Cisco Webex Meetings Scheduler pre Microsoft 365. Plánovač schôdzí Webex umožňuje používateľom služieb Microsoft 365 plánovať schôdze Webex alebo schôdze Webex Personal Room priamo z Microsoft Outlooku v akomkoľvek prehliadači. Ak potrebujete pomoc pre používateľov, pozrite si časť Plánovanie schôdzí a pripájanie sa k nim pomocou Cisco Webex Meetings Scheduler pre Microsoft 365. |
| 3 |
Skontrolujte nastavenia zabezpečenia schôdze. Efektívne zabezpečenie schôdzí začína správou vašej webovej stránky Webex. Zhromaždili sme osvedčené postupy pre bezpečné prostredie, no svoju lokalitu môžete prispôsobiť potrebám svojej organizácie. |
| 4 |
Nastavte typy relácií na správu používateľov. Typy relácií sú ako šablóny stretnutí, ktoré môžu ľudia vo vašej organizácii použiť na rýchle plánovanie stretnutí. |
| 5 |
Poskytnite používateľom osvedčené postupy pre stretnutia online . |
| 6 |
Pochopte, ako spravovať nahrávky. Správcovia stránok môžu spravovať nahrávky, aby pomohli optimalizovať dostupné úložisko. |
| 7 |
Prečítajte si o nástrojoch na diagnostiku stretnutí a riešenie problémov. Určiť a odstraňovať schôdze, na ktorých majú používatelia problémy. Môžete vykonať hĺbkovú analýzu stretnutí podľa jednotlivých účastníkov a zobraziť podrobné informácie o kvalite zvuku, videa a zdieľania schôdze. Môžete dokonca vidieť využitie procesora zariadenia, ktorým sa účastník pripojil k schôdzi. |
Skôr ako začnete
-
Nezabudnite použiť https://admin-usgov.webex.com vždy, keď vstúpite do Control Hub. Prihlásenie pomocou priameho vládneho odkazu je rýchlejšie a bezpečnejšie ako používanie odkazu admin.webex.com, ktorý bežne vidíte v pomocníkovi Webex.
-
Tieto funkcie správ vyžadujú balík Pro Pack.
| 1 |
Nastavte pravidlá uchovávania údajov pre svoju organizáciu. Ako zákazník balíka Pro Pack môžete pomocou Control Hub určiť, ako dlho sa má váš obsah uchovávať pred odstránením. Obsah starší ako zásady uchovávania alebo obsah prekračujúci kvóty ukladacieho priestoru bude odstránený. Je to dôležité, pretože pri dlhodobom uchovávaní informácií zvyšujete šance na prístup k dôverným informáciám. |
| 2 |
Nakonfigurujte prístup k správe podnikového obsahu (ECM) v Control Hub. Nakonfigurujte prístup k platforme správy podnikového obsahu v Control Hub. Poskytnite používateľom povolenie na používanie vašej platformy na správu podnikového obsahu v aplikácii Webex. Používatelia môžu na nahrávanie a spravovanie súborov a obsahu v aplikácii Webex použiť iba schválenú platformu podnikovej správy. |
| 3 |
Zabezpečte súlad obsahu s predpismi. Ako kontrolór dodržiavania predpisov môžete použiť Control Hub na vyhľadávanie v akejkoľvek konverzácii v aplikácii Webex. Môžete vyhľadať konkrétnu osobu vo vašej spoločnosti a nájsť obsah, ktorý zdieľali. Môžete tiež prehľadávať konkrétny priestor a potom vygenerovať správu o svojich zisteniach. Týmto spôsobom sa môžete uistiť, že ľudia dodržiavajú vonkajšie regulačné požiadavky aj vaše interné pravidlá. |
Skôr ako začnete
-
Nezabudnite použiť https://admin-usgov.webex.com vždy, keď vstúpite do Control Hub. Prihlásenie pomocou priameho vládneho odkazu je rýchlejšie a bezpečnejšie ako používanie odkazu admin.webex.com, ktorý bežne vidíte v pomocníkovi Webex.
|
Nasaďte volanie v službe Webex (Unified CM). Zaregistrujte si Webex priamo do svojho prostredia riadenia hovorov Cisco Unified Communications Manager (podnikový podnik alebo Unifed CM Cloud pre FedRAMP). Používatelia môžu používať Webex ako softvérový telefón pre funkcie volania, ako je podržanie a obnovenie. |
Zariadenia pre Webex for Government môžete zaregistrovať niekoľkými spôsobmi.
- Cloudová registrácia a správa
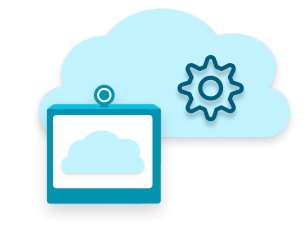
- Pridajte zariadenia do svojej organizácie a priraďte ich buď jednotlivým používateľom (zariadenia v osobnom režime) alebo pracovným priestorom (zariadenia v zdieľanom režime). Control Hub vygeneruje aktivačný kód, ktorý zadáte alebo naskenujete zo zariadenia, aby ste ho prepojili s Control Hub.
- Registrácia a správa v cloude s volaním z priestorov (konektor zariadenia)
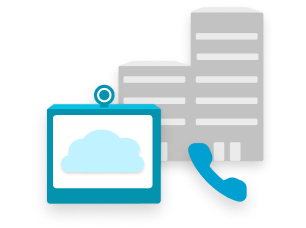
- Zariadenia Room, Desk a Webex Board v zdieľanom režime sa stanú súčasťou vášho existujúceho plánu vytáčania na mieste. Táto trasa umožňuje týmto zariadeniam volať na používateľské rozšírenia alebo PSTN a prijímať prichádzajúce hovory.
- Registrácia priestorov s cloudovou správou a funkciami (Edge pre zariadenia)
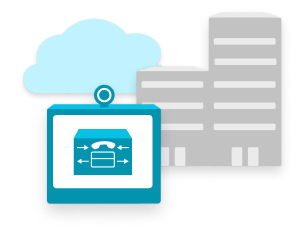
- Získajte cloudové funkcie pre video zariadenia, ktoré sú registrované v Cisco Unified Communications Manager.
Skôr ako začnete
-
Nezabudnite použiť https://admin-usgov.webex.com vždy, keď vstúpite do Control Hub. Prihlásenie pomocou priameho vládneho odkazu je rýchlejšie a bezpečnejšie ako používanie odkazu admin.webex.com, ktorý bežne vidíte v pomocníkovi Webex.
| 1 |
Pridajte zariadenia do svojej organizácie pomocou požadovaného typu registrácie a správy:
| ||||||||
| 2 |
(Voliteľné) Zoskupenie zariadení pomocou značiek Tieto skupiny uľahčujú neskoršie usporiadanie a vyhľadávanie zariadení. |
Čo robiť ďalej
Používateľov môžete nastaviť niekoľkými spôsobmi.
Do svojej organizácie môžete ručne pridať až 25 používateľov naraz zadaním ich e-mailových adries.
Skôr ako začnete
-
Uistite sa, že ste si nárokovali doménu e-mailových adries používateľov.
-
Ak pre organizáciu nastavíte jednotné prihlásenie, môžete potlačiť automatické uvítacie e-maily pre nových používateľov. Viac informácií nájdete v týchto článkoch na help.webex.com:
| 1 |
V časti https://admin-usgov.webex.com prejdite do časti Používatelia a potom kliknite na položku Spravovať používateľov. |
| 2 |
Vyberte možnosť Manuálne pridať alebo upraviť používateľov. |
| 3 |
Vyberte jeden a kliknite na tlačidlo Ďalej:
|
| 4 |
Pre pridelenie licencie:
|
| 5 |
Kliknite na tlačidlo Uložiť. Control Hub odošle každej osobe e-mail s pozvánkou na pripojenie, pokiaľ ste nepotlačili automatické e-maily. Používatelia, ktorých manuálne pridáte, sa v Control Hub zobrazujú v stave čakajúcom na pozvanie, kým sa prvýkrát neprihlásia a nezískajú svoje licencie. |
| 6 |
Skontrolujte súhrnnú stránku spracovaných záznamov a kliknite na tlačidlo Dokončiť. |
Pomocou šablóny CSV (comma-separated value) môžete do svojej organizácie pridať až 20 000 používateľov a súčasne priradiť služby.
Skôr ako začnete
Ak máte pre svoju organizáciu viac ako jeden súbor CSV, nahrajte a importujte každý súbor samostatne. Pred prechodom na ďalší súbor CSV počkajte na dokončenie každej úlohy.
Pre zákazníkov v ázijsko-tichomorskom regióne (vrátane Japonska, Číny a Hongkongu) sa ID volajúceho automaticky vyplní z polí Krstné meno a Priezvisko . Import ignoruje polia Krstné meno ID volajúceho a Priezvisko ID volajúceho .
- Niektorí editori tabuliek pri otvorení súboru CSV odstránia znamienko + z buniek. Na aktualizáciu CSV odporúčame použiť textový editor. Ak používate tabuľkový editor, uistite sa, že ste nastavili formát bunky na text a pridajte späť odstránené znaky +.
- Exportujte nový súbor CSV, aby ste zachytili najnovšie polia a vyhli sa chybám pri importe zmien.
| 1 |
V https://admin-usgov.webex.com prejdite do časti Používatelia. Potom kliknite na položku Spravovať používateľov a vyberte možnosť Pridať alebo upraviť používateľov CSV. |
| 2 |
Kliknite na položku Prevziať filtrovaných používateľov prostredníctvom súboru CSV
Pri zadávaní mena používateľa zadajte meno aj priezvisko. Používateľský súbor CSV už neobsahuje stĺpce pre Profil správcu UC, Správanie volania a Správanie pri volaní Profil správcu UC. Namiesto toho je možné spravovať správanie hovorov a profil UCM hromadne pomocou šablóny volania. Ďalšie informácie nájdete na stránke: Nastavte správanie pri volaní. |
| 3 |
Kliknite na položku Importovať, vyberte súbor a kliknite na tlačidlo Otvoriť. |
| 4 |
Vyberte možnosť Pridať iba služby. Toto je najlepšia možnosť pri pridávaní nových používateľov, najmä ak používate automatické prideľovanie licencií. Ak používateľom úmyselne odstraňujete služby, použite možnosť Pridať a odstrániť služby . |
| 5 |
Kliknite na tlačidlo Odoslať. Súbor CSV nahrá a vytvorí vašu úlohu. Môžete zavrieť prehliadač alebo toto okno a vaša úloha bude pokračovať. Ak chcete skontrolovať priebeh svojej úlohy, pozrite si časť Správa úloh vo Webex Control Hub. |
Môžete synchronizovať používateľov z existujúceho adresára do svojej organizácie Control Hub. Ak ich chcete synchronizovať, použite integračné kroky pre Cisco Directory Connector alebo možnosť API System for Cross-Domain Identity Management (SCIM). Tieto integrácie udržujú váš zoznam používateľov synchronizovaný, takže nemusíte znova vytvárať používateľské účty. Kedykoľvek vytvoríte, aktualizujete alebo odstránite používateľa v adresári, ktorý synchronizujete, Control Hub zohľadní aktualizáciu.
Webex for Government podporuje iba synchronizáciu so službou Active Directory alebo Azure AD.
Active Directory
Ak vaša organizácia používa Active Directory, môžete pridať používateľov a synchronizovať ich z vášho Active Directory pomocou Cisco Directory Connector. Predtým sa uistite, že ste si nárokovali doménu e-mailových adries používateľov.
Cisco Directory Connector je lokálna aplikácia. Softvér konektora si stiahnete z Control Hub a nainštalujete ho na lokálny počítač so systémom Windows Server. Pokyny nájdete v Príručke nasadenia pre Cisco Directory Connector na stránke https://www.cisco.com/go/hybrid-services-directory.
Azure Active Directory
Synchronizácia nevyžaduje žiadnu lokálnu infraštruktúru ani konektory. Postup nastavenia nájdete v časti Synchronizácia používateľov služby Azure Active Directory do Cisco Webex Control Hub.
Control Hub vám zobrazuje analýzy pre spoluprácu v rámci vašej organizácie Webex:
-
Podrobné informácie o interaktívnom používaní a zapojení
-
KPI a metriky kvality siete pre VoIP, video a čas schôdze (JMT)
-
Populárne grafy so súhrnnými štatistikami
-
Korelácie s typom pripojenia a regiónom/miestom
-
Schopnosť identifikovať používateľov s opakujúcimi sa problémami so sieťou a krížovo sa pustiť do riešenia problémov
10-minútové obnovenie údajov znamená, že môžete s istotou hlásiť kedykoľvek.
Získajte viac informácií o analytike pre portfólio Your Webex for Government.
Ďalšie kroky
Nainštalujte si aplikáciu Webex for Government: Inštalácia aplikácie Webex for Government.

 .
.
