- Start
- /
- Artikel

Konfigurera din Webex-organisation
 I den här artikeln
I den här artikeln Har du feedback?
Har du feedback?Konfigurera din Webex för myndigheter
Innan du börjar bekanta dig med Webex för myndigheter: Kom igång med Webex for Government.
Control Hub är det administrativa gränssnitt där du hanterar användare och tjänster i din organisation. Vi rekommenderar starkt att du enkel inloggning (SSO) användare (SSO) för en konsekvent inloggningsupplevelse.
Innan du börjar
-
Verifiera att du har etablerat en anslutning till Webex för det amerikanska molnet enligt beskrivningen i Snabbreferens för FedRAMP Meetings-portar och IP-intervall.
-
Se till att använda när https://admin-usgov.webex.com du kommer åt Control Hub. Det går snabbare och är säkrare att logga in med hjälp av admin.webex.com länk som du vanligtvis ser i Webex hjälp.
| 1 |
Konfigurera ditt administratörskonto. Vi skickar ett e-postmeddelande till den adress du har angett. Följ länken för att logga in på https://admin-usgov.webex.com. Detta blir ditt första fullständiga administratörskonto för organisationen. |
| 2 |
Lägg till, verifiera och gör anspråk på domäner. Som en del av att skapa din Webex för statliga organisation gör vi anspråk på e-postdomänen för de adresser som du har angett. Gör anspråk på ytterligare e-postdomäner när du lägger till användare. Genom att göra anspråk på e-postdomänerna som tillhör din organisation måste du se till att användarna inte skapar sina personliga konton med www.webex.com hjälp av sina arbetsadresser. Du ser också till att din organisations innehållspolicyer kontinuerligt gäller för anställda när de skapar eller delar innehåll på Webex. Om du behöver underhålla flera organisationer med användare som delar en e-postdomän kontaktar du Cisco Support. |
| 3 |
Aktivera enkel inloggning (SSO) (SSO) i samtliga komponenter för en konsekvent användarupplevelse:
Om du har din egen identitetsleverantör (IdP) i din organisation kan du integrera SAML IdP med din Control Hub, Webex-webbplats och Unified CM-miljöer för SSO. SSO tillåter dina användare att använda en enda gemensam uppsättning inloggningsuppgifter för Webex Meetings, Webex-appen och andra program i din organisation. |
| 4 |
Konfigurera mallar för automatisk licenstilldelning Du kan konfigurera en standardmall som automatiskt tilldelar licenser till nya användare. |
| 5 |
Distribuera kalendertjänsten för hybrid. Med Hybrid-kalendertjänst kan du ansluta din Office 365-miljö till Cisco Webex. Denna integrering gör det enklare att schemalägga och delta i möten, särskilt på mobila enheter och Webex-enheter. Tjänsten kräver inga plugin-program. Användare kan lägga till Cisco Webex Room- och skrivbordsenheter och lägga Webex Boards i ett möte för att göra konferensresurser tillgängliga. Om enheten är aktiverad för hybrid-kalendertjänst, visas den gröna Delta-knappen på enheten. (Den Delta-knappen kallas också för "One Button to Push". Knappen är tillgänglig för enheter som är registrerade i Cisco Unified Communications Manager och hanteras av Cisco TelePresence Management Suite.) Webex för myndigheter har endast stöd för Office 365 med molnbaserade Hybrid-kalendertjänst. Den stöder INTE följande tjänstealternativ som är tillgängliga för kommersiella Webex:
|
Innan du börjar
-
Se till att använda när https://admin-usgov.webex.com du kommer åt Control Hub. Det går snabbare och är säkrare att logga in med hjälp av admin.webex.com länk som du vanligtvis ser i Webex hjälp.
| 1 | |
| 2 |
Konfigurera schemaläggaren för Cisco Webex Meetings för Microsoft 365. Schemaläggaren Webex Meetings Microsoft 365-användare kan schemalägga Webex-möten eller Webex-möten i personliga rum direkt från Microsoft Outlook i valfri webbläsare. För användarhjälp, se Schemalägga och delta i möten med Cisco Webex Meetings schemaläggaren för Microsoft 365. |
| 3 |
Granska säkerhetsinställningar för möten. Effektiv mötessäkerhet börjar med administrering av din Webex-webbplats. Vi har inhämtat bästa praxis för en säker miljö, men du kan skräddarsy din -webbplats efter din organisations behov. |
| 4 |
Konfigurera sessionstyper för användarhantering. Sessionstyper är som mötesmallar som personer i din organisation kan använda för att snabbt schemalägga möten. |
| 5 |
Leverera bästa praxis för online-möten till användare. |
| 6 |
Så här hanterar du inspelningar. Webbplatsadministratörer kan hantera inspelningar för att optimera det tillgängliga lagringsutrymmet. |
| 7 |
Lär dig mer om mötesdiagnostik och felsökningsverktyg. Precisera och felsöka möten där användare har problem. Du kan visa detaljerad information om möten för varje mötesdeltagare och detaljerad information om ljud, video och delningskvalitet för ett möte. Du kan även se CPU-användningen av enheten som en mötesdeltagare använde för att delta i mötet. |
Innan du börjar
-
Se till att använda när https://admin-usgov.webex.com du kommer åt Control Hub. Det går snabbare och är säkrare att logga in med hjälp av admin.webex.com länk som du vanligtvis ser i Webex hjälp.
-
Dessa meddelandefunktioner kräver Pro-paket.
| 1 |
Ange lagringspolicyn för din organisation. Som Pro Pack-kund kan du använda Control Hub för att ange hur lång tid det ska ta innan du tar bort innehållet. Innehåll som är äldre än lagringspolicyn eller innehåll som överskrider lagringskvoter kan raderas. Detta är viktigt eftersom du under en längre tid har lagrat information ökar risken för att konfidentiell information ska vara tillgänglig. |
| 2 |
Konfigurera åtkomst till Enterprise Content Management (ECM) i Control Hub. Konfigurera åtkomst till din plattform för företags innehållshantering i Control Hub. Ge användarna behörighet att använda din plattform för företagsinnehållshantering i Webex-appen. Användare kan endast använda en godkänd företagshanteringsplattform för att ladda upp och hantera filer och innehåll i Webex-appen. |
| 3 |
Se till att innehållet följer reglerna. Som efterlevnadsansvarig kan du använda Control Hub för att söka igenom alla konversationer i Webex-appen. Du kan leta efter en viss person i företaget och hitta innehåll som de har delat. Du kan även söka genom ett specifikt utrymme och sedan skapa en rapport av dina resultat. På det här sättet kan du se till att personer följer både externa regler och dina interna policyer. |
Innan du börjar
-
Se till att använda när https://admin-usgov.webex.com du kommer åt Control Hub. Det går snabbare och är säkrare att logga in med hjälp av admin.webex.com länk som du vanligtvis ser i Webex hjälp.
|
Distribuera samtal i Webex (Unified CM). Registrera Webex direkt Cisco Unified Communications Manager din miljö för samtalskontroll (lokalt företag eller Oregistrerat CM Cloud för FedRAMP). Användare kan använda Webex som en softphone för samtalsfunktioner, till exempel Hold och Resume. |
Du kan registrera enheter för Webex för myndigheter på flera sätt.
- Registrering och hantering av moln
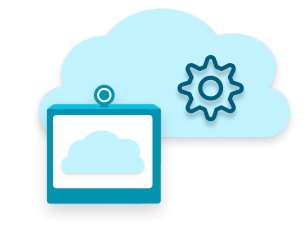
- Lägg till enheter i din organisation och tilldela dem till antingen enskilda användare (enheter i personligt läge) eller arbetsytor (enheter i delat läge). Control Hub genererar en aktiveringskod som du anger eller scannar från enheten för att länka den till Control Hub.
- Molnregistrering och -hantering med platssamtal (enhetsanslutning)
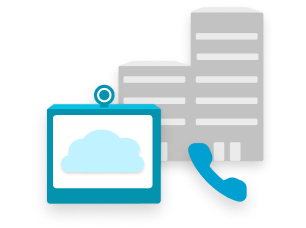
- Rum, Skrivbord och Webex Board-enheter i delat läge blir en del av din befintliga lokala nummerplan. Denna route gör det möjligt för dessa enheter att ringa användarändelser eller PSTN och ta emot inkommande samtal.
- Platsregistrering med Cloud Management och funktioner (Edge för enheter)
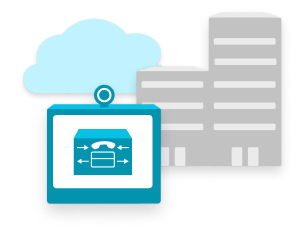
- Få molnfunktioner för videoenheter som är registrerade på Cisco Unified Communications Manager.
Innan du börjar
-
Se till att använda när https://admin-usgov.webex.com du kommer åt Control Hub. Det går snabbare och är säkrare att logga in med hjälp av admin.webex.com länk som du vanligtvis ser i Webex hjälp.
| 1 |
Lägg till enheter i din organisation med önskad typ av registrering och hantering:
| ||||||||
| 2 |
(Valfritt) Gruppera enheter med taggar Dessa grupper gör det enklare att organisera och söka efter enheter senare. |
Nästa steg
Du kan konfigurera användare på flera sätt.
Du kan lägga till upp till 25 användare manuellt åt gången i din organisation genom att ange deras e-postadresser.
Innan du börjar
-
Kontrollera att du har gjort anspråk på domänen för användares e-postadresser.
-
Om du erar enkel inloggning (SSO) för organisationen kan du undertrycka de automatiska välkomstmeddelandena för nya användare. Mer information finns i följande artiklar om help.webex.com:
| 1 |
I https://admin-usgov.webex.com går du till användare och klickar sedan på Hantera användare. |
| 2 |
Välj Lägg till eller ändra användare manuellt. |
| 3 |
Välj ett och klicka på Nästa:
|
| 4 |
För licenstilldelning:
|
| 5 |
Klicka på Spara. Control Hub skickar ett e-postmeddelande till varje person med en inbjudan att delta, såvida du inte har inaktiverat automatiska e-postmeddelanden. Användare som du lägger till manuellt visas i en inbjudning i vänteläge i Control Hub tills de loggar in och får sina licenser för första gången. |
| 6 |
Granska sammanfattnings sidan för bearbetade poster och klicka på Slutför. |
Du kan använda CSV-mallen (kommaseparerade värden) för att lägga till upp till 20 000 användare i din organisation och tilldela tjänster på samma gång.
Innan du börjar
Om du har fler än en CSV-fil för din organisation ska du ladda upp och importera varje fil separat. Vänta tills varje uppgift har slutförts innan du går vidare till nästa CSV-fil.
För kunder i Asien/Stillahavsområdet (inklusive Japan, Kina och Hong Kong) fylls inringar-id i automatiskt från fälten för förnamn och efternamn. Importen ignorerar fälten inringar-id förnamn och inringar-id efternamn .
- Vissa kalkyl blads redigerare tar bort +-tecknet från cellerna när de öppnar CSV-filen. Vi rekommenderar att du använder en textredigerare för att göra CSV-uppdateringar. Om du använder ett kalkylprogram måste du ställa in cellformatet som text och lägga till borttagna +-tecken igen.
- Exportera en ny CSV för att samla in de senaste fälten och undvika fel i importen av ändringar.
| 1 |
I https://admin-usgov.webex.comgår du till Användare. Klicka sedan på Hantera användare och välj CSV Lägg till eller ändra användare. |
| 2 |
Klicka på Hämta filtrerade användare via CSV
När du anger en användares namn ska du ange både för- och efternamn. Användarens CSV innehåller inte längre kolumnerna för UC Manager-profil, Samtalsbeteende och UC Manager-profil för samtalsbeteende. Istället kan samtalsbeteendet och UCM-profilen hanteras samtidigt med samtalsmallen. För mer information, se: Konfigurera samtalsbeteende. |
| 3 |
Klicka på Importera, välj din fil och klicka på Öppna. |
| 4 |
Välj Lägg endast till tjänster. Det här är det bästa alternativet när du lägger till nya användare, särskilt om du använder automatisk licenstilldelning. Använd Lägg till och ta bort tjänster om du avsiktligt tar bort tjänster från användare. |
| 5 |
Klicka på Skicka in. CSV-filen överförs och skapar din uppgift. Du kan stänga webbläsaren eller det här fönstret och din uppgift fortsätter att köras. Se Hantera uppgifter i Webex Control Hub för att granska förloppet för din uppgift. |
Du kan synkronisera användare från en befintlig katalog i din Control Hub-organisation. Om du vill synkronisera dem använder du integreringsstegen för Cisco Kataloganslutning ett system för API-alternativ för cross-domain Identity Management (SISM). Dessa integreringar håller din användarlista synkroniserad så att du inte behöver återskapa användarkonton. När du skapar, uppdaterar eller tar bort en användare i katalogen som du synkroniserar återspeglar Control Hub uppdateringen.
Webex för myndigheter stöder endast synkronisering med Active Directory eller Azure AD.
Active Directory
Om din organisation använder Active Directory kan du lägga till användare och synkronisera dem från din Active Directory med Cisco Kataloganslutning. Se till att du har begärt domänen för användarnas e-postadresser innan du gör det.
Cisco Kataloganslutning ett lokalt program. Du kan hämta anslutningsprogramvaran från Control Hub och installera den på din lokala Windows Server-dator. Mer information finns i Distributionsguide för Cisco Kataloganslutning på .https://www.cisco.com/go/hybrid-services-directory
Azure-Active Directory
Synkroniseringen kräver ingen lokal infrastruktur eller anslutningar. Mer information om konfigurationssteg finns i Synkronisera Azure Active Directory-användare i Cisco Webex Control Hub.
Control Hub visar analyser för samarbete inom hela din Webex-organisation:
-
Detaljerad interaktiv användnings- och engagemangsinformation
-
KPI:er och mått för nätverkskvalitet VoIP, video och anslutning till mötestid (JMT)
-
Trenddiagram med sammanfattande statistik
-
Korrelationer med anslutningstyp och region/plats
-
Möjlighet att identifiera användare med upprepande nätverksproblem och korslansering vid felsökning
En datauppdatering på 10 minuter innebär att du när som helst kan känna dig trygg med rapporter.
Nästa steg
Installera Appen Webex för myndigheter: Installation av Webex för myndigheter-appen.

 .
.
