Mise à niveau de Jabber avec Messenger vers l’application Webex
 Un commentaire ?
Un commentaire ?Il n'y a aucun changement pour les clients utilisant Jabber avec Unified CM IM et Presence, le mode Téléphone Jabber uniquement ou nos applications Webex.
Cliquez sur l’image ci-dessous pour l’ouvrir en mode plein écran.
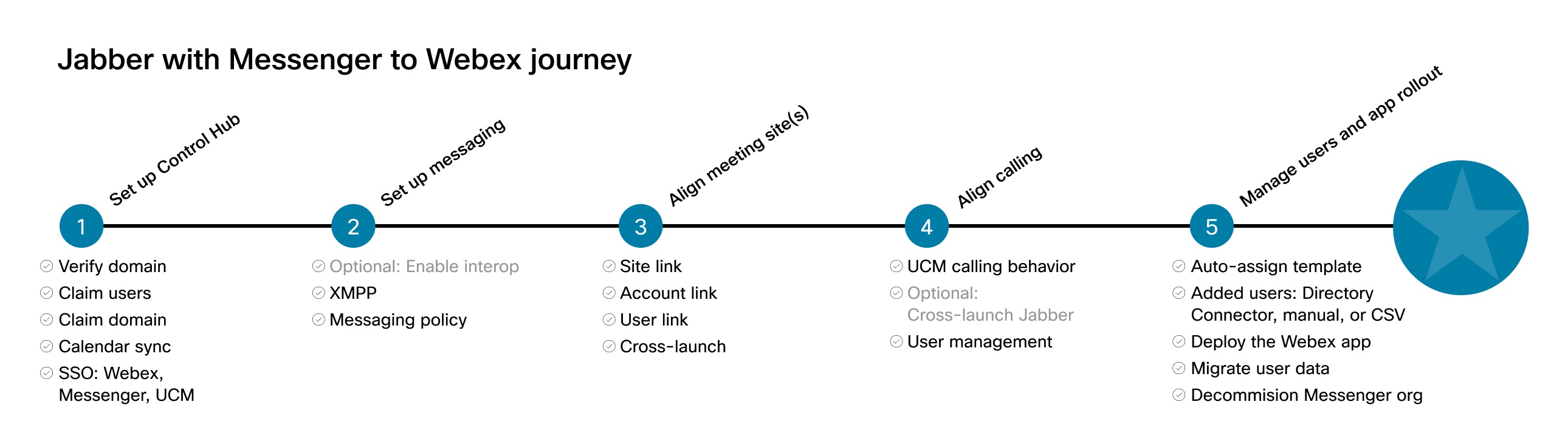
Control Hub est l’interface administrative dans laquelle vous gérez les utilisateurs et les services de votre organisation. Créez une organisation Control Hub si vous n’en avez pas, puis terminez la configuration initiale. Nous vous recommandons d’activer l’authentification unique (SSO) pour une expérience de connexion utilisateur cohérente.
Avant de commencer
Si vous disposez déjà de Webex App, vous pouvez vous préparer et commencer à le déployer. Si ce n’est pas le cas, nous vous aiderons à adopter les bonnes licences. Contactez votre partenaire ou le représentant de votre compte Cisco pour obtenir une aide supplémentaire.
| 1 |
Ajouter, vérifier et revendiquer des domaines. Vous pouvez ajouter, vérifier et réclamer vos domaines dans le Control Hub pour utiliser des fonctionnalités qui nécessitent une preuve de propriété du domaine, garantir la sécurité et l’intégrité de votre organisation et pour vous aider à gérer vos utilisateurs. |
| 2 |
Activer l’analyse dans votre environnement : Webex Cloud-Connected UC est un ensemble de services dans le Cloud Webex qui fournit des informations étendues commerciales et opérationnelles, dans le but d’améliorer la productivité des flux de travail administratifs. Il permet aux clients de tirer parti des avantages du cloud Webex, tout en conservant votre charge de travail critique en matière d’appels dans vos locaux. Les clients se connectent à Webex Control Hub pour obtenir une vue globale unique dans laquelle vous pouvez gérer l'ensemble du réseau Unified CM sur site à partir d'un seul panneau de contrôle des opérations qui prend en charge votre Cloud ou vos services hybrides Webex. CCUC fournit des informations sur la migration pour vous aider à passer de Jabber à Webex App. Voir Migrer les utilisateurs de Jabber avec Cloud-Connected UC vers l’application Webex pour plus d’informations. La télémétrie Jabber est également recommandée et est activée par défaut. Ces données peuvent fournir un aperçu de votre déploiement et de votre utilisation de Jabber au fur et à mesure que vos utilisateurs adoptent l’application Webex. Aucune information personnellement identifiable n’est collectée. |
| 3 |
Activez authentification unique (SSO) (SSO) sur tous les composants pour une expérience utilisateur homogène : Si vous avez votre propre fournisseur d’identité (IdP) dans votre organisation, vous pouvez intégrer l’IdP SAML à vos environnements Webex Messenger, Unified CM et Control Hub pour l’authentification unique SSO. SSO permet à vos utilisateurs d’utiliser un ensemble unique et commun d’identifiants pour Webex Meetings, l’application Webex et d’autres applications dans votre organisation. |
| 4 |
Configurer des modèles d’attribution automatique de licences dans le Control Hub. Vous pouvez configurer un modèle de licence par défaut dans Control Hub qui attribue automatiquement des licences aux nouveaux utilisateurs. À tout moment après la création des utilisateurs, vous pouvez également utiliser ces méthodes pour attribuer des services : |
| 5 |
(Facultatif) Synchroniser les utilisateurs à partir d'un répertoire pris en charge existant :
Vous pouvez synchroniser les utilisateurs d’un répertoire existant dans votre organisation Control Hub en utilisant les étapes d’intégration pour le connecteur de répertoire ou une option API SCIM. Ces intégrations synchronisent votre liste d’utilisateurs pour vous éviter de recréer des comptes utilisateur. Chaque fois qu’un utilisateur est créé, mis à jour ou supprimé dans le répertoire que vous synchronisez, Control Hub reflète la mise à jour. |
| 6 |
Déployer le service de calendrier hybride. Grâce au service de calendrier hybride, vous pouvez connecter vos environnements sur site Microsoft Exchange, Office 365 ou le calendrier de la suite G de Google (calendrier Google) à Webex. Cette intégration rend plus facile à programmer et rejoindre des réunions, surtout lors des déplacements ; aucuns plugins ne sont obligatoires. Les utilisateurs peuvent ajouter des périphériques Webex Room et Desk et des Webex Boards à une réunion pour rendre disponibles les ressources de conférence. Si le périphérique est activé pour l’Service de calendrier hybride, le bouton vert Rejoindre s’affiche sur le périphérique. (Le Le bouton Rejoindre est également connu sous le nom de One Button to Push et est également disponible pour les périphériques qui sont enregistrés sur Cisco Unified Communications Manager et gérés par Cisco TelePresence Management Suite.) |
Nous recommandons un basculement flash vers Control Hub afin que tous les utilisateurs soient mis à jour en même temps. Définissez des politiques pour autoriser la fédération, la conservation et la conformité XMPP.
Si vous migrez des utilisateurs au fil du temps et souhaitez utiliser l’interopérabilité de messagerie pendant cette période, vous devez soumettre une demande pour que votre organisation existante devienne « CI activée » afin que tous les utilisateurs de Jabber soient synchronisés avec la plateforme de l’application Webex. Voir la documentation sur l’interopérabilité de la messagerie pour plus d’informations sur ce processus.
| 1 |
Configurer la politique de conservation pour votre organisation. L’application Webex utilise la messagerie permanente. Si la conservation des messages est moins importante pour votre organisation, configurez la période de conservation des données dans l’application Webex. Vous pouvez demander une période de conservation de 24 heures en contactant l’assistance Cisco. |
| 2 |
Configurez l’accès à la gestion de contenu d’entreprise (ECM) dans Control Hub. Configurez l’accès à votre plateforme de gestion des contenus d’entreprise dans Control Hub. Donner aux utilisateurs la permission d’utiliser la plateforme de gestion des contenus de votre entreprise dans l’application Webex. Les utilisateurs peuvent utiliser uniquement une plateforme de gestion d’entreprise approuvée pour charger et gérer des fichiers et du contenu dans l’application Webex. |
| 3 |
Assurer la conformité réglementaire du contenu. (Cette fonctionnalité nécessite le Pro Pack.) En tant que responsable de la conformité, vous pouvez utiliser Control Hub pour effectuer une recherche dans n’importe quelle conversation de l’application Webex. Vous pouvez rechercher une personne spécifique dans votre entreprise, trouver du contenu partagé ou effectuer une recherche dans un espace spécifique, puis générer un rapport sur vos résultats. De cette façon, vous pouvez vérifier que les personnes sont conformes à la fois à vos exigences règlementaires externes et vos politiques internes. |
| 4 |
Déployer la sécurité des données hybrides. Dès le premier jour, la sécurité des données a été au centre de la conception de l’application Webex. La pierre angulaire de cette sécurité est le chiffrement du contenu de bout en bout, activé par les clients de l’application Webex qui interagissent avec le service de gestion des clés (KMS). Le KMS est responsable de la création et de la gestion des clés cryptographiques que les clients utilisent pour crypter et décrypter dynamiquement les messages et les fichiers. Par défaut, tous les clients de Webex App bénéficient d’un chiffrement de bout en bout avec des clés dynamiques stockées dans le cloud KMS, dans le domaine de sécurité de Cisco. La sécurité des données hybrides déplace le KMS et d'autres fonctions liées à la sécurité vers le centre de données de votre entreprise, de sorte que personne d'autre que vous ne détient les clés de votre contenu chiffré. |
| 5 |
Vous pouvez choisir si vos utilisateurs peuvent communiquer dans l’application Webex avec les personnes utilisant les applications de messagerie qui supportent XMPP. Pour des informations spécifiques à la migration, voir Fédération XMPP dans Webex. |
Si vous déplacez vos utilisateurs dans des groupes sur une certaine période et que vous avez l’intention d’utiliser l’application Webex comme client de collaboration unique, vous pouvez activer l’interopérabilité afin que les utilisateurs de votre application Webex puissent communiquer avec les groupes toujours sur Jabber. Vous pouvez également demander de l'aide à votre représentant de compte Cisco ou à votre partenaire. Nous vous recommandons fortement d’effectuer une migration complète vers l’application Webex ; n’effectuez cette étape que si vous effectuez un basculement progressif vers l’application Webex.
Pour activer la liaison d’identité commune (IC) qui permet un processus de mise à jour par étapes dans toute votre organisation, contactez le représentant de votre compte Cisco ou votre partenaire pour obtenir de l’aide.
Si vous déployez l’interopérabilité, vous devez éviter la synchronisation du répertoire, car elle introduit deux sources de gestion des utilisateurs—une dans votre organisation existante et une dans Control Hub.
Si vous déployez l’interopérabilité, la fédération XMPP est conservée dans l’organisation existante, et non dans Control Hub.
Si vous passez à Webex App et à une organisation Control Hub, nous n’avons pas l’option d’ajouter des domaines fédérés dans Control Hub.
Suivez ces étapes si vous êtes un client d’administration de site existant pour aligner votre environnement de réunion avec le Control Hub et l’expérience de l’application Webex.
| 1 |
Suivez les étapes contenues dans Lier les sites Webex au Control Hub. Si vous avez des sites Webex existants, vous pouvez utiliser le processus de liaison Cisco Webex pour accéder à l’analyse avancée pour ces sites et également lier vos utilisateurs de Webex Meetings à Webex Teams. |
| 2 |
Activez l’expérience Webex Meetings complète. Cette étape offre à votre équipe d’utilisateurs la même expérience de réunion à laquelle ils sont déjà habitués. Demandez l'expérience complète des réunions en contactant votre Responsable clientèle (CSM) ou votre partenaire pour obtenir de l'aide. |
Suivez les étapes ci-dessous pour configurer Calling dans l’application Webex (Unified CM) ; cette solution utilise votre déploiement Unified CM existant que vous avez déjà en place. Reportez-vous aux guides Passage de Jabber Unified CM Calling à Webex App Unified CM Calling et Webex App Unified CM Calling pour plus d’informations.
| 1 |
Valider la configuration d’appel Unified CM. La solution Calling dans l’application Webex (Unified CM) vous permet d’enregistrer l’application Webex directement dans votre environnement de contrôle des appels Cisco Unified Communications Manager (entreprise sur site, Business Edition 6000/7000, ou telle qu’elle est fournie par le biais d’une solution partenaire HCS). Cette solution améliore l’expérience d’appel des utilisateurs finaux, leur permettant de passer directement des appels dans l’application Webex via votre environnement Unified CM, d’utiliser les fonctions d’appel en cours et de contrôler leur téléphone de bureau enregistré dans Unified CM à partir de l’application Webex. |
| 2 |
Valider la découverte du service Unified CM. La détection des services permet aux clients de détecter et de localiser automatiquement les services sur votre entreprise (interne) et MRA (externe). Cette configuration est peut-être déjà en place, mais consultez le guide de déploiement de cette étape et votre environnement pour le vérifier. |
| 3 |
Mettre à jour le fichier de configuration Unified CM. L’application Webex exploite le même fichier de configuration que Jabber. Vous pouvez utiliser cet Unified CM intégré pour configurer diverses fonctionnalités du client, telles que des fonctions d’appel spécifiques et l’outil de transfert de Jabber vers l’application Webex. Reportez-vous à la documentation Paramètres de stratégie pour obtenir la liste des paramètres pris en charge par l’application Webex. |
Webex App inclut déjà la plupart des fonctionnalités d’appel des travailleurs du savoir. Toutefois, dans certains cas, un petit sous-ensemble de vos utilisateurs peut avoir besoin de fonctionnalités d’appel plus avancées qui ne sont pas encore dans l’application Webex, telles que les fonctions de centre de contact et la multiligne. Vous pouvez utiliser l'application Webex avec un lancement croisé vers Jabber en tant que solution intermédiaire. Cette option ouvre Jabber lorsqu'un utilisateur passe un appel à partir de l'application Webex ; les appels entrants sonnent également directement dans Jabber. Pour plus d’informations, voir la documentation de lancement croisé de l’application Webex avec Jabber à l’adresse https://www.cisco.com/c/dam/en/us/td/docs/solutions/PA/mcp/APPLICATION_CALLING-WebexTeams_with_Jabber_Cross_Launch.pdf.
Déployez l’application Webex App et personnalisez le déploiement, y compris la fréquence des mises à jour, la communication avec vos utilisateurs et la migration des données des utilisateurs de Jabber vers l’application Webex. Lorsque vous êtes prêt, désactivez l’organisation de messagerie précédente.
| 1 |
Lancer un déploiement d’essai. Nous vous recommandons d’essayer l’application Webex avec une sélection d’utilisateurs avant de la déployer dans toute l’organisation. |
| 2 |
Déployer l’application Webex App :
Les utilisateurs peuvent également s’auto-servir et installer l’application Webex eux-mêmes. Ils peuvent télécharger les versions de bureau ou mobiles à partir de https://www.webex.com/downloads.html. Vous pouvez contrôler les mises à jour du produit pour l’application Webex. Vous pouvez également utiliser une période de report pour prévisualiser l’application avant que vos utilisateurs ne soient mis à jour. |
| 3 |
Aidez les utilisateurs à migrer leurs données de Jabber vers Webex App :
L’outil de migration est intégré à Jabber et permet de migrer les contacts et les autres préférences utilisateur courantes de Jabber vers l’application Webex. Les données sont cryptées. Maintenant que vous avez déployé l’application Webex auprès de vos utilisateurs, vous pouvez les configurer pour cette migration. Configurez certains paramètres avant que les utilisateurs ne voient automatiquement apparaître cette option dans Jabber. Ils peuvent utiliser le guide de l’utilisateur pour les aider à parcourir la migration. |
| 4 |
Désactiver l’organisation Messenger. Lorsque votre organisation Control Hub est opérationnelle, que vous avez notifié le changement à vos utilisateurs et que vous êtes prêt, contactez le représentant de votre compte Cisco ou votre partenaire pour que votre ancienne organisation Messenger soit déconnectée. |
Contactez le représentant de votre compte Cisco ou votre partenaire pour obtenir de l’aide.
Obtenez tout ce dont vous avez besoin pour mettre en œuvre le programme de mise à jour de Messenger.


