Analisi per il portfolio Cloud Collaboration
 Feedback?
Feedback?In caso di amministratore completo,amministratore di sola lettura o amministratore del supporto di un'organizzazione, è possibile accedere a diversi grafici in Control Hub, a seconda della propria distribuzione. È possibile utilizzare queste informazioni per valutare la modalità di utilizzo dei servizi e dei dispositivi Webex nella propria organizzazione e la frequenza di utilizzo. Ad esempio, è possibile utilizzare la funzionalità di analisi per monitorare e misurare i servizi nel portfolio di cloud collaboration.
I dati analitici sono destinati ad un uso generale e non devono essere utilizzati per scopi di fatturazione. I dati di analisi non sono disponibili per i clienti Webex Online (siti che dispongono di *.my.webex.com formato)
Se è stato collegato l'account amministrazione sito a Control Hub, è possibile accedere alla pagina di analisi attraverso amministrazione sito.
I grafici cronologici sono standard in Control Hub. La maggior parte dei grafici è disponibile in formato giornaliero, settimanale e mensile. La quantità di dati a cui si ha accesso dipende dal tipo di cliente che si è. Se si è un cliente standard, si dispone dell'accesso a 3 mesi di dati. I clienti Pro Pack hanno accesso a 13 mesi di dati.
Oltre al mesh video, tutti i report sono nell'ora GMT (Greenwich Mean Time).
I dati di analisi, ad eccezione di Meetings, vengono elaborati in batch ogni giorno. I dati vengono resi disponibili entro 24 ore e le metriche sono disponibili entro le 13.00 GMT il giorno successivo. I dati delle riunioni vengono aggiornati ogni 10 minuti.
| 1 |
Accedi a Control Hub, vai a Analytics, quindi seleziona i dati da visualizzare. Se si gestisce il sito Webex in Control Hub, è possibile accedere anche ai report classici di Amministrazione sito. |
| 2 |
Selezionare l'intervallo di date per il quale si desidera visualizzare i dati con il selettore date di calendario. |
| 3 |
Modificare l'intervallo di date per il grafico: Giornaliero, Settimanale, o Mensile. Se i grafici non vengono caricati, abilitare i cookie di terze parti nel browser. Se si preferisce controllare i cookie di terze parti accettati dal browser, è possibile aggiungere il webex.com all'elenco delle eccezioni. Se già sono abilitati i cookie di terze parti, provare a cancellare la cache del browser. |
| 4 |
Per salvare un singolo grafico, scegliere un grafico, fare clic sul pulsante Altro Se si sceglie CSV, verranno esportati tutti i dati per il report selezionato. Se si seleziona PNG o PDF, si ottiene una copia dei dati mostrati solo sullo schermo.
|
La funzionalità di analisi delle riunioni fornisce dettagli e descrizioni su chi sta utilizzando le riunioni Webex, sia che si tratta di una riunione nella sala riunioni personale che di una riunione Webex standard. È anche possibile determinare quanti minuti le persone spendono nelle riunioni, la qualità di tali riunioni e il tipo di persone audio che utilizzano.
Utilizzare il selettore del sito Webex e il selettore data calendario nell'angolo superiore destro della pagina per selezionare le metriche che si desidera visualizzare.

Filtri globali
Il dashboard contiene potenti strumenti di filtraggio. Fare clic sulla barra Filtri per selezionare i dati da visualizzare. I filtri selezionati verranno applicati automaticamente a tutti i grafici.

Kpi
Esistono cinque KPI visualizzati nella parte superiore della scheda Coinvolgimento riunioni. L'intervallo di dati misurato cambia quando si seleziona un nuovo intervallo di date.
I cinque KPI sono:
-
Riunioni totali—Utilizzare questo KPI per verificare se gli utenti ospitano regolarmente riunioni Webex nella propria organizzazione. Se questo numero è basso, è possibile verificare con gli utenti per scoprire perché non stanno utilizzando le funzionalità di hosting.
-
Minuti totali delle riunioni—Utilizza questo KPI per avere un'idea della durata delle riunioni nella tua organizzazione.
-
Totale videoconferenze—Utilizza questo KPI per verificare se gli utenti attivano il video durante le riunioni. Se questo numero è basso, è possibile controllare la scheda Qualità per esaminare i grafici di qualità video per determinare se si sono verificati problemi di qualità multimediale.
-
Riunioni con condivisione totale—Utilizza questo KPI per verificare se gli utenti condividono i propri schermi durante le riunioni.
-
Registrazione totale riunioni—Utilizza questo KPI per verificare se gli utenti stanno registrando le proprie riunioni.

Riunioni per attività
Utilizzare questi grafici per visualizzare una ripartizione del numero di riunioni in cui gli utenti hanno attivato il video, condiviso il relativo schermo o avviato una registrazione. Queste informazioni consentono di determinare se gli utenti sono coinvolti nelle riunioni. Fare clic su uno dei filtri sul grafico sul lato sinistro per modificare i dati per il grafico di tendenza sul lato destro e sia i grafici di Minuti riunione per attività.

Minuti riunione per attività
Utilizzare questi grafici per visualizzare un'analisi dettagliata della durata degli utenti che hanno attivato il video e condiviso lo schermo. o ha avviato una registrazione. Se il coinvolgimento non è elevato per queste attività, è possibile raggiungere gli utenti e informarli dei vantaggi dell'uso di ciascuna attività.

Prime 10 riunioni per minuti riunione
Questa tabella mostra le prime 10 riunioni con la durata più lunga.
Primi 10 riunioni per minuti partecipanti video
Questa tabella mostra le prime 10 riunioni con la durata più lunga per i partecipanti che hanno attivato il video.
Primi 10 riunioni di n. di partecipanti
Questa tabella mostra le riunioni con il numero più elevato di partecipanti.

Kpi
Sono disponibili tre KPI visualizzati nella parte superiore della scheda Partecipanti riunione. L'intervallo di dati misurato cambia quando si seleziona un nuovo intervallo di date.
I tre KPI sono:
-
Riunioni totali—Utilizzare questo KPI per verificare se gli utenti ospitano regolarmente riunioni Webex nella propria organizzazione. Se questo numero è basso, è possibile verificare con gli utenti per scoprire perché non stanno utilizzando le funzionalità di hosting.
-
Host univoci totali—Utilizza questo KPI per vedere quanti utenti stanno utilizzando le licenze host. Se questo numero è basso, è possibile considerare di passare alcuni utenti a un account partecipante per liberare licenze organizzatore.
-
Partecipanti totali—Utilizza questo KPI per visualizzare il numero totale di adesioni da parte dei partecipanti e dei dispositivi.

Partecipanti per metodo di partecipazione
Utilizzare questi grafici per visualizzare una ripartizione dei client utilizzati dai partecipanti per accedere alle riunioni.

Partecipanti per ruoli
Utilizzare questi grafici per visualizzare una ripartizione degli account organizzatore e partecipante utilizzati per accedere alle riunioni. Se un numero maggiore di account organizzatore si uniscono alle riunioni rispetto agli account dei partecipanti, è possibile riassegnare gli organizzatori che non organizzano regolarmente agli account dei partecipanti.

Partecipanti per tipologia di utente
Utilizza questo grafico per visualizzare una ripartizione degli utenti che hanno partecipato alle riunioni dalla tua organizzazione e degli utenti che hanno partecipato come ospiti o da un'organizzazione esterna. Questo grafico può aiutarti a tenere traccia di quanti utenti esterni hanno accesso alle tue riunioni e se desideri modificare eventuali misure di sicurezza.

Partecipanti per posizione di partecipazione
Utilizzare questi grafici per visualizzare una ripartizione delle posizioni da cui i partecipanti si sono uniti alle riunioni. Se si nota che esistono problemi di qualità multimediale nella scheda Qualità, è possibile selezionare questo grafico per vedere da dove partecipa la maggior parte dei partecipanti. È possibile quindi determinare se il problema proviene da una determinata posizione o se è la causa radice.
La posizione per gli utenti che a partecipare alle riunioni con l'app Webex e i dispositivi video verrà mostrata come sconosciuta.

Primi 10 ospiti di # riunioni
Questa tabella mostra i primi 10 ospiti che hanno pianificato e avviato il maggior numero di riunioni.
Primi 10 partecipanti di # riunioni
Questa tabella mostra i primi 10 partecipanti che si sono uniti alla maggior parte delle riunioni.
Primi 10 minuti per n. di partecipanti
Questa tabella mostra le prime 10 posizioni in cui si è avuto il maggior numero di minuti di partecipanti.

Kpi
Sono disponibili tre KPI che vengono visualizzati nella parte superiore della scheda Audio riunioni. L'intervallo di dati misurato cambia quando si seleziona un nuovo intervallo di date.
I tre KPI sono:
-
Minuti audio totali—Utilizza questo KPI per visualizzare il numero totale di minuti di VoIP e telefonia utilizzati durante le riunioni nella tua organizzazione.
-
Minuti VoIP totali—Utilizza questo KPI per visualizzare il numero totale di minuti VoIP utilizzati durante le riunioni nella tua organizzazione.
-
Minuti di telefonia totali—Utilizza questo KPI per visualizzare il numero totale di minuti di telefonia utilizzati durante le riunioni nella tua organizzazione. A seconda se la propria organizzazione preferisce VoIP minuti di telefonia, è possibile consultare i grafici seguenti per visualizzare un dettaglio del motivo per cui questo numero è alto o basso.

Utilizzo audio per tipo
Utilizzare questi grafici per determinare i tipi di audio con cui gli utenti si connettono alle riunioni. È possibile intraprendere un'azione se la propria organizzazione dispone di un tipo di audio preferito che gli utenti devono adottare. Ad esempio, se la propria organizzazione ha distribuito Edge Audio, ma il suo utilizzo è basso, è possibile raggiungere gli utenti e scoprire perché non si stanno connettendo tramite Edge Audio.

Dettagli
Queste informazioni dettagliate forniscono un rapido approfondimento dei paesi in cui i partecipanti hanno riscontrato la qualità multimediale più scadente durante le riunioni. È possibile utilizzare queste informazioni per identificare i filtri e i grafici da esaminare in modo da consentire la diagnosi e la riduzione del problema.

Indicatori delle prestazioni chiave (KPI)
I KPI sono disponibili nella parte superiore della pagina per visualizzare la qualità VoIP/video per i partecipanti o i minuti all'interno dell'intervallo di date selezionato. È possibile utilizzare questi KPI come dati misurabili per vedere se i partecipanti stanno avendo problemi di qualità VoIP/video durante le riunioni nella propria organizzazione. I KPI disponibili sono:
-
Buoni partecipanti o verbali VoIP/Video Qualità—Mostra la percentuale di partecipanti o minuti che sono stati superiori al buono VoIP/video soglia di qualità. VoIP qualità video/video viene conteggiata come buona se il perdita di pacchetti era inferiore o uguale al 5% e latenza era inferiore o uguale a 400 ms.
-
Partecipanti o minuti medi VoIP/Video Perdita di pacchetti—Mostra la media VoIP/video perdita di pacchetti di partecipanti o minuti nell'intervallo di date selezionato.
-
Partecipanti o minuti medi VoIP/Video Latenza—Mostra la media VoIP/video latenza dei partecipanti o minuti nell'intervallo di date selezionato.
-
Partecipanti o minuti medi VoIP/Video Jitter—Mostra la media VoIP/video tremolio dei partecipanti o minuti nell'intervallo di date selezionato.

Partecipanti o minuti per VoIP qualità e tendenza video
Questo grafico mostra una scomposizione tra qualità del VoIP qualità/video buona e scarsa per i partecipanti o i minuti nella propria organizzazione. Se si verifica un improvviso picco di partecipanti o minuti con qualità VoIP/video scadente, è possibile visualizzare le metriche per tale intervallo di date specifico e confrontare le metriche tra tutti gli altri grafici disponibili e verificare se esistono eventuali anomalie comuni.

VoIP/Video o minuti per tipo di utente
Questo grafico mostra una ripartizione dei partecipanti VoIP/video o dei minuti per interno o esterno. Gli utenti interni sono utenti nella propria organizzazione. Gli utenti esterni sono utenti che a partecipare alle riunioni ospitate nella propria organizzazione come ospiti. È possibile utilizzare questo grafico per determinare se problemi di qualità VoIP/video incidono sui partecipanti all'interno della propria organizzazione o se si tratta di un problema proveniente dall'esterno della propria organizzazione.

VoIP/video o minuti tramite connessione
Questo grafico mostra una ripartizione del numero VoIP/video o dei minuti per tipo di connessione. È possibile utilizzare questo grafico per determinare se problemi di qualità VoIP/video incidono su tutti i partecipanti nella propria organizzazione o se è limitato a tipi di connessione specifici.

VoIP/video o minuti per piattaforma
Questo grafico mostra una ripartizione del numero VoIP/video dei partecipanti o dei minuti per piattaforme. È possibile utilizzare questo grafico per determinare se problemi di qualità VoIP/video incidono su tutti i partecipanti nella propria organizzazione o se è limitato a piattaforme specifiche.

Partecipanti o minuti per mappa VoIP/qualità video
Questa mappa mostra la distribuzione geografica generale VoIP partecipanti/video o minuti. Viene anche visualizzata una scomposizione per qualità VoIP/video oltre l'intervallo di date selezionato. Questa visualizzazione consente di identificare rapidamente le posizioni in cui si verificano problemi VoIP di qualità/video.

Indirizzo IP locale per VoIP/video o minuti
Questo grafico mostra una ripartizione degli indirizzi IP locali ai cui partecipanti sono connessi. Limitando gli indirizzi IP con problemi VoIP qualità video, è possibile determinare se tali problemi si verificano per i partecipanti in un'area specifica o per tutti i partecipanti.

Partecipanti o minuti di media VoIP perdita di pacchetti video, latenza e jitter
Questi grafici mostrano una tendenza rispetto all'intervallo di VoIP/video medio di perdita di pacchetti, latenza e jitter nell'intervallo di date selezionato. È possibile utilizzare questi grafici per vedere se una qualsiasi delle tendenze medie è in aumento per determinare se si verificano problemi relativi a una qualità multimediale specifica o a tutti.

Partecipanti con qualità VoIP qualità video scadente
Per ciascuno degli ultimi 21 giorni, vengono acquisiti i 350 partecipanti con qualità più scadente. A seconda dell'intervallo di date selezionato, i primi 300 partecipanti con la peggiore qualità vengono visualizzati per primi nell'elenco.
Ad esempio, il primo giorno, vengono acquisiti 350 partecipanti con qualità inferiore per tale giorno. Il secondo giorno, viene acquisito un altro gruppo di 350 partecipanti con la peggiore qualità video per tale giorno. Vengono quindi acquisiti i peggiori 300 partecipanti tra tutti i giorni ed elencati nella tabella.
Questa tabella mostra solo i peggiori rescisori degli ultimi 21 giorni.

Indicatori delle prestazioni chiave (KPI)
I KPI sono disponibili nella parte superiore della pagina per visualizzare gli orari di accesso alla riunione per i partecipanti all'interno dell'intervallo di date selezionato. È possibile utilizzare questi KPI come dati misurabili per vedere se i partecipanti stanno avendo problemi di JMT durante le riunioni nella propria organizzazione. I KPI disponibili sono:
-
Tempo medio di partecipazione alla riunione—Mostra i tempi medi di partecipazione alla riunione dei partecipanti nell'intervallo di date selezionato.
-
Tempo medio di partecipazione alla riunione degli utenti di ritorno—Mostra i tempi medi di partecipazione alla riunione dei partecipanti che si sono uniti alle riunioni per la seconda volta e dopo l'aggiornamento a una nuova versione dell'app Webex.
-
Ora media di partecipazione alla riunione di Updated/New Utenti—Mostra il tempo medio di partecipazione alla riunione dei partecipanti che si sono uniti a una riunione per la prima volta dopo aver aggiornato l'app Webex e dei partecipanti che si sono uniti a una riunione per la prima volta con l'app Webex.

Tempo di accesso riunione
Questo grafico mostra una tendenza della media, del 75° percento o del 95% degli orari delle riunioni di tutti i partecipanti nella propria organizzazione. Se si verifica un improvviso picco di partecipanti con tempi di accesso alle riunioni elevati, è possibile visualizzare le metriche per tale intervallo di date specifico e confrontare le metriche tra tutti gli altri grafici disponibili. Ad esempio, è possibile controllare il grafico Conteggio tempo riunione per posizione per verificare se gli orari di accesso alle riunioni è elevato solo in una posizione specifica.

Ora di accesso alla riunione per tipo di utente
Questo grafico mostra una ripartizione degli orari di accesso alla riunione degli utenti interni ed esterni. Gli utenti interni sono utenti nella propria organizzazione. Gli utenti esterni sono utenti che a partecipare alle riunioni ospitate nella propria organizzazione come ospiti. È possibile utilizzare questo grafico per determinare se i problemi relativi all'ora di accesso alla riunione incidono sui partecipanti all'interno della propria organizzazione o se si tratta di un problema proveniente dall'esterno della propria organizzazione.

Ora di accesso alla riunione per stato utente
Questo grafico mostra una ripartizione degli orari delle riunioni per determinati tipi di utenti. I nuovi utenti potrebbero richiedere più tempo del ritorno degli utenti per partecipare a una riunione poiché devono scaricare il software. Gli utenti aggiornati potrebbero richiedere più tempo per accedere a una riunione poiché attendevano di aggiornare l'app prima di accedere a una riunione. Indicando per quanto tempo ciascun tipo di utente partecipa a una riunione, è possibile intraprendere operazioni proattive per attenuare questi problemi, come l'invio di informazioni sulle modifiche che sono state modificate prima del lancio di un nuovo aggiornamento o l'invio di istruzioni ai nuovi utenti su come partecipare a una riunione Webex.

Ora di partecipazione alla riunione per piattaforma
Questo grafico mostra una ripartizione degli orari di partecipazione alle riunioni per piattaforme. Questi dati consentono di verificare se eventuali problemi di accesso alle riunioni incidono sull'intera organizzazione o se sono limitati a piattaforme specifiche.

Mappa dell'ora di partecipazione alla riunione per partecipante
Questa mappa mostra la distribuzione geografica generale degli orari delle riunioni. È possibile utilizzare questa mappa per determinare se una determinata posizione presenta un tempo di accesso alla riunione superiore alla media. Ciò potrebbe indicare che un problema di connessione è limitato a un'area specifica.

Partecipanti con tempo di partecipazione alla riunione scadente
Per ogni giorno degli ultimi 21 giorni, sono stati catturati i peggiori 350 partecipanti con tempi di partecipazione alla riunione scadenti. A seconda dell'intervallo di date selezionato, vengono visualizzati i primi 300 partecipanti con orari di partecipazione alla riunione più scadenti.
Ad esempio, il primo giorno, vengono acquisiti 350 partecipanti con tempi di partecipazione alla riunione più scadenti per tale giorno. Il secondo giorno, viene acquisita una serie indipendente di 350 partecipanti con gli orari di partecipazione alle riunioni più scadenti per tale giorno. La tabella quindi cattura i 300 partecipanti peggiori tra tutti questi giorni e li elenca nella tabella.
Questa tabella mostra solo i peggiori rescisori degli ultimi 21 giorni.

Sono disponibili diversi grafici relativi alla messaggistica che consentono di determinare il livello di coinvolgimento degli utenti con l'App Webex. È possibile determinare quante persone nella propria organizzazione utilizzano l'app per comunicare e condividere idee, quali di tali utenti sono più attivi e quali spazi vengono utilizzati più di frequente. Si può contare sugli utenti più attivi per incoraggiare gli altri nella propria organizzazione a utilizzare l'app. È anche possibile determinare il numero e la dimensione dei file condivisi e quali sono le piattaforme più comuni (ad esempio, App Webex per Windows o Mac).
Se si è un cliente Pro Pack, si dispone dell'accesso all'API delle metriche storiche che è possibile utilizzare per restituire automaticamente dati relativi alla messaggistica aggregata giornaliera.
Indicatori delle prestazioni chiave (KPI)
Esistono quattro KPI visualizzati nella parte superiore della scheda Analisi messaggistica. L'intervallo di dati misurato cambia quando si seleziona un nuovo intervallo di date.
I KPI disponibili sono:
-
Numero più elevato di utenti attivi giornalieri sull'app Webex—Il numero più elevato di utenti che hanno avuto attività sull'app Webex durante un giorno nell'intervallo di date selezionato. Le attività includono:
-
Invio di un messaggio.
-
Caricamento di un file.
-
Effettuare una telefonata con Chiama su Webex.
-
Partecipazione a una riunione da uno spazio.
-
-
Utenti attivi giornalieri medi sull'app Webex—Numero medio di utenti che hanno avuto un'attività durante i giorni compresi nell'intervallo di date selezionato.
-
Messaggi totali inviati—Numero di messaggi inviati nell'intervallo di date selezionato. La percentuale alla fine indica l'aumento o la riduzione del numero dei messaggi inviati confrontando il numero di messaggi inviati ieri, al numero di messaggi inviati la settimana prima.
-
Spazi attivi—Numero di spazi che hanno avuto attività nell'intervallo di date selezionato. Uno spazio viene considerato attivo quando qualcuno:
-
Invia o legge un nuovo messaggio.
-
Carica o scarica un file.
-
Crea, si unisce o abbandona uno spazio.
-

Messaggi inviati dalla piattaforma
È possibile utilizzare questo grafico per confrontare l'uso di Webex in desktop o dispositivi mobili. È possibile utilizzare queste informazioni per verificare se l'app desktop o mobile è più comune nella propria organizzazione. Se l'adozione di una di queste piattaforme non è prevista, valutare la possibilità di fornire maggiore formazione agli utenti in modo che sappiano quali sono i vantaggi derivanti dall'uso di desktop o dispositivi mobili.

Utenti attivi sull'app Webex
È possibile utilizzare questo grafico per determinare il numero di persone che utilizzano attivamente l'app Webex. Un utente attivo è qualcuno che ha inviato un messaggio, effettuato una chiamata, caricato un file o ha partecipato a una riunione.
È possibile che sia stata eseguito l'iscrizione della propria organizzazione per una versione di prova per determinare se si desidera acquistare alcuni servizi che Cisco Webex sottoscrizione da offrire. In questo caso, si consiglia di monitorare l'utilizzo. Se le persone sono attivamente coinvolte, si consiglia di investire in diversi servizi che rendono più comode la collaborazione sul luogo di lavoro. Se le persone non utilizzano l'app come previsto, mostrare come l'app può semplificare la vita di lavoro giornaliero.

Spazi attivi
È possibile utilizzare questo grafico per esaminare il numero totale di spazi a cui partecipano persone ogni giorno. Uno spazio viene considerato attivo quando qualcuno:
-
Invia un messaggio.
-
Legge un nuovo messaggio.
-
Carica o scarica un file.
-
Crea, si unisce o abbandona uno spazio.
È possibile utilizzare queste informazioni per determinare il grado di adozione da parte della propria organizzazione della pratica dell'uso degli spazi per incontrarsi e collaborare. Se la propria organizzazione non utilizza spazi come previsto, si consiglia di fornire maggiore formazione. Le persone potrebbero utilizzare meglio i propri spazi se hanno familiarità con il concetto di spazio. È anche possibile renderli consapevoli dei guadagni in termini di produttività che questa funzione può portare.

ECM file condivisi
È possibile utilizzare questi grafici per monitorare il numero di file condivisi utilizzando un'integrazione nell'app Webex. Le integrazioni con cui è possibile condividere i file sono le seguenti:
-
Dropbox
-
Box
-
Microsoft OneDrive for Business
-
Microsoft OneDrive personale
-
Microsoft SharePoint
Utilizzare queste informazioni per determinare il livello di adozione di funzioni all'interno della propria organizzazione. Se il numero di file condivisi è basso rispetto al numero di persone nella propria organizzazione, è possibile ricercare la causa del problema. Si consiglia di implementare strategie per incoraggiare i clienti a sfruttare al meglio la condivisione file clienti.

Account file condivisi
Questo grafico consente di visualizzare il numero di file condivisi provenienti dai dispositivi degli utenti. È possibile utilizzare i dati di questo grafico per confrontarli con i dati del grafico file condivisi ECM per vedere se gli utenti stanno adottando le integrazioni utilizzate dalla propria organizzazione e la frequenza con cui gli utenti stanno collaborando in Webex.

Primi 300 utenti di messaggistica negli ultimi 30 giorni
È possibile utilizzare questo grafico per confrontare il numero di messaggi inviati dagli utenti più attivi nella propria organizzazione.

Primi 300 condivisione file utenti negli ultimi 30 giorni
È possibile utilizzare questo grafico per confrontare gli utenti che hanno condiviso la maggior parte dei file nella propria organizzazione.

Utilizzare la pagina Analisi in Control Hub per visualizzare i dati storici di Webex Calling. Se la tua organizzazione dispone di Pro Pack, hai accesso a 13 mesi di dati per le chiamate basate sull'app Webex. Se la propria organizzazione non dispone di Pro Pack, è possibile accedere a 3 mesi di dati per le chiamate basate sull'app Webex.
Conserviamo dati storici sulle chiamate che coinvolgono telefoni fissi Webex Calling, la versione desktop e mobile dell'app Webex, l'app Webex Calling (desktop e mobile) e i dispositivi Cisco Room Series.
I dati non vengono acquisiti per le chiamate in Cisco Unified Communications Manager (CUCM), istanza dedicata Cisco e Cisco Webex CLOUD-Connected UC.
La dashboard Calling Media Quality in Control Hub semplifica la gestione della qualità delle chiamate Webex Calling e Call on Webex nell'intera organizzazione. Gli indicatori di prestazioni chiave di alto livello (KPI) forniscono agli amministratori una vista rapida della qualità delle chiamate globali. I nostri grafici forniscono visualizzazioni dettagliate di questi dati per posizione, indirizzo IP, tipo di supporto, tipo di connessione, codec, tipo di endpoint e modello di telefono IP.
I dati vengono aggiornati quasi in tempo reale. È possibile visualizzare i dati sulla qualità delle chiamate entro 15 minuti da quando una chiamata termina.
Limiti
Le metriche sulla qualità dei contenuti multimediali non sono disponibili per i seguenti dispositivi:
-
Telefoni analogici
-
Dispositivi di terze parti
-
Endpoint IPv6
Suggerimenti dashboard
Filtri globali
Il dashboard contiene potenti strumenti di filtraggio. Fare clic sulla barra Filtri per selezionare i dati da visualizzare. È possibile filtrare le seguenti dimensioni:
-
Qualità dei quindimi di chiamata
-
Posizione e indirizzo IP locale
-
Tipi di supporto, connessione, endpoint e dispositivo
-
Codec audio e video
-
Distribuzione temporale
Filtra per nome nome utente indirizzo e-mail
Ora è possibile filtrare tutti i grafici per nome utente o indirizzo e-mail.

Filtri contestuali
È anche possibile fare clic su una categoria nei grafici per filtrare i dati. Ad esempio, si supponga che i punti di chiamata di scarsa qualità siano stati effettuati attraverso Il Wi-Fi nel grafico Indotte da chiamata per tipo di connessione. È possibile fare clic su Wi-Fi per applicare rapidamente il filtro a tutti i grafici in modo da determinare quale potrebbe essere il problema.

Regola periodo di tempo: È possibile visualizzare alcuni grafici in base al tempo giornaliero, settimanale o mensile in modo da tenere traccia del coinvolgimento nel tempo e ricercare le tendenze d'uso. Ciò offre potenti informazioni sull'adozione e l'utilizzo delle diverse piattaforme per l'app Webex Webex Calling nel tempo.
Esporta dati o grafici: È possibile esportare qualsiasi grafico per salvare un'istantanea della vista. Fare clic sul pulsante Altro nella parte superiore destra del grafico/elenco e selezionare il formato di file da scaricare. I formati disponibili sono PDF, PNG o CSV, a seconda che si tratta di un grafico o un elenco.
Kpi
I KPI sono disponibili nella parte superiore della pagina per visualizzare la qualità multimediale come per i limiti di chiamata all'interno dell'intervallo di date selezionato. È possibile utilizzare questi KPI come dati misurabili per vedere se i chiamanti hanno avuto problemi durante le chiamate nella propria organizzazione. I KPI disponibili sono:
-
Totale tratte di chiamata—Mostra quante tratte di chiamata sono state effettuate e ricevute.
-
Gambe di chiamata di buona qualità—Mostra la percentuale di quante gambe di chiamata erano di buona qualità o superiori. I letti di chiamata sono conteggiati come buoni se entrambi i flussi audio e video hanno un jitter sotto i 150 ms, latenza inferiore a 400 ms e perdita di pacchetti inferiore al 5%.
-
Media Jitter audio del punteggio dichiamata: mostra il valore medio del jitter massimo che si è verificato per ciascun jitter di chiamata. Ad esempio, se un punto di chiamata verificava 50 ms, 75 ms e 100 ms di jitter, e la seconda chiamata provava 150 ms e 200 ms di jitter, solo il valore di 100 ms per il primo gruppo di chiamata e 200 ms per la seconda chiamata vengono calcolati e poi mediati.
-
Media Perdita pacchetti audio del punteggio dichiamata: mostra il valore medio di perdita di pacchetti riscontrato da ciascun segnale di chiamata.
-
Media Latenza audio del gruppo di chiamate: mostra il valore medio di latenza riscontrato da ciascuna chiamata.

Qualità e tendenza dei poi di chiamata
Questo grafico mostra una scomposizione tra qualità multimediale buona e scarsa per i meti di chiamata nella propria organizzazione.
La qualità dei segmenti di chiamata viene classificata come buona se il valore jitter di entrambi i flussi video e audio era inferiore a 150 ms, il valore della latenza era inferiore a 400 ms e il valore della perdita di pacchetti era inferiore al 5%.
Se si verifica un improvviso picco di movimenti delle chiamate di scarsa qualità, è possibile visualizzare le metriche per tale intervallo di date specifico e confrontare le metriche tra tutti gli altri grafici disponibili e verificare se esistono anomalie comuni.

Base di chiamata per paese
Questo grafico mostra la qualità dei moti di chiamata in base al paese a cui sono assegnati gli utenti in Control Hub sopra l'intervallo di date selezionato. È possibile utilizzare questo grafico per determinare se i problemi di qualità multimediale sono limitati a un paese o ai dispositivi impostati in tale paese. Puoi applicare un filtro all'intera pagina selezionando una categoria sul grafico.

Segmenti di chiamata per posizione
Questo grafico mostra una ripartizione dei percorsi di chiamata in base alle posizioni impostate nella sezione Chiamata di Control Hub. È possibile utilizzare questo grafico per determinare se i problemi di qualità multimediale sono limitati a determinate posizioni o ai dispositivi impostati in tali posizioni.

Segmenti di chiamata per tipo di contenuto multimediale
Questo grafico mostra una ripartizione dei canali di chiamata che erano solo audio o con video abilitato. È possibile utilizzare questo grafico per verificare se esistono problemi di qualità multimediale se il video è stato abilitato o meno.
Se il ambito di una chiamata è in streaming audio e video, verrà classificato una volta in video.

Segmenti di chiamata per tipo di connessione
Questo grafico mostra una ripartizione dei collegamenti di chiamata in base alle connessioni utilizzate. È possibile utilizzare questo grafico per determinare se i problemi di qualità multimediale incidono su tutti i punti di chiamata nella propria organizzazione o se tali problemi sono limitati a specifici tipi di connessione.

Chiamate dirette da ISP
Questo grafico mostra una ripartizione delle tratte delle chiamate in base al provider di servizi Internet (ISP) utilizzato. È possibile utilizzare questo grafico per determinare se i problemi di qualità multimediale provengono da specifici ISP.

Segmenti di chiamata per indirizzo IP locale
Questo grafico mostra una ripartizione degli indirizzi IP locali ai cui vengono collegati i telefoni di chiamata. Gli indirizzi IP sono limitati solo ai primi tre segmenti per conservare l'identità personale degli utenti.
Restringendo gli indirizzi IP che stanno avendo problemi di qualità multimediale, è possibile determinare se tali problemi si verificano per i tendini di chiamata in un'area specifica o per tutti i specificano i specifica.

Segmenti di chiamata per tipo di endpoint
Questo grafico mostra una ripartizione dei punti di chiamata in base agli endpoint utilizzati. È possibile utilizzare questo grafico per determinare se i problemi di qualità multimediale incidono su tutti gli endpoint nella propria organizzazione o se è limitato a endpoint specifici.

Segmenti di chiamata per tipo di dispositivo
Questo grafico mostra una ripartizione dei margini di chiamata in base ai dispositivi Cisco IP Phone e Webex Board, sala e dispositivi della scrivania utilizzati. È possibile utilizzare questo grafico per limitare i dispositivi interessati da problemi di qualità multimediale.

Ottimizzazione dei percorsi di chiamata per percorso
Questi grafici mostrano la qualità dei percorsi di chiamata in base al tipo di ottimizzazione del percorso utilizzato nell'intervallo di date selezionato.
I tipi di ottimizzazione del percorso disponibili sono i seguenti:
- Stabilimento di connettività interattiva (ICE): Viene utilizzata per consentire ai dispositivi di inviare contenuto multimediale direttamente l'uno all'altro, riducendo l'utilizzo della latenza e della larghezza di banda.
- Connessione di rete privata (PNC): Viene utilizzato per consentire ai Webex Calling clienti di estendere la propria rete privata al cloud su una VPN dedicata.
- Nessuna ottimizzazione: Quando non viene utilizzata l'ottimizzazione del percorso ICE o PNC.
Puoi applicare un filtro all'intera pagina selezionando una categoria sul grafico.

Canali di chiamata per jitter audio, perdita di pacchetti e latenza
Questi grafici mostrano una tendenza dello stato di perdita di pacchetti, latenza e jitter dei passaggi di chiamata.
Il jitter audio è derivato dal ritardo tra richieste audio successive su un numero di pacchetti. La qualità della chiamata migliora man quando il jitter diminuisce. Viene registrato solo il valore massimo di jitter. Ad esempio, se un punto di chiamata verificava 50 ms, 75 ms e 100 ms di jitter, e la seconda chiamata provava 150 ms e 200 ms di jitter, solo il valore di 100 ms per il primo gruppo di chiamata e 200 ms per la seconda chiamata vengono calcolati e poi mediati.
La perdita di pacchetti è la distorsione del tempo che si verifica quando si registra o si riprodue un segnale audio. La qualità della chiamata migliora man perdita di pacchetti diminuisce.
La latenza è il tempo che necessario per la voce (o i pacchetti dati) per raggiungere il destinatario più il tempo necessario per ottenere nuovamente il riconoscimento. La qualità della chiamata migliora man quando la latenza diminuisce.
Il 90% di percento mostra il valore massimo di jitter audio, jitter perdita di pacchetti o latenza che il 10% dei team di chiamata hanno riscontrato sull'intervallo di date selezionato.
È possibile utilizzare questi grafici per vedere se le metriche di qualità multimediale stanno tendenza in avanti per aiutare a restringere la tendenza a determinare da dove potrebbero derivare i problemi.

Parti della chiamata per codec audio e video
Questi grafici mostrano una ripartizione dei coscie di chiamata in base al tipo di codec audio e video utilizzati. È possibile utilizzare questi grafici per determinare se un codec specifico incide sulla qualità multimediale delle parti della chiamata. I codec video si applicano solo alle chiamate con streaming video.

Distribuzione dei canali di chiamata per ora
Questi grafici mostrano un dettaglio dei passaggi di chiamata in base alla distribuzione oraria del giorno nell'intervallo di date selezionato. La distribuzione è in base al fuso orario UTC. Puoi applicare un filtro all'intera pagina selezionando una categoria sul grafico. È possibile utilizzare questi grafici per determinare se la qualità multimediale dei cosmi di chiamata è influenzata durante un determinato momento del giorno.

Utenti con peggiori esperienza di chiamata
Questa tabella mostra i primi 50 utenti nella propria organizzazione che hanno riscontrato i team di chiamata di qualità più scadente. È possibile utilizzare questa tabella per visualizzare rapidamente su quali utenti concentrarsi e scoprire perché potrebbero avere un punto di chiamata di scarsa qualità rispetto ad altri utenti.

Avvio incrociato di Risoluzione dei problemi dalla funzionalità di analisi
Quando si fa clic su un nome nella tabella Utenti con prestazioni di chiamata peggiori, viene visualizzata una nuova scheda per la risoluzione dei problemi che mostra tutti i profili di chiamata effettuati dall'utente entro l'intervallo di date selezionato, fino a 21 giorni.

Limitazioni note
I dati per la chiamata sulle chiamate Webex possono richiedere fino a 30 minuti dopo la fine della chiamata per essere riflessi nei grafici.
Suggerimenti relativi al dashboard
Periodo di tempo di regolazione
È possibile visualizzare alcuni grafici in un'ora, giornaliera, settimanale o mensile, in modo da tenere traccia del coinvolgimento nel tempo e ricercare le tendenze d'uso. Questa opzione consente di determinare in che modo le chiamate in arrivo vengono gestite nelle code chiamate.
Il selettore date non si applica ai dati nella sezione statistiche della coda in diretta. I dati per la sezione delle statistiche della coda in diretta vengono raccolti ogni 30 secondi.
Filtri globali
Il dashboard contiene potenti strumenti di filtraggio. Fare clic sulla barra Filtri per selezionare i dati da visualizzare. I filtri selezionati verranno applicati automaticamente a tutti i grafici. È possibile filtrare in base a code di chiamate, posizioni e supervisori specifici.
Il filtro Supervisori è applicabile solo alle statistiche degli agenti in coda alle chiamate.
Esporta dati o grafici
È possibile esportare qualsiasi grafico o vista dettagliata. Fare clic sul pulsante Altro nella parte superiore destra del grafico/elenco e selezionare il formato del file per il download (PDF, PNG o CSV, a seconda che si tratta di un grafico o un elenco).
Quando si combina il download dei file con i filtri disponibili, è possibile generare facilmente report utili sulle code chiamate nella propria organizzazione.
Report per le code di chiamate e per coda chiamata statistiche degli agenti
Se si desidera visualizzare i dati per le code chiamate e gli agenti coda chiamata in un formato di file CSV, è possibile scaricare i report Statistiche coda chiamata e Statistiche agenti coda chiamata nella sezione Report .
Kpi
I KPI sono disponibili nella parte superiore della pagina per visualizzare un rapido stato ad alto livello delle chiamate in ingresso nelle code chiamate all'interno dell'intervallo di date selezionato. I KPI disponibili sono:
- Chiamate totali risposte—Numero totale di chiamate a cui gli agenti hanno risposto. La percentuale mostra la variazione di valore nel tempo confrontandolo con gli ultimi dati dell'intervallo di date selezionato.
- Totale chiamate abbandonate—Numero totale di chiamate in cui il chiamante ha riattaccato o ha lasciato un messaggio prima che un agente fosse disponibile. La percentuale mostra la variazione di valore nel tempo confrontandolo con gli ultimi dati dell'intervallo di date selezionato.
- Percentuale di chiamate abbandonate—Percentuale di chiamate in cui il chiamante ha riattaccato o ha lasciato un messaggio prima che un agente fosse disponibile. La percentuale mostra la variazione di valore nel tempo confrontandolo con gli ultimi dati dell'intervallo di date selezionato.
- Tempo medio di attesa—Tempo medio che i chiamanti hanno trascorso in attesa che il prossimo agente disponibile rispondesse alla chiamata. La percentuale mostra la variazione di valore nel tempo confrontandolo con gli ultimi dati dell'intervallo di date selezionato.

Chiamate in arrivo per code e tendenze chiamate
Questo grafico mostra una ripartizione delle coda chiamata statistiche relative alle chiamate in arrivo. È possibile utilizzare questo grafico per determinare in che modo le code chiamate gestisce tutte le chiamate in arrivo nella propria organizzazione.

Tempo medio di coda delle chiamate per chiamata e tendenza
Questo grafico mostra una scomposizione tra i minuti di attesa medio abbandonato e medio delle chiamate in arrivo. È possibile utilizzare questo grafico per visualizzare per quanto tempo i chiamanti hanno dovuto attendere prima di riagganciare la chiamata o di essere trasferiti a un agente. I minuti medi vengono calcolati come:
- Tempo medio di abbandono—Tempo medio della chiamata che i chiamanti hanno trascorso in attesa di un agente prima di riattaccare o di selezionare l'opzione per lasciare un messaggio.
- Tempo medio di attesa—Tempo medio che i chiamanti trascorrono in attesa che il prossimo agente disponibile risponda alla chiamata.

Prime 25 code chiamate per stato di chiamate
Questa tabella mostra le prime 25 code chiamate con il maggior numero di chiamate per uno stato specifico. Lo stato delle chiamate disponibili è il seguente:
- Chiamate risposte—Numero di chiamate a cui hanno risposto gli agenti.
- % di chiamate risposte—Percentuale di chiamate a cui hanno risposto gli agenti.
- Chiamate abbandonate—Numero di chiamate in cui il chiamante ha riattaccato o ha lasciato un messaggio prima che un agente fosse disponibile.
- % di chiamate abbandonate—Percentuale di chiamate in cui il chiamante ha riattaccato o ha lasciato un messaggio prima che un agente fosse disponibile.
- Overflow - Occupato—Numero di chiamate che sono andate in overflow su una coda di chiamate diversa perché è stato raggiunto il limite della coda.
- Overflow - Timeout—Numero di chiamate che sono andate in overflow su una coda di chiamate diversa perché il tempo di attesa ha superato il limite massimo configurato.
- Chiamate trasferite—Numero di chiamate trasferite fuori dalla coda.

Le 25 code di chiamata più frequenti in base al tempo medio di attesa e di abbandono
Questa tabella mostra le 25 code di chiamate con i tempi medi di attesa e di abbandono più elevati per le chiamate in arrivo. Il tempo medio viene calcolato come:
- Tempo medio di abbandono—Tempo medio della chiamata che i chiamanti hanno trascorso in attesa di un agente prima di riattaccare o di selezionare l'opzione per lasciare un messaggio.
- Tempo medio di attesa—Tempo medio di chiamata che i chiamanti trascorrono in attesa che il prossimo agente disponibile risponda alla chiamata.

Statistiche coda chiamate
Questa tabella mostra i dettagli delle code chiamate che sono state impostate nell'organizzazione. È possibile utilizzare questa tabella per visualizzare il numero di chiamate in arrivo alle code chiamate e lo stato di tali chiamate. È anche possibile ricercare code di chiamate, posizioni, numeri di telefono ed interni specifici, utilizzando la barra di ricerca nella tabella. I dettagli disponibili sono:
- Coda di chiamata—Nome della coda di chiamata.
- Posizione—Posizione assegnata alla coda delle chiamate.
- Numero di telefono—Numero di telefono assegnato alla coda delle chiamate.
- Estensione—Numero di estensione assegnato alla coda di chiamate.
- Tempo di attesa totale—Tempo totale in cui le chiamate sono state messe in attesa dagli agenti.
- Tempo medio di attesa—Tempo medio per cui le chiamate sono state messe in attesa dagli agenti.
- Tempo totale di conversazione—Tempo totale in cui gli agenti hanno parlato attivamente alle chiamate.
- Tempo medio di conversazione—Tempo medio in cui gli agenti hanno parlato attivamente alle chiamate.
- Tempo di gestione totale—Tempo totale impiegato dagli agenti per gestire le chiamate. Il tempo di gestione è calcolato come tempo di conversazione totale + Tempo totale di attesa = Tempo totale di gestione.
- Tempo medio di gestione—Tempo medio impiegato dagli agenti per gestire le chiamate.
- Tempo di attesa totale—Tempo totale trascorso dai chiamanti in attesa che il prossimo agente disponibile rispondesse alla chiamata.
- Tempo medio di attesa—Tempo medio che i chiamanti hanno trascorso in attesa che il prossimo agente disponibile rispondesse alla chiamata.
- Chiamate risposte—Numero di chiamate a cui hanno risposto gli agenti.
- % Chiamate risposte—Percentuale di chiamate a cui hanno risposto gli agenti.
- Chiamate abbandonate—Numero di chiamate in cui il chiamante ha riattaccato o ha lasciato un messaggio prima che un agente fosse disponibile.
- % Chiamate abbandonate—Percentuale di chiamate in cui il chiamante ha riattaccato o ha lasciato un messaggio prima che un agente fosse disponibile.
- Tempo medio di abbandono—Tempo medio in cui i chiamanti hanno riattaccato o lasciato un messaggio prima che un agente diventasse disponibile.
- Tempo di abbandono—Tempo in cui i chiamanti hanno riattaccato o lasciato un messaggio prima che un agente diventasse disponibile.
- Chiamate totali—Numero totale di chiamate in entrata.
- Overflow - Occupato—Numero di chiamate in overflow perché è stato raggiunto il limite della coda.
- Overflow - Timeout—Numero di chiamate in overflow perché il tempo di attesa ha superato il limite massimo.
- Chiamate trasferite—Numero di chiamate trasferite fuori dalla coda.
- Numero medio di agenti assegnati—Numero medio di agenti assegnati alle code di chiamata.
- Numero medio di agenti che gestiscono le chiamate—Numero medio di agenti che hanno gestito attivamente le chiamate.
Le code chiamate senza dati non vengono mostrate in questa tabella.

Kpi
I KPI sono disponibili nella parte superiore della pagina per visualizzare i dettagli sulle chiamate gestite dagli agenti all'interno dell'intervallo di date selezionato. I KPI disponibili sono:
- Chiamate totali risposte—Numero totale di chiamate presentate a cui gli agenti hanno risposto. La percentuale mostra la variazione di valore nel tempo confrontandolo con gli ultimi dati dell'intervallo di date selezionato.
- Totale chiamate respinte—Numero totale di chiamate presentate a un agente ma a cui non è stata data risposta. La percentuale mostra la variazione di valore nel tempo confrontandolo con gli ultimi dati dell'intervallo di date selezionato.
- Tempo medio di gestione—Tempo medio impiegato dagli agenti per gestire le chiamate. La percentuale mostra la variazione di valore nel tempo confrontandolo con gli ultimi dati dell'intervallo di date selezionato.

Tempo medio di chiamata dell'agente per chiamata e tendenza
Questo grafico mostra la durata media di ciascuna chiamata in base allo stato di chiamata. È possibile utilizzare questo grafico per vedere se i chiamanti stanno ricevendo l'assistenza necessaria in modo efficace.

Chiamate in arrivo ad agenti per stato chiamata
Questo grafico mostra una ripartizione delle chiamate in arrivo agli agenti in base allo stato delle chiamate. Questo grafico consente di determinare se vi sono più chiamate mittente rispetto al solito.

Agenti che gestisce le chiamate e agenti assegnati
Questo grafico mostra una tendenza del numero medio di agenti che gestisce le chiamate rispetto al numero medio di agenti assegnati per le code chiamate. È possibile utilizzare questo grafico per verificare se sono presenti agenti sufficienti per gestire le chiamate e regolarsi come necessario.

Primi 25 agenti per risposta e chiamate non risposte
Questa tabella mostra i primi 25 agenti con più risposta o chiamate non risposte.

I 25 migliori agenti per conversazione media e tempo medio di attesa
Questa tabella mostra i primi 25 agenti con il numero massimo di minuti di conversazione o attesa.

Agenti coda chiamate
Questa tabella mostra i dettagli di tutti gli agenti che sono stati assegnati alle code di chiamata nella propria organizzazione. È possibile utilizzare questa tabella per visualizzare quale agente riceve la maggior parte delle chiamate e informazioni sulle relative statistiche di chiamata. È anche possibile ricercare nomi di agenti o workspace specifici, code chiamate e posizioni, utilizzando la barra di ricerca della tabella. I dettagli disponibili sono:
- Nome agente—Nome dell'agente o dell'area di lavoro.
- Coda di chiamata—Nome della coda di chiamata.
- Posizione—Posizione assegnata alla coda delle chiamate.
- Chiamate totali risposte—Numero di chiamate presentate all'agente e a cui quest'ultimo ha risposto.
- Chiamate respinte—Numero di chiamate presentate all'agente ma senza risposta.
- Chiamate totali presentate—Numero di chiamate in entrata all'agente che sono state distribuite dalla coda delle chiamate.
- Tempo totale di conversazione—Tempo totale trascorso da un agente a parlare attivamente alle chiamate.
- Tempo medio di conversazione—Tempo medio che un agente ha trascorso parlando attivamente alle chiamate.
- Tempo di attesa totale—Tempo totale per cui un agente ha messo le chiamate in attesa.
- Tempo medio di attesa—Tempo medio per cui un agente mette le chiamate in attesa.
- Tempo di gestione totale—Tempo totale impiegato da un agente per gestire le chiamate. I minuti di conversazione sono calcolati come tempo totale di conversazione + Tempo totale di attesa = Tempo totale di gestione.
- Tempo medio di gestione—Tempo medio impiegato da un agente per gestire le chiamate.

Kpi
I KPI sono disponibili nella parte superiore della pagina per visualizzare tutte le chiamate in arrivo correnti e il relativo stato al fine di monitorare le code nelle chiamate tempo reale. I KPI disponibili sono:
- Chiamate attive—Mostra il numero di chiamate in cui gli agenti stanno parlando con i chiamanti.
- Chiamate in attesa—Mostra il numero di chiamate in attesa della risposta del prossimo agente disponibile.
- Chiamate in attesa—Mostra il numero di chiamate che gli agenti hanno messo in attesa.

Statistiche coda chiamata in diretta
Questa tabella mostra i dettagli di tutte le code chiamate impostate nell'organizzazione. È possibile utilizzare questa tabella per determinare coda chiamata il maggior numero di chiamate e regolare il numero di agenti come necessario. È anche possibile ricercare code di chiamate, posizioni, numeri di telefono ed interni specifici, utilizzando la barra di ricerca nella tabella. I dettagli disponibili sono:
- Coda di chiamate—Il nome della coda di chiamate.
- Posizione—La posizione assegnata alla coda delle chiamate.
- Numero di telefono—Il numero di telefono assegnato alla coda delle chiamate.
- Estensione—L'estensione assegnata alla coda di chiamate.
- Chiamate attive—Numero di chiamate in cui gli agenti parlano con i chiamanti.
- Chiamate in attesa—Numero di chiamate che gli agenti hanno messo in attesa.
- Chiamate in attesa—Numero di chiamate in attesa del prossimo agente disponibile.
Reportistica dettagliata della cronologia delle chiamate
La creazione di report dettagliati sulla cronologia delle chiamate di Webex Calling fornisce i dettagli necessari sui dati dei record delle chiamate per la tua organizzazione dal cloud.
È possibile analizzare e risolvere facilmente i problemi delle chiamate, il che consente di comprendere meglio l'esperienza di Webex Calling e di identificare i problemi di prestazioni dei dipendenti.
La scheda della cronologia dettagliata delle chiamate non include l'opzione Chiama su Webex.
La scheda Cronologia chiamate dettagliata offre le seguenti funzionalità.
Filtri globali
Il dashboard contiene potenti strumenti di filtraggio. Fare clic sulla barra Filtri per selezionare i dati da visualizzare. È possibile filtrare le seguenti dimensioni:
-
Risposte
-
Classificazione delle chiamate (interna) / Esterno)
-
Tipo di chiamata
-
Direzione
-
Posizione
-
Nome utente
-
E-mail
-
Tipo di endpoint
-
Tipo di dispositivo
È possibile utilizzare il filtro Direzione solo quando la classificazione della chiamata è impostata su Esterna.
Fuso orario
Il fuso orario viene impostato in base al tuo profilo nell'angolo in alto a destra; puoi modificare il fuso orario preferito in qualsiasi momento dal menu a discesa.
Ad esempio, se stai cercando una chiamata avvenuta in un fuso orario diverso, puoi passare a quel fuso orario eseguendo la ricerca, in modo da non dover effettuare la conversione dell'orario. I dati analitici vengono popolati solo in base al fuso orario scelto.
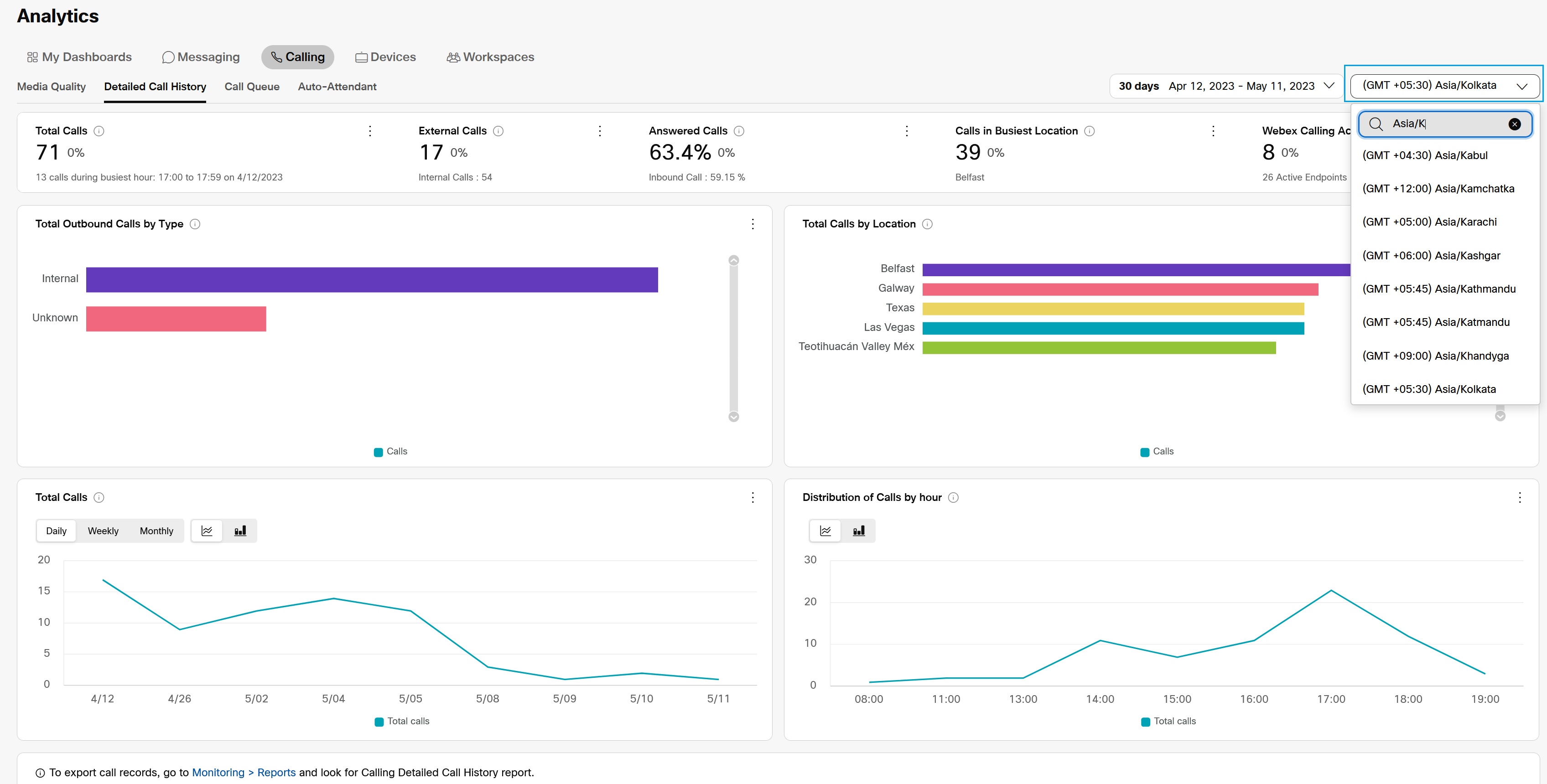
Indicatori delle prestazioni chiave (KPI)
Esistono cinque KPI visualizzati nella parte superiore della scheda Cronologia chiamate dettagliate. L'intervallo di dati misurato cambia quando si selezionano i filtri e un intervallo di date.
I KPI vengono generati in base alla chiamata. Ad esempio, se Tale indicatore chiama Bob, che conteggia come una singola chiamata per calcoli KPI. Esistono cinque KPI visualizzati nella parte superiore della scheda Cronologia chiamate dettagliate. L'intervallo di dati misurato cambia quando si selezionano i filtri e un intervallo di date.
I KPI sono:
-
Chiamate totali—Numero totale di chiamate Webex Calling per i filtri selezionati e l'intervallo di date. Una singola chiamata può avere diversi segmenti. Ad esempio, una chiamata interna tra due utenti è composta da due segmenti di chiamata, ma ai fini di questa dashboard viene conteggiata come una chiamata singola. La riga del piè di pagina mostra il numero totale di chiamate effettuate o ricevute dagli utenti durante l'ora di punta applicando i filtri e l'intervallo di date selezionati.
L'ora di punta ha il numero massimo di chiamate per questi filtri, all'interno dell'intervallo di date selezionato.
-
Chiamate esterne—Numero totale di chiamate esterne effettuate o ricevute dagli utenti. Una chiamata esterna è una chiamata effettuata o ricevuta dall'esterno dell'organizzazione. Le chiamate interne sono chiamate effettuate tra utenti Webex Calling all'interno dell'organizzazione. Le chiamate interne nel piè di pagina sono chiamate effettuate tra utenti Webex Calling all'interno dell'organizzazione.
Le CDR con tipo di chiamata sconosciuto vengono conteggiate come chiamate esterne.
-
Chiamate risposte—Percentuale di chiamate risposte effettuate o ricevute dagli utenti all'interno dei filtri selezionati e dell'intervallo di date. Ad esempio, se una chiamata arriva a un gruppo di ricerca e non riceve risposta dai primi 9 agenti, ma riceve risposta dal 10°, la chiamata viene considerata come risposta. Anche le chiamate a cui risponde la casella vocale vengono considerate risposte.
-
Chiamate nella posizione più trafficata—Numero totale di chiamate effettuate o ricevute dagli utenti nella posizione più trafficata all'interno dei filtri selezionati e dell'intervallo di date.
-
Utenti attivi di Webex Calling— Numero totale di utenti attivi univoci che hanno effettuato o ricevuto chiamate all'interno dei filtri selezionati e dell'intervallo di date. Un utente attivo è qualsiasi Webex Calling che ha effettuato o ricevuto qualsiasi tipo di chiamata durante l'intervallo di date selezionato.

Chiamate esterne per tipo
Il grafico Chiamate esterne per tipo mostra una ripartizione delle chiamate esterne effettuate o ricevute dall'esterno dell'organizzazione. Elenca le chiamate in base ai tipi supportati che corrispondono ai filtri selezionati e rientrano nell'intervallo di date. I tipi di chiamata che possono essere visualizzati in questo grafico sono:
-
Cellulare
-
Nazionale
-
Internazionale
-
Emergenza
-
Servizi operatore
-
Numeri brevi
-
Tariffa Premium
-
URI SIP
-
Inbound
-
Sconosciuto
-
Riunione zero touch
-
Audio integrato (su Net Webex Meeting)

-
Non correlare il conteggio delle chiamate esterne con la ripartizione delle chiamate esterne segnalata in questo widget. Questo perché una chiamata può essere sia in entrata & Nazionale.
Totale chiamate per posizione
Il grafico Totale chiamate per posizione mostra una ripartizione delle chiamate effettuate o ricevute in diverse posizioni all'interno dei filtri e dell'intervallo di date selezionati. I dati sono orientati alle singole tratte di chiamata anziché a una singola voce. Elenca sia le chiamate risposte che quelle senza risposta.
Ad esempio:
-
Per una chiamata P2P tra Alice & Bob, entrambi sono nella posizione A, quindi la posizione A mostra 2 voci.
-
Se Alice si trova nella posizione A e Bob nella posizione B, verrà mostrata 1 voce sia nella posizione A che nella posizione B.

Il report conteggia una chiamata con Trasferimento consultivo, Parcheggio chiamata o Recupero chiamata come chiamata interna aggiuntiva, perché queste chiamate hanno un ID di correlazione diverso per i loro record CDR.
Chiamate totali
Questo grafico mostra il numero di chiamate effettuate o ricevute nell'intervallo di date selezionato. Può mostrare le tendenze d'uso di Webex Calling della tua organizzazione nel tempo.

Distribuzione chiamate per ora
Questo grafico mostra il numero di chiamate effettuate o ricevute, sommate su base oraria nell'intervallo di date selezionato. Mostra quando i tuoi utenti Webex Calling sono più occupati e utilizzano maggiormente il servizio durante la giornata.

Cronologia chiamate dettagliata
La tabella Cronologia chiamate dettagliata mostra tutte le chiamate effettuate o ricevute dagli utenti all'interno dei filtri selezionati e dell'intervallo di date.
Le voci della tabella sono per singole tratte di chiamata e ogni chiamata in Webex Calling è composta da due record
- Un record di origine e
- Un record di terminazione
Ad esempio, se Alice chiama Bob e Alice e Bob sono utenti registrati di Webex Calling, Webex Calling mostra due record di chiamata nella tabella Cronologia chiamate dettagliata
- Un record originale dal punto di vista di Alice e
- Un record di terminazione dal punto di vista di Bob
Se Alice è un utente PSTN, Webex Calling registra solo un record, ovvero la voce di terminazione per Bob.
La tabella Cronologia dettagliata delle chiamate mostra un elenco delle chiamate insieme ai seguenti dettagli:
-
Ora di inizio—Questa è l'ora di inizio della chiamata; l'ora di risposta potrebbe essere leggermente successiva.
-
Posizione—Posizione della chiamata.
-
Numero chiamante—Per le chiamate in arrivo, è il numero di telefono del chiamante. Per le chiamate in uscita, è il numero di telefono dell'utente.
-
Numero chiamato—Per le chiamate in arrivo, è il numero di telefono dell'utente. Per le chiamate in uscita, è il numero di telefono della persona chiamata.
-
Paese—Questo campo viene compilato per le chiamate internazionali. Mostra il prefisso internazionale del numero chiamante.
Al momento stiamo riscontrando un problema per cui il campo Paese potrebbe apparire vuoto per alcuni amministratori. Stiamo lavorando attivamente per risolvere questo problema.
-
ID chiamante—ID chiamante dell'utente che ha effettuato o ricevuto la chiamata, se applicabile.
-
Durata—La durata della chiamata in secondi.
-
Risposto—Risposto se questa tratta di chiamata ha ricevuto risposta, Senza risposta in caso contrario.
Il rapporto elenca come risposta una chiamata ricevuta dal servizio di segreteria telefonica.
-
Direzione—In entrata o in uscita.

Kpi
I KPI sono disponibili nella parte superiore della pagina per visualizzare un rapido stato ad alto livello delle chiamate gestite da operatori automatici all'interno dell'intervallo di date selezionato. I KPI disponibili sono:
- Chiamate totali ricevute—Numero totale di chiamate in arrivo indirizzate a un centralino automatico nell'intervallo di date selezionato. La percentuale mostra la variazione di valore nel tempo confrontandolo con gli ultimi dati dell'intervallo di date selezionato.
- Durata media della chiamata—Numero medio di minuti in cui i chiamanti sono stati in linea con i risponditori automatici nell'intervallo di date selezionato. La percentuale mostra la variazione di valore nel tempo confrontandolo con gli ultimi dati dell'intervallo di date selezionato.
- Percentuale di chiamate risposte—Percentuale di chiamate a cui hanno risposto agenti, utenti tramite inoltro di chiamata o messaggi vocali nell'intervallo di date selezionato. La percentuale mostra la variazione di valore nel tempo confrontandolo con gli ultimi dati dell'intervallo di date selezionato.
- Chiamate senza risposta—Numero di chiamate inoltrate ad agenti, utenti tramite inoltro di chiamata o messaggi vocali, ma che non hanno ricevuto risposta nell'intervallo di date selezionato. La percentuale mostra la variazione di valore nel tempo confrontandolo con gli ultimi dati dell'intervallo di date selezionato.
- Orario di maggiore attività della giornata— Orario della giornata in cui si sono verificate più chiamate ai risponditori automatici nell'intervallo di date selezionato. La percentuale mostra la variazione di valore nel tempo confrontandolo con gli ultimi dati dell'intervallo di date selezionato.

Stato e tendenza delle chiamate dei operatore automatico
Questo grafico mostra una ripartizione dei statistiche delle chiamate del operatore automatico causate dalle chiamate in arrivo. È possibile utilizzare questo grafico per determinare in che modo i operatori automatici gestisce tutte le chiamate in ingresso alla propria organizzazione nell'intervallo di date selezionato.

Chiamate del operatore automatico per posizione
Questo grafico classifica le chiamate dei partecipanti automatici in base alla posizione in cui sono stati predisposti i partecipanti automatici oltre l'intervallo di date selezionato.

Chiamate di operatori automatici
Questo grafico classifica le chiamate in base al operatore automatico a cui le chiamate sono state indirizzate oltre l'intervallo di date selezionato.

Distribuzione chiamate per ora del giorno
Questo grafico classifica le chiamate in base all'ora del giorno in cui i partecipanti automatici hanno ricevuto tali chiamate oltre l'intervallo di date selezionato.

Chiamate del operatore automatico mediante il menu e il tasto premuto
Questo grafico classifica le chiamate dei partecipanti automatici in base alle opzioni del menu chiave scelte dai chiamanti o alle opzioni chiave premete dai chiamanti sul tastierino nell'intervallo di date selezionato. È possibile utilizzare questo grafico per visualizzare le opzioni che gli utenti stanno chiamando più di prima.

Chiamate per ora di ricezione
Questo grafico classifica le chiamate in base al fatto che sono state ricevute durante l'orario lavorativo, dopo l'orario di lavoro e non sono disponibili nell'intervallo di date selezionato.
Non disponibile indica che agli utenti non sono state visualizzate opzioni di menu chiave quando vengono utilizzate determinate funzioni, come servizi di inoltro chiamata, intercettazione chiamata e chiamata.

Riepilogo statistiche operatore automatico, dettagli chiave dell'orario lavorativo e dettagli chiave dopo ora
Questa tabella mostra i dettagli dei operatori automatici impostati nell'organizzazione. È possibile utilizzare questa tabella per visualizzare il numero di chiamate in arrivo per i operatori automatici e lo stato di tali chiamate. Le chiamate "Non disponibile" verranno conteggiati nei grafici ma non conteggieranno nelle tabelle di dati. Per questo calcolo, il numero di chiamate totali sarà diverso tra grafici e tabelle.
L'opzione Salva come CSV per questa tabella potrebbe non scaricare tutte le righe di dati per organizzazioni di grandi dimensioni. Per ottenere un elenco completo di tutte le righe di dati per questa tabella, scaricare i report dei operatori automatici nella sezione Report.
I dettagli disponibili per il riepilogo delle statistiche dei operatori automatici sono:
- Risponditore automatico—Nome del risponditore automatico, come fornito.
- Numero di telefono / Int.—Estensione assegnata al centralino automatico.
- Posizione—Posizione dell'operatore automatico, come previsto.
- Chiamate totali—Numero totale di chiamate in arrivo indirizzate al centralino automatico.
- Risposte—Numero di chiamate a cui hanno risposto agenti, utenti tramite inoltro di chiamata o messaggi vocali.
- Senza risposta—Numero di chiamate inoltrate ad agenti, utenti tramite inoltro di chiamata o messaggi vocali, ma che non hanno ricevuto risposta.
- Occupato—Numero di chiamate in cui i chiamanti hanno raggiunto il tono di occupato.
- Altri—Numero di chiamate con uno stato diverso da risposto, non risposto o occupato. Ad esempio, le istanze in cui il chiamante non ha fatto una selezione di tasti
- % risposto—Percentuale di chiamate a cui hanno risposto gli agenti.
- Durata totale—Tempo totale per cui i chiamanti sono rimasti in linea con il centralino automatico quando hanno risposto per la prima volta fino a quando la chiamata non è stata instradata o terminata.
- Tempo totale di conversazione AA—Tempo totale in cui l'operatore automatico è stato impegnato con il chiamante.
I dettagli disponibili per i dettagli dei tasti dell'orario di lavoro del operatore automatico e dopo l'ora sono:
- Risponditore automatico—Nome del risponditore automatico, come fornito.
- Tasto premuto—Il tasto premuto dai chiamanti sulla tastiera.
- Numero di telefono / Int.—Numero di telefono ed interno assegnati al centralino automatico.
- Posizione—Posizione dell'operatore automatico, come previsto.
- Chiamate totali—Numero totale di chiamate in arrivo indirizzate al centralino automatico.
- Risposte—Numero di chiamate a cui hanno risposto agenti, utenti tramite inoltro di chiamata o messaggi vocali.
- Senza risposta—Numero di chiamate inoltrate ad agenti, utenti tramite inoltro di chiamata o messaggi vocali, ma che non hanno ricevuto risposta.
- Occupato—Numero di chiamate in cui i chiamanti hanno raggiunto il tono di occupato.
- Altri—Numero di chiamate con uno stato diverso da risposto, non risposto o occupato. Ad esempio, le istanze in cui il chiamante non ha fatto una selezione di tasti.
- % risposto—Percentuale di chiamate a cui hanno risposto gli agenti.
- Durata—Durata della chiamata in linea con il centralino automatico.
- Destinazione—Il numero di telefono del record dei dettagli della chiamata di terminazione.
- Menu tasti—L'opzione del menu tasti assegnata al tasto premuto sulla tastiera.
- Descrizione del tasto—La descrizione dell'opzione del tasto premuta dai chiamanti sulla tastiera.
- Tempo di conversazione dell'operatore automatico— Tempo totale in cui l'operatore automatico è stato impegnato con il chiamante per la pressione di un determinato tasto.

La scheda di analisi dell'utilizzo dei gruppi di ricerca consente agli amministratori di monitorare il modo in cui vengono utilizzati i gruppi di ricerca all'interno delle loro organizzazioni, fornendo dati di telemetria essenziali per ciascun gruppo di ricerca, ad esempio una ripartizione delle chiamate in arrivo per ciascun gruppo di ricerca e lo stato di tali chiamate.
Di seguito sono riportati i dettagli relativi a dati di telemetria e grafici specifici disponibili in queste dashboard.
KPI
Gli indicatori KPI sono disponibili nella parte superiore della pagina per mostrarti rapidamente uno stato generale delle chiamate gestite dai gruppi di ricerca nell'intervallo di date selezionato. I KPI disponibili sono:
- Chiamate totali al gruppo di ricerca—Numero totale di chiamate in arrivo indirizzate ai gruppi di ricerca nell'intervallo di date selezionato. Le chiamate includono quelle risposte, quelle senza risposta e quelle abbandonate.
- Chiamate ricevute dal gruppo di ricerca—Numero totale di chiamate in arrivo indirizzate ai gruppi di ricerca a cui è stata data risposta direttamente o dopo il reindirizzamento da parte degli agenti.
- Chiamate senza risposta al gruppo di ricerca—Numero totale di chiamate in arrivo indirizzate ai gruppi di ricerca che non hanno ricevuto risposta dagli agenti.
- Chiamate abbandonate dal gruppo di ricerca—Numero totale di chiamate in arrivo in cui il chiamante ha riattaccato prima che un agente fosse disponibile.
Chiamate HG in base allo stato e alla tendenza
Questi grafici mostrano una ripartizione delle chiamate in arrivo ai gruppi di ricerca in base al loro stato. È possibile utilizzare questi grafici per verificare se le chiamate ricevono risposta con una certa frequenza o se è necessario indagare sul motivo per cui le chiamate senza risposta e abbandonate hanno un andamento così elevato.
Principali 10 gruppi di ricerca per chiamate ricevute
Questo grafico mostra quale gruppo di ricerca ha ricevuto il maggior numero di chiamate nell'intervallo di date selezionato. È possibile utilizzare questo grafico per individuare quale gruppo di ricerca ha più attività e se è necessario assegnare più agenti a quel gruppo di ricerca per ridurre i tempi di attesa.
Principali 10 posizioni per chiamate ricevute
Questo grafico mostra quale posizione assegnata ai gruppi di ricerca ha ricevuto il maggior numero di chiamate, il che può aiutarti a capire se altri agenti devono essere riassegnati a una posizione più popolare per ridurre i tempi di chiamate senza risposta o abbandonate.
Tendenza totale chiamate ricevute
Questo grafico mostra l'andamento delle chiamate ricevute da tutti i gruppi di ricerca nell'intervallo di date selezionato. Puoi utilizzare questo grafico per visualizzare in quali giorni la tua organizzazione ha ricevuto il maggior numero di chiamate e se i gruppi di ricerca hanno avuto buone prestazioni in quei giorni.
HG ha risposto alle chiamate in base al tipo di endpoint e alla tendenza
Questi grafici mostrano una ripartizione delle chiamate in base al tipo di endpoint utilizzato per rispondere alla chiamata. Questo grafico può aiutarti a vedere quale tipo di endpoint gli agenti preferiscono utilizzare nella tua organizzazione.
La scheda Prestazioni del gruppo di ricerca consente agli amministratori di monitorare il comportamento delle chiamate una volta che queste arrivano nei gruppi di ricerca, ad esempio il numero di volte in cui le chiamate sono state reindirizzate, i motivi per cui sono state reindirizzate e gli schemi di instradamento delle chiamate.
I valori del 90° percentile vengono confrontati con i valori di tutti i gruppi di ricerca nella tua organizzazione per l'intervallo di date selezionato.
Di seguito sono riportati i dettagli relativi a dati di telemetria e grafici specifici disponibili in queste dashboard.
KPI
Gli indicatori chiave di prestazione (KPI) sono disponibili nella parte superiore della pagina per mostrarti rapidamente una panoramica generale delle prestazioni dei gruppi di ricerca nell'intervallo di date selezionato. I KPI disponibili sono:
- 90%ile Tempo di gestione delle chiamate HG—Valore del 90° percentile del tempo di conversazione e di attesa delle chiamate. Il tempo di gestione della chiamata è calcolato come tempo di attesa della chiamata + Tempo di conversazione della chiamata.
- 90%ile Tempo di attesa HG—Il valore del 90° percentile del tempo che i chiamanti hanno dovuto attendere prima che un agente rispondesse.
- 90%ile tempo di conversazione—Il valore del 90° percentile del tempo trascorso a parlare durante una chiamata.
- 90%ile Tempo di chiamata abbandonata HG—Il valore del 90° percentile del tempo prima che il chiamante cerchi o lasci un messaggio prima che un agente risponda alla chiamata.
- Chiamate reindirizzate HG—Numero totale di chiamate inoltrate o trasferite a un agente diverso.
Chiamate con risposta HG in base al reindirizzamento
Questo grafico mostra una ripartizione delle chiamate gestite correttamente dal primo agente oppure se la chiamata ha dovuto essere reindirizzata a un altro agente. È possibile utilizzare questo grafico per verificare se i chiamanti ricevono tempestivamente l'assistenza di cui necessitano dagli agenti o per scoprire il motivo per cui si verifica un numero insolito di chiamate reindirizzate, confrontando i dati con altri grafici.
I valori possibili sono:
- Gestito direttamente—Il primo agente a cui il gruppo di ricerca ha assegnato la chiamata ha risposto e terminato la chiamata.
- Reindirizzato—Il primo agente a cui il gruppo di ricerca ha assegnato la chiamata ha reindirizzato la chiamata a un altro agente.
Chiamate reindirizzate a gruppo di ricerca per motivo
Questo grafico mostra una ripartizione dei diversi motivi per cui una chiamata viene reindirizzata. È possibile utilizzare questo grafico per determinare se le chiamate vengono reindirizzate perché non ci sono abbastanza agenti in grado di fornire assistenza o per altri motivi.
I valori possibili sono:
- Inoltra dopo un numero di squilli impostato—Inoltra una chiamata in arrivo a un altro gruppo di ricerca dopo un numero di squilli impostato.
- Devia quando gli agenti non sono raggiungibili— Devia una chiamata in arrivo a un altro gruppo di ricerca se non sono disponibili agenti.
- Devia quando gli agenti sono occupati— Devia una chiamata in arrivo a un altro gruppo di ricerca se tutti gli agenti sono occupati.
- Trasferimento cieco—Trasferisce la chiamata al primo agente disponibile.
- Trasferimento consultivo—Trasferisce la chiamata a un agente specifico.
- Inoltra sempre—Inoltra sempre le chiamate in arrivo a un altro gruppo di ricerca.
- Inoltra selettivamente—Inoltra sempre le chiamate in arrivo da uno specifico gruppo di ricerca a un altro gruppo di ricerca.
- Inoltra chiamate per modalità—Inoltra chiamate in base alla pianificazione.
HG per percorsi di indirizzamento chiamata
Questo grafico mostra una ripartizione dei modelli utilizzati dai gruppi di ricerca per instradare le chiamate. Questo grafico aiuta a vedere come sono configurati i gruppi di ricerca per instradare le chiamate e se è necessario modificare tali configurazioni.
I valori possibili sono:
- Simultanea
- Circolare
- Dall'alto al basso
- Inattività più lunga
- Ponderata
Tendenza chiamate HG reindirizzate in base al motivo
Questo grafico mostra un andamento dei diversi motivi per cui una chiamata viene reindirizzata. Puoi utilizzare questo grafico per verificare se esiste uno schema con motivi specifici nell'intervallo di date selezionato, per determinare se ci sono problemi con i gruppi di ricerca nella tua organizzazione o se funzionano come previsto.
I valori possibili sono:
- Inoltra dopo un numero di squilli impostato—Inoltra una chiamata in arrivo a un altro gruppo di ricerca dopo un numero di squilli impostato.
- Devia quando gli agenti non sono raggiungibili— Devia una chiamata in arrivo a un altro gruppo di ricerca se non sono disponibili agenti.
- Devia quando gli agenti sono occupati— Devia una chiamata in arrivo a un altro gruppo di ricerca se tutti gli agenti sono occupati.
- Trasferimento cieco—Trasferisce la chiamata al primo agente disponibile.
- Trasferimento consultivo—Trasferisce la chiamata a un agente specifico.
- Inoltra sempre—Inoltra sempre le chiamate in arrivo a un altro gruppo di ricerca.
- Inoltra selettivamente—Inoltra sempre le chiamate in arrivo da uno specifico gruppo di ricerca a un altro gruppo di ricerca.
- Inoltra chiamate per modalità—Inoltra chiamate in base alla pianificazione.
Principali 10 gruppi di ricerca per chiamate reindirizzate
Questo grafico mostra i primi 10 gruppi di ricerca con il maggior numero di chiamate reindirizzate. Questo grafico ti aiuta a vedere quali gruppi di ricerca sono la causa di un numero maggiore di chiamate reindirizzate.
Chiamate reindirizzate HG in base ai percorsi di indirizzamento chiamata
Questo grafico mostra una ripartizione dei modelli utilizzati dai gruppi di ricerca per instradare le chiamate reindirizzate. Questo grafico aiuta a vedere come sono configurati i gruppi di ricerca per instradare le chiamate reindirizzate e se è necessario modificare tali configurazioni.
I valori possibili sono:
- Simultanea
- Circolare
- Dall'alto al basso
- Inattività più lunga
- Ponderata
Principali 10 gruppi di ricerca per tempo di gestione chiamate al 90° percentile
Questo grafico mostra i primi 10 gruppi di ricerca in base al loro valore del 90° percentile del tempo di gestione delle chiamate. Questo grafico ti aiuta a vedere quale gruppo di ricerca deve migliorare i tempi di gestione delle chiamate in modo che chi chiama possa ricevere l'aiuto di cui ha bisogno in modo tempestivo.
Tempo di abbandono chiamata gruppo di ricerca al 90° percentile per percorsi di indirizzamento chiamata
Questo grafico confronta i valori del 90° percentile dei tempi di gestione delle chiamate dei gruppi di ricerca in base ai modelli di instradamento delle chiamate. Questo grafico ti aiuta a vedere quale modello di instradamento delle chiamate funziona meglio e quale modello deve essere migliorato.
Principali 10 gruppi di ricerca per tempo di attesa al 90° percentile
Questo grafico mostra i primi 10 gruppi di ricerca in base al loro valore del 90° percentile del tempo di attesa delle chiamate. Questo grafico ti aiuta a vedere quale gruppo di ricerca deve migliorare i tempi di attesa delle chiamate in modo che chi chiama possa ricevere l'assistenza di cui ha bisogno in modo tempestivo.
Tempo di attesa gruppo di ricerca al 90° percentile per percorsi di indirizzamento chiamata
Questo grafico confronta i valori del 90° percentile dei tempi di attesa dei gruppi di ricerca in base ai modelli di instradamento delle chiamate. Questo grafico ti aiuta a vedere quale modello di instradamento delle chiamate funziona meglio e quale modello deve essere migliorato.
Principali 10 gruppi di ricerca per tempo di abbandono al 90° percentile
Questo grafico mostra i primi 10 gruppi di ricerca in base al loro valore del 90° percentile del tempo di abbandono delle chiamate. Questo grafico ti aiuta a vedere quale gruppo di ricerca deve migliorare i tempi di abbandono delle chiamate in modo che i chiamanti non riattacchino prima che un agente possa aiutarli.
Tempo di abbandono gruppo di ricerca al 90° percentile per percorsi di indirizzamento chiamata
Questo grafico confronta i valori del 90° percentile dei tempi di abbandono dei gruppi di ricerca in base ai modelli di instradamento delle chiamate. Questo grafico ti aiuta a vedere quale modello di instradamento delle chiamate funziona meglio e quale modello deve essere migliorato.
Puoi utilizzare i dati qui presenti per determinare quali dispositivi sono più popolari tra i tuoi utenti e quali no. È possibile utilizzare queste informazioni quando si impostano le posizioni con i dispositivi condivisi. È possibile verificare che i dispositivi utilizzati più di frequente siano impostati in aree compilato regolarmente del proprio edificio o in cui avviene la maggior parte delle riunioni.
Se si è un cliente Pro Pack, si dispone dell'accesso all'API delle metriche storiche che è possibile utilizzare per restituire automaticamente dati relativi ai dispositivi aggregati giornalieri.
Dispositivi supportati
La pagina dei dispositivi mostra le metriche di utilizzo per i dispositivi registrati nel cloud Cisco da SX/DX serie fino alla nostra attuale offerta di dispositivi. Webex Share e altri dispositivi registrati sul cloud non sono inclusi nelle metriche di utilizzo, ma sono inclusi nell'elenco dei dettagli dell'inventario. Dispositivi Cisco prima del SX/DX non verranno raccolte metriche di utilizzo dalla serie.
Analisi per l'integrazione video Microsoft Teams
Se hai distribuito l'integrazione video Webex per Microsoft Teams per la tua organizzazione, le metriche di utilizzo per i partecipanti che si sono uniti alla riunione Microsoft Teams con dispositivi video Cisco vengono conteggiate nei grafici e negli indicatori chiave delle prestazioni.
L'elenco dei filtri corrisponde ai dispositivi selezionati nell'organizzazione. È possibile utilizzare queste informazioni per concentrarsi su un dispositivo specifico. Ad esempio, se è stato appena distribuito DX80s per tutti gli utenti nella propria organizzazione, selezionare DX80 come filtro.
Indicatori delle prestazioni chiave (KPI)
I KPI sono disponibili nella parte superiore della pagina per mostrare la frequenza di utilizzo dei dispositivi all'interno dell'intervallo di date selezionato. I KPI disponibili sono:
-
Dispositivo attivo—Numero totale di dispositivi attivi. I dispositivi vengono contati come attivi quando vengono utilizzati per accedere alle chiamate, per display cablati o wireless locali, lavagne o in modalità passthrough USB. La modifica percentuale è data dal confronto di questo numero con il numero del periodo di tempo selezionato in precedenza. Ad esempio, se sono selezionati 10 giorni, il numero viene confrontato con i 10 giorni precedenti.
-
Utilizzo totale del dispositivo (ore)—Numero totale di ore di utilizzo dei dispositivi. Questo uso include quando i dispositivi vengono utilizzati per partecipare alle chiamate, per display cablati o wireless locali, lavagne, in modalità passpasspass USB e per l'firma digitale.
-
Utilizzo attivo per dispositivo—Numero medio di ore in cui i dispositivi sono stati utilizzati per attività di segnaletica attiva o digitale. La media viene calcolata come (numero di KPI dispositivi attivi) diviso per (numero totale di KPI utilizzo totale).

Utilizzo dispositivi per attività
Questo grafico mostra l'utilizzo totale (ore) dei dispositivi registrati su cloud, inclusi dispositivi Cisco Webex Room, dispositivi Webex Boards e azioni Webex. Un dispositivo può essere uno dei seguenti tipi di attività:
-
In chiamata—Il dispositivo viene utilizzato per partecipare a una riunione come endpoint video.
-
Cavo di condivisione locale— Il dispositivo viene condiviso e connesso localmente dall'utente tramite un cavo HDMI senza dover partecipare a riunioni o chiamate.
-
Condivisione locale wireless— Il dispositivo viene condiviso e connesso localmente dall'utente tramite WiFi senza dover partecipare a riunioni o chiamate.
-
Segnaletica—Il dispositivo viene utilizzato come display multimediale in modalità Digital Signage.
-
Passthrough USB—Il dispositivo è collegato a un computer tramite un cavo USB e utilizzato come webcam.
-
Lavagna—Il dispositivo viene utilizzato come lavagna in una sala conferenze senza che vi siano utenti connessi.

Utilizzo delle chiamate del dispositivo per tipo
Questo grafico suddivide i tipi di chiamate effettuate dai dispositivi registrati nel cloud nella tua organizzazione in base alla durata.

Utilizzo medio giornaliero del dispositivo per tipo
Questo grafico mostra la frequenza con cui vengono utilizzati dispositivi specifici in tutte le attività svolte nell'intervallo di date selezionato. Puoi utilizzare questo grafico per vedere quali sono i dispositivi più diffusi tra gli utenti della tua organizzazione o per favorire l'interazione con i dispositivi meno utilizzati.

Utilizzo del dispositivo in base al servizio di riunione e alla tendenza
Questo grafico illustra i servizi di riunione che gli utenti della tua organizzazione ospitano e a cui partecipano tramite dispositivi Cisco. Puoi utilizzare questo grafico per favorire l'adozione del servizio di riunioni su cui vuoi che gli utenti si concentrino.

Dettagli dispositivo
Attualmente, i campi Chiamate e Lavagna riportano numeri che potrebbero essere imprecisi per tutti i dispositivi. Stiamo affrontando questa discrepanza per assicurarci che i dati siano accurati. Prevediamo di trovare una soluzione per risolvere questo problema entro maggio 2025.
Utilizzare questa tabella per visualizzare i dettagli di ogni dispositivo nella propria organizzazione. Ricercare la colonna Ore utilizzate per individuare rapidamente i dispositivi sottoutilizzati. Mostra l'utilizzo totale del dispositivo nel periodo di tempo selezionato. È possibile fare clic su una delle colonne per ordinarle.
-
Assegnato a—Nome del luogo o dell'utente a cui è assegnato questo dispositivo. Se questo campo è vuoto, il dispositivo è stato eliminato dall'organizzazione.
-
Ore utilizzate—Utilizzo totale nel periodo di tempo selezionato.
-
ID dispositivo—Identificatore univoco interno per gli amministratori.
-
Tipo di dispositivo—Modello del dispositivo.
-
Tag—Mostra i tag assegnati al dispositivo nella pagina Dispositivi Control Hub.
-
Indirizzo IP—Ultimo indirizzo IP noto quando il dispositivo era online.
-
Indirizzo Mac—Indirizzo Media Access Control del dispositivo.
-
Stato—Stato online del dispositivo nelle ultime 24 ore.
-
Chiamate—Numero di ore in cui il dispositivo è stato utilizzato per una chiamata.
-
Display locale cablato—Numero di ore per cui il dispositivo è stato utilizzato come display locale cablato.
-
Display locale wireless—Numero di ore per cui il dispositivo è stato utilizzato per un display locale wireless.
-
Lavagna interattiva—Numero di ore per cui il dispositivo è stato utilizzato per la lavagna interattiva.
-
Digital Signage—Numero di ore in cui il dispositivo è stato utilizzato per la segnaletica digitale.
-
Passthrough USB—Numero di ore per cui il dispositivo è stato utilizzato per il passthrough USB.

La funzionalità di Assistente Webex per i dispositivi è supportata per:
-
Room Kit
-
Room Kit Mini
-
Room Kit Plus
-
Room Kit Pro
-
Sala 55 e 55 Dual
-
Sala 70 e 70 G2
-
Webex Board 55 e 55S
-
Webex Board 70 70S
-
Webex Board 85S
-
Scrivania Pro
Totale comandi vocali
Questo grafico mostra la tendenza del numero di comandi vocali che gli utenti dicono come Assistente Webex dispositivi nella propria organizzazione. Questi numeri forniscono informazioni sulla frequenza con cui gli utenti utilizzano Assistente Webex per i dispositivi e su come è possibile aiutare gli utenti a utilizzarli con maggiore frequenza.

Dispositivi con maggiore e minor coinvolgimento
Questo grafico mostra l'elenco dei primi 10 e degli ultimi 10 dispositivi che hanno risposto ai comandi vocali degli utenti nel periodo di tempo selezionato. È possibile utilizzare questo grafico per ottenere un'idea dei dispositivi che ottengono maggiore uso e come è possibile aiutare a ottenere maggiore utilizzo dei dispositivi con un minor coinvolgimento.

Tipo di comandi vocali
Un'analisi dettagliata dei tipi di comandi vocali degli utenti nella tua organizzazione. È possibile visualizzare i motivi più utilizzati e verificare perché alcuni motivi non vengono utilizzati con la frequenza con cui altri.

Risposte con Accesso proattivo
Un'analisi dettagliata di come gli utenti hanno risposto alle richieste fornite da Webex Assistant sui dispositivi con Accesso proattivo abilitato. È possibile utilizzare questa sezione per vedere se gli utenti stanno effettuando l'uso della funzione di accesso proattivo o se non ne sono a conoscenza, è possibile aiutare gli utenti a adottarla.

È possibile tenere traccia della frequenza con cui vengono utilizzate le cuffie Cisco nella propria organizzazione durante le riunioni nell'app Webex. La funzionalità di analisi per cuffie Cisco è supportata per:
-
Cisco Headset serie 500
-
Cuffia Cisco 730
I dati sono disponibili solo per le cuffie Cisco collegate all'app Webex nella versione 41.8 e successive.
Indicatori delle prestazioni chiave (KPI)
I KPI disponibili per la funzionalità di analisi delle cuffie sono:
-
Cuffie totali—Numero totale di cuffie Cisco connesse all'app Webex e utilizzate almeno una volta.
-
Cuffie attive totali—Numero totale di cuffie Cisco utilizzate una volta con l'app Webex nell'intervallo di date selezionato.
-
Chiamate totali—Numero totale di chiamate e riunioni a cui si è partecipato nell'app Webex con le cuffie Cisco nell'intervallo di date selezionato.
-
Minuti di chiamata totali—Numero totale di minuti in cui le cuffie Cisco sono state utilizzate in chiamate e riunioni con l'app Webex nell'intervallo di date selezionato.
-
Minuti medi di chiamata—Numero medio di minuti in cui le cuffie Cisco sono state utilizzate in chiamate e riunioni con l'app Webex nell'intervallo di date selezionato.

Utilizzo per tipo di connessione
Questo grafico interrompe l'inventario delle cuffie per il tipo di connessione. È possibile utilizzare queste informazioni per determinare se gli utenti della propria organizzazione preferiscono un determinato tipo di connessione.

Uso da parte dell'endpoint
Questo grafico interrompe gli endpoint a cui gli utenti hanno collegato le cuffie. È possibile utilizzare queste informazioni per facilitare il coinvolgimento delle cuffie su altri endpoint.

Cuffie per Stato
Questo grafico mostra la tendenza nello stato delle cuffie nel tempo. È possibile utilizzare queste informazioni per verificare la frequenza di utilizzo delle cuffie nell'app Webex rispetto alla quantità totale.

Utilizzo in chiamata
Questo grafico mostra il numero di ore di utilizzo delle cuffie durante le chiamate. Per utilizzo in chiamata si intende le chiamate e le riunioni a cui si è partecipato nell'app Webex.

Cuffie per modello
Questo grafico suddivide l'inventario totale delle cuffie Cisco per modello. È possibile ordinare le cuffie in base al numero totale di cuffie e in base all'inventario delle cuffie. Il grafico interrompe anche l'inventario mediante cuffie attive e inattive.

Utilizzo medio giornaliero per modello
Questo grafico mostra l'uso medio giornaliero delle cuffie nel periodo di tempo selezionato per modello cuffia. È possibile utilizzare queste informazioni per vedere se un determinato modello ha un maggiore utilizzo rispetto ad altri per aiutare con gli acquisti di cuffie future.

Cuffie per paese
Questo grafico mostra la distribuzione totale dell'inventario delle cuffie Cisco per paese. Il grafico interrompe anche l'inventario mediante cuffie attive e inattive. È possibile confrontare questo grafico con il grafico Uso medio giornaliero per paese per determinare se il coinvolgimento ridotto in altri paesi è dovuto a un numero inferiore di inventario delle cuffie o a un numero più elevato di cuffie inattive.

Utilizzo medio giornaliero per paese
Questo grafico mostra l'utilizzo medio giornaliero delle cuffie nel periodo di date selezionato per paese. È possibile utilizzare queste informazioni per visualizzare il coinvolgimento delle cuffie tra diversi paesi.

Utilizzo medio giornaliero e mappa inventario
Questa mappa mostra la distribuzione geografica generale dell'inventario delle cuffie Cisco. Interrompe anche l'utilizzo medio giornaliero delle cuffie nel periodo di tempo selezionato. Questa visualizzazione consente di identificare rapidamente le posizioni in cui si dispone dell'inventario e dell'utilizzo più comuni delle cuffie.
L'utilizzo delle cuffie è ordinato in tre categorie:
-
Cuffie non utilizzate.
-
L'utilizzo delle cuffie richiede meno di un'ora al giorno.
-
L'utilizzo delle cuffie media più di un'ora al giorno.

I dati di qualità sono disponibili solo per i dispositivi Cisco quando utilizzati durante le attività Webex. I dispositivi devono essere in versione CE 9.15.9.3 e RoomOS 10.9.0.29 o superiore per la visualizzazione dei dati.
Indicatori delle prestazioni chiave (KPI)
Nella parte superiore della pagina sono disponibili degli indicatori chiave di prestazione (KPI) che mostrano la qualità audio e video dei dispositivi Cisco Room e Desk nell'intervallo di date selezionato. È possibile utilizzare questi KPI come dati misurabili per vedere se i dispositivi stanno avendo problemi di qualità audio o video durante le riunioni nella propria organizzazione. I KPI disponibili sono:
- Minuti di chiamata Webex dei dispositivi—Numero totale di minuti in cui i dispositivi Cisco sono stati utilizzati per chiamate e riunioni con Webex nell'intervallo di date selezionato.
- Minuti di videochiamate Webex di buona qualità sui dispositivi—Percentuale di minuti video durante chiamate e riunioni su dispositivi Cisco con buona qualità nell'intervallo di date selezionato. I minuti video vengono conteggiati come di buona qualità se erano sotto i 400 ms di latenza e avevano meno del 5% di perdita di pacchetti.
- Minuti di chiamate audio Webex di buona qualità sui dispositivi—Percentuale di minuti audio durante chiamate e riunioni su dispositivi Cisco con buona qualità nell'intervallo di date selezionato. I minuti audio vengono conteggiati come di buona qualità se erano sotto i 400 ms di latenza e avevano meno del 5% di perdita di pacchetti.

Qualità delle chiamate video Webex dei dispositivi e delle tendenze
Questo grafico mostra una ripartizione tra qualità video buona e scarsa durante chiamate e riunioni effettuate utilizzando Webex per dispositivi Cisco nella tua organizzazione. Se si verifica un picco improvviso di dispositivi Cisco con scarsa qualità video, puoi visualizzare le metriche per quell'intervallo di date specifico e confrontarle con tutti gli altri grafici a tua disposizione per verificare se ci sono anomalie comuni.

Qualità delle chiamate audio Webex dei dispositivi e delle tendenze
Questo grafico mostra una ripartizione tra qualità audio buona e scarsa durante chiamate e riunioni effettuate utilizzando Webex per dispositivi Cisco nella tua organizzazione. Se si verifica un picco improvviso di dispositivi Cisco con scarsa qualità audio, puoi visualizzare le metriche per quell'intervallo di date specifico e confrontarle con tutti gli altri grafici a tua disposizione per verificare se ci sono anomalie comuni.

Emissione di minuti di dispositivi nelle chiamate Webex
Questo grafico suddivide i minuti audio e video dei dispositivi Cisco che hanno avuto problemi di perdita di pacchetti e latenza. I minuti vengono conteggiati come problemi se erano superiori a 400 ms di latenza o avevano più del 5% di perdita di pacchetti riunioni e chiamate che utilizzano Webex.

Primi 20 dispositivi per minuti di chiamata Webex scadenti
Questo grafico mostra i 20 dispositivi Cisco che hanno avuto la qualità video e audio più scadente durante chiamate e riunioni effettuate tramite Webex nell'intervallo di date selezionato. È possibile utilizzare questo grafico per scoprire se i dispositivi Cisco presentano problemi in una determinata posizione o se i problemi sono limitati a determinati dispositivi.

Primi 300 dispositivi con qualità della chiamata Webex scadente
Questa tabella mostra i primi 300 dispositivi Cisco con il minor numero di minuti audio e video scadenti nell'intervallo di date selezionato. È possibile utilizzare questa tabella per visualizzare le riunioni nelle quali si è verificata la risoluzione dei problemi sui dispositivi e verificare se anche gli altri partecipanti hanno riscontrato problemi di qualità multimediale scadente.

Indicatori delle prestazioni chiave (KPI)
I KPI sono disponibili nella parte superiore della pagina per mostrare come vengono utilizzati gli spazi di lavoro nella propria organizzazione. È possibile utilizzare questi KPI come dati misurabili per vedere se uno spazio di lavoro non viene utilizzato spesso e quali sono i tempi più utilizzati. I KPI disponibili sono:
- Spazi di lavoro totali—Numero di spazi di lavoro configurati nell'intervallo di date selezionato.
- Spazi di lavoro occupati—Numero di spazi di lavoro univoci utilizzati dalle persone nell'intervallo di date selezionato. Gli spazi di lavoro univoci vengono conteggiati una sola volta. Ad esempio, se lo stesso spazio di lavoro è stato occupato tre volte diverse in una settimana, viene conteggiato ancora come uno. È possibile utilizzare questo KPI per determinare se sono necessari più o meno spazi di lavoro per la propria organizzazione.
- Prenotato & spazi di lavoro occupati—Numero di spazi di lavoro univoci programmati per l'uso sul calendario e occupati durante il periodo di tempo programmato nell'intervallo di date selezionato. È possibile utilizzare questo KPI per determinare se gli utenti stanno attualmente utilizzando spazi di lavoro disponibili.
- Ora di massima occupazione— L'ora in cui gli spazi di lavoro sono stati più comunemente occupati nell'intervallo di date selezionato. Questi dati vengono aggregati in base al numero di giorni selezionato. Ad esempio, se si selezionano 30 giorni, i dati vengono divisa in un intervallo di tempo di un'ora per ogni ora di lavoro. La fascia oraria di un'ora con gli spazi di lavoro più occupati durante l'intervallo verrà mostrata come ora di picco di occupanza.
- Riunione fantasma—Percentuale di spazi di lavoro programmati per l'uso sul calendario, ma che non sono stati occupati nell'intervallo di date selezionato. È possibile utilizzare questo KPI per determinare la frequenza con cui gli utenti riserveranno spazi di lavoro senza occuparli.

Utilizzo aree di lavoro per tipo
Questo grafico classifica gli spazi di lavoro in base ai tipi a essi assegnati nell'intervallo di date selezionato.

Ore di occupazione degli spazi di lavoro per posizione
Questo grafico mostra quale sede ha avuto il maggior numero di ore di occupazione nell'intervallo di date selezionato.

Tendenza di utilizzo aree di lavoro per tipo
Questo grafico mostra la tendenza degli utilizzi dell'area di lavoro per ciascuna categoria nell'intervallo di date selezionato.

Aree di lavoro prenotate - Tendenza di occupabilità riunioni
Questo grafico mostra la tendenza del numero di riunioni prenotate occupate e del numero di riunioni prenotate come riunioni prenotate.

Dettagli spazi di lavoro
Questa tabella mostra un elenco di tutti gli spazi di lavoro configurati nella tua organizzazione. I dettagli inclusi sono:
- Nome dell'area di lavoro—Il nome immesso per l'area di lavoro.
- Nome posizione—La posizione assegnata all'area di lavoro.
- Città—La città inserita per l'area di lavoro.
- Paese—Il paese immesso per l'area di lavoro.
- Tipo—Il tipo assegnato all'area di lavoro.
- Capacità—Il numero massimo di persone per cui è previsto lo spazio di lavoro.
- Ore di occupazione—Numero di ore in cui l'area di lavoro è stata occupata nell'intervallo di date selezionato.

Grafici e grafici per singole posizioni di workspace
Cliccando su una posizione sono disponibili i seguenti grafici e diagrammi.
Totale spazi di lavoro, percentuale di utilizzo e spazi di lavoro occupati KPI
I KPI disponibili per singole posizioni di workspace sono:
- Spazi di lavoro totali—Numero di spazi di lavoro configurati in Control Hub nell'intervallo di date selezionato. La percentuale mostra la variazione di valore nel tempo confrontandolo con gli ultimi dati dell'intervallo di date selezionato.
- Tasso di utilizzo—La percentuale di tutti gli spazi di lavoro in una posizione occupati regolarmente.
- Spazi di lavoro occupati—Numero di spazi di lavoro utilizzati dalle persone nell'intervallo di date selezionato. La percentuale mostra la variazione di valore nel tempo confrontandolo con gli ultimi dati dell'intervallo di date selezionato.
- Ora di massima occupazione— L'ora in cui gli spazi di lavoro sono stati più comunemente occupati nell'intervallo di date selezionato. Questi dati vengono aggregati in base al numero di giorni selezionato. Ad esempio, se si selezionano 30 giorni, i dati vengono divisa in un intervallo di tempo di un'ora per ogni ora di lavoro. La fascia oraria di un'ora con gli spazi di lavoro più occupati durante l'intervallo verrà mostrata come ora di picco di occupanza.
- Riunione fantasma—Percentuale di spazi di lavoro programmati per l'uso sul calendario, ma che non sono stati occupati nell'intervallo di date selezionato. È possibile utilizzare questo KPI per determinare la frequenza con cui gli utenti riserveranno spazi di lavoro senza occuparli.

Distribuzione dello spazio di lavoro occupato di ora
Questo grafico mostra il numero di aree di lavoro occupate durante un'ora.

Tendenze dell'utilizzo dello spazio di lavoro per tipo di spazio di lavoro
Questo grafico mostra la frequenza con cui gli spazi di lavoro vengono occupati da ciascun tipo. La percentuale di utilizzo viene calcolata come:
Il numero di spazi di lavoro prenotati e parzialmente occupati + il numero di spazi di lavoro non prenotati ma occupati / il numero totale di spazi di lavoro.

Aree di lavoro occupate per tendenza tipo
Questo grafico mostra una tendenza degli spazi di lavoro occupati dai tipi assegnati. I dati vengono acquisiti ogni 10 minuti e il numero di spazi di lavoro occupati durante tali orari viene aggregato in un sistema di risposta oraria.

Aree di lavoro prenotate - Tendenza di occupabilità riunioni
Questo grafico mostra la tendenza del numero di riunioni prenotate occupate e del numero di riunioni prenotate come riunioni prenotate.

Tipi di spazio di lavoro per ora di occupanza
Questo grafico mostra una ripartizione dei tipi di spazio di lavoro in base alla frequenza con cui sono occupati.

Primi 10 spazi di lavoro occupati per ora di occupanza
Questo grafico mostra le prime 10 aree di lavoro con le ore più occupate. La visualizzazione di un elenco di spazi di lavoro occupati consente di identificare gli spazi di lavoro sottoutilizzati.

Dettagli aree di lavoro
La tabella mostra un elenco di workspace assegnati alla posizione selezionata. I dettagli inclusi sono:
- Nome dell'area di lavoro—Il nome immesso per l'area di lavoro.
- Città—La città inserita per l'area di lavoro.
- Paese—Il paese immesso per l'area di lavoro.
- Tipo—Il tipo assegnato all'area di lavoro.
- Capacità—Il numero massimo di persone per cui è previsto lo spazio di lavoro.
- Ore di occupazione—Numero di ore in cui l'area di lavoro è stata occupata nell'intervallo di date selezionato.

Con l'offerta Customer Assist Essentials hai accesso a dati che ti aiutano a valutare la produttività delle code di chiamata e degli agenti.
Per accedere a questi dati in Control Hub, vai a .
Kpi
I KPI sono disponibili nella parte superiore della pagina per visualizzare un rapido stato ad alto livello delle chiamate in ingresso nelle code chiamate all'interno dell'intervallo di date selezionato. I KPI disponibili sono:
- Chiamate totali risposte—Numero totale di chiamate a cui gli agenti hanno risposto. La percentuale mostra la variazione di valore nel tempo confrontandolo con gli ultimi dati dell'intervallo di date selezionato.
- Totale chiamate abbandonate—Numero totale di chiamate in cui il chiamante ha riattaccato o ha lasciato un messaggio prima che un agente fosse disponibile. La percentuale mostra la variazione di valore nel tempo confrontandolo con gli ultimi dati dell'intervallo di date selezionato.
- Percentuale di chiamate abbandonate—Percentuale di chiamate in cui il chiamante ha riattaccato o ha lasciato un messaggio prima che un agente fosse disponibile. La percentuale mostra la variazione di valore nel tempo confrontandolo con gli ultimi dati dell'intervallo di date selezionato.
- Tempo medio di attesa—Tempo medio che i chiamanti hanno trascorso in attesa che il prossimo agente disponibile rispondesse alla chiamata. La percentuale mostra la variazione di valore nel tempo confrontandolo con gli ultimi dati dell'intervallo di date selezionato.

Chiamate in arrivo per code e tendenze chiamate
Questo grafico mostra una ripartizione delle coda chiamata statistiche relative alle chiamate in arrivo. È possibile utilizzare questo grafico per determinare in che modo le code chiamate gestisce tutte le chiamate in arrivo nella propria organizzazione.

Tempo medio di coda delle chiamate per chiamata e tendenza
Questo grafico mostra una scomposizione tra i minuti di attesa medio abbandonato e medio delle chiamate in arrivo. È possibile utilizzare questo grafico per visualizzare per quanto tempo i chiamanti hanno dovuto attendere prima di riagganciare la chiamata o di essere trasferiti a un agente. I minuti medi vengono calcolati come:
- Tempo medio di abbandono—Tempo medio della chiamata che i chiamanti hanno trascorso in attesa di un agente prima di riattaccare o di selezionare l'opzione per lasciare un messaggio.
- Tempo medio di attesa—Tempo medio che i chiamanti trascorrono in attesa che il prossimo agente disponibile risponda alla chiamata.

Prime 25 code chiamate per stato di chiamate
Questa tabella mostra le prime 25 code chiamate con il maggior numero di chiamate per uno stato specifico. Lo stato delle chiamate disponibili è il seguente:
- Chiamate risposte—Numero di chiamate a cui hanno risposto gli agenti.
- % di chiamate risposte—Percentuale di chiamate a cui hanno risposto gli agenti.
- Chiamate abbandonate—Numero di chiamate in cui il chiamante ha riattaccato o ha lasciato un messaggio prima che un agente fosse disponibile.
- % di chiamate abbandonate—Percentuale di chiamate in cui il chiamante ha riattaccato o ha lasciato un messaggio prima che un agente fosse disponibile.
- Overflow - Occupato—Numero di chiamate che sono andate in overflow su una coda di chiamate diversa perché è stato raggiunto il limite della coda.
- Overflow - Timeout—Numero di chiamate che sono andate in overflow su una coda di chiamate diversa perché il tempo di attesa ha superato il limite massimo configurato.
- Chiamate trasferite—Numero di chiamate trasferite fuori dalla coda.

Le 25 code di chiamata più frequenti in base al tempo medio di attesa e di abbandono
Questa tabella mostra le 25 code di chiamate con i tempi medi di attesa e di abbandono più elevati per le chiamate in arrivo. Il tempo medio viene calcolato come:
- Tempo medio di abbandono—Tempo medio della chiamata che i chiamanti hanno trascorso in attesa di un agente prima di riattaccare o di selezionare l'opzione per lasciare un messaggio.
- Tempo medio di attesa—Tempo medio di chiamata che i chiamanti trascorrono in attesa che il prossimo agente disponibile risponda alla chiamata.

Statistiche coda chiamate
Questa tabella mostra i dettagli delle code chiamate che sono state impostate nell'organizzazione. È possibile utilizzare questa tabella per visualizzare il numero di chiamate in arrivo alle code chiamate e lo stato di tali chiamate. È anche possibile ricercare code di chiamate, posizioni, numeri di telefono ed interni specifici, utilizzando la barra di ricerca nella tabella. I dettagli disponibili sono:
- Coda di chiamata—Nome della coda di chiamata.
- Posizione—Posizione assegnata alla coda delle chiamate.
- Numero di telefono—Numero di telefono assegnato alla coda delle chiamate.
- Estensione—Numero di estensione assegnato alla coda di chiamate.
- Tempo di attesa totale—Tempo totale in cui le chiamate sono state messe in attesa dagli agenti.
- Tempo medio di attesa—Tempo medio per cui le chiamate sono state messe in attesa dagli agenti.
- Tempo totale di conversazione—Tempo totale in cui gli agenti hanno parlato attivamente alle chiamate.
- Tempo medio di conversazione—Tempo medio in cui gli agenti hanno parlato attivamente alle chiamate.
- Tempo di gestione totale—Tempo totale impiegato dagli agenti per gestire le chiamate. Il tempo di gestione è calcolato come tempo di conversazione totale + Tempo totale di attesa = Tempo totale di gestione.
- Tempo medio di gestione—Tempo medio impiegato dagli agenti per gestire le chiamate.
- Tempo di attesa totale—Tempo totale trascorso dai chiamanti in attesa che il prossimo agente disponibile rispondesse alla chiamata.
- Tempo medio di attesa—Tempo medio che i chiamanti hanno trascorso in attesa che il prossimo agente disponibile rispondesse alla chiamata.
- Chiamate risposte—Numero di chiamate a cui hanno risposto gli agenti.
- % Chiamate risposte—Percentuale di chiamate a cui hanno risposto gli agenti.
- Chiamate abbandonate—Numero di chiamate in cui il chiamante ha riattaccato o ha lasciato un messaggio prima che un agente fosse disponibile.
- % Chiamate abbandonate—Percentuale di chiamate in cui il chiamante ha riattaccato o ha lasciato un messaggio prima che un agente fosse disponibile.
- Tempo medio di abbandono—Tempo medio in cui i chiamanti hanno riattaccato o lasciato un messaggio prima che un agente diventasse disponibile.
- Tempo di abbandono—Tempo in cui i chiamanti hanno riattaccato o lasciato un messaggio prima che un agente diventasse disponibile.
- Chiamate totali—Numero totale di chiamate in entrata.
- Overflow - Occupato—Numero di chiamate in overflow perché è stato raggiunto il limite della coda.
- Overflow - Timeout—Numero di chiamate in overflow perché il tempo di attesa ha superato il limite massimo.
- Chiamate trasferite—Numero di chiamate trasferite fuori dalla coda.

Kpi
I KPI sono disponibili nella parte superiore della pagina per visualizzare i dettagli sulle chiamate gestite dagli agenti all'interno dell'intervallo di date selezionato. I KPI disponibili sono:
- Chiamate totali risposte—Numero totale di chiamate presentate a cui gli agenti hanno risposto. La percentuale mostra la variazione di valore nel tempo confrontandolo con gli ultimi dati dell'intervallo di date selezionato.
- Totale chiamate respinte—Numero totale di chiamate presentate a un agente ma a cui non è stata data risposta. La percentuale mostra la variazione di valore nel tempo confrontandolo con gli ultimi dati dell'intervallo di date selezionato.
- Tempo medio di gestione—Tempo medio impiegato dagli agenti per gestire le chiamate. La percentuale mostra la variazione di valore nel tempo confrontandolo con gli ultimi dati dell'intervallo di date selezionato.

Tempo medio di chiamata dell'agente per chiamata e tendenza
Questo grafico mostra la durata media di ciascuna chiamata in base allo stato di chiamata. È possibile utilizzare questo grafico per vedere se i chiamanti stanno ricevendo l'assistenza necessaria in modo efficace.

Chiamate in arrivo ad agenti per stato chiamata
Questo grafico mostra una ripartizione delle chiamate in arrivo agli agenti in base allo stato delle chiamate. Questo grafico consente di determinare se vi sono più chiamate mittente rispetto al solito.

Tendenza agenti attivi
Questo grafico mostra l'andamento degli agenti attivi durante determinati intervalli di date. È possibile confrontare il numero di agenti in questo grafico con un altro grafico, ad esempio con Chiamate in arrivo agli agenti per stato della chiamata, per verificare se ci sono abbastanza agenti per gestire il numero di chiamate.

Primi 25 agenti per risposta e chiamate non risposte
Questa tabella mostra i primi 25 agenti con più risposta o chiamate non risposte.

I 25 migliori agenti per conversazione media e tempo medio di attesa
Questa tabella mostra i primi 25 agenti con il numero massimo di minuti di conversazione o attesa.

Agenti coda chiamate
Questa tabella mostra i dettagli di tutti gli agenti che sono stati assegnati alle code di chiamata nella propria organizzazione. È possibile utilizzare questa tabella per visualizzare quale agente riceve la maggior parte delle chiamate e informazioni sulle relative statistiche di chiamata. È anche possibile ricercare nomi di agenti o workspace specifici, code chiamate e posizioni, utilizzando la barra di ricerca della tabella. I dettagli disponibili sono:
- Nome agente—Nome dell'agente o dell'area di lavoro.
- Coda di chiamata—Nome della coda di chiamata.
- Posizione—Posizione assegnata alla coda delle chiamate.
- Chiamate totali risposte—Numero di chiamate presentate all'agente e a cui quest'ultimo ha risposto.
- Chiamate respinte—Numero di chiamate presentate all'agente ma senza risposta.
- Chiamate totali presentate—Numero di chiamate in entrata all'agente che sono state distribuite dalla coda delle chiamate.
- Tempo totale di conversazione—Tempo totale trascorso da un agente a parlare attivamente alle chiamate.
- Tempo medio di conversazione—Tempo medio che un agente ha trascorso parlando attivamente alle chiamate.
- Tempo di attesa totale—Tempo totale per cui un agente ha messo le chiamate in attesa.
- Tempo medio di attesa—Tempo medio per cui un agente mette le chiamate in attesa.
- Tempo di gestione totale—Tempo totale impiegato da un agente per gestire le chiamate. I minuti di conversazione sono calcolati come tempo totale di conversazione + Tempo totale di attesa = Tempo totale di gestione.
- Tempo medio di gestione—Tempo medio impiegato da un agente per gestire le chiamate.

Kpi
I KPI sono disponibili nella parte superiore della pagina per visualizzare tutte le chiamate in arrivo correnti e il relativo stato al fine di monitorare le code nelle chiamate tempo reale. I KPI disponibili sono:
- Chiamate attive—Mostra il numero di chiamate in cui gli agenti stanno parlando con i chiamanti.
- Chiamate in attesa—Mostra il numero di chiamate in attesa della risposta del prossimo agente disponibile.
- Chiamate in attesa—Mostra il numero di chiamate che gli agenti hanno messo in attesa.

Statistiche coda chiamata in diretta
Questa tabella mostra i dettagli di tutte le code chiamate impostate nell'organizzazione. È possibile utilizzare questa tabella per determinare coda chiamata il maggior numero di chiamate e regolare il numero di agenti come necessario. È anche possibile ricercare code di chiamate, posizioni, numeri di telefono ed interni specifici, utilizzando la barra di ricerca nella tabella. I dettagli disponibili sono:
- Coda di chiamate—Il nome della coda di chiamate.
- Posizione—La posizione assegnata alla coda delle chiamate.
- Numero di telefono—Il numero di telefono assegnato alla coda delle chiamate.
- Estensione—L'estensione assegnata alla coda di chiamate.
- Chiamate attive—Numero di chiamate in cui gli agenti parlano con i chiamanti.
- Chiamate in attesa—Numero di chiamate che gli agenti hanno messo in attesa.
- Chiamate in attesa—Numero di chiamate in attesa del prossimo agente disponibile.
Desktop del supervisore
In qualità di supervisore in Customer Assist, hai accesso ai seguenti grafici nell'app Webex.
KPI
Nella parte superiore della pagina sono disponibili degli indicatori chiave di prestazione (KPI) che mostrano dettagli su come gli agenti gestiscono le chiamate. I KPI disponibili sono:
- Conteggi connessi—Numero di chiamate connesse a cui hanno risposto gli agenti nell'intervallo di date selezionato.
- Tempo medio di gestione—Tempo medio impiegato dagli agenti per gestire le chiamate nell'intervallo di date selezionato.
- Tempo medio di connessione in entrata—Tempo medio trascorso dagli agenti connessi alle chiamate nell'intervallo di date selezionato.
- Tempo medio di attesa delle chiamate in entrata—Tempo medio per cui gli agenti mettono in attesa una chiamata in entrata nell'intervallo di date selezionato.

Tendenza del tempo medio di connessione dell'agente per connessione
Questo grafico mostra l'andamento dei tempi di stato in entrata degli agenti per connessione nell'intervallo di date selezionato. Questo grafico ti aiuta a vedere se i tempi di attesa aumentano nel tempo perché non ci sono abbastanza agenti o se le chiamate ricevono risposta in modo tempestivo.

Tempo medio di connessione in entrata per agente
Questo grafico mostra gli agenti con i tempi medi di connessione in entrata più lunghi, in ordine crescente o decrescente nell'intervallo di date selezionato. È possibile utilizzare questo grafico per verificare se ci sono valori anomali nella durata delle chiamate.

Tempo medio di messa in attesa in entrata per agente
Questo grafico mostra gli agenti con i tempi medi di attesa in entrata più lunghi, in ordine crescente o decrescente nell'intervallo di date selezionato. È possibile utilizzare questo grafico per verificare se sono necessari più agenti in una coda di chiamate specifica nel caso in cui le chiamate vengano messe in attesa per un periodo più lungo della media.

Agenti code contatti
Questa tabella mostra i dettagli degli agenti assegnati alle code di chiamata nella tua organizzazione. È possibile utilizzare questa tabella per visualizzare quale agente riceve la maggior parte delle chiamate e informazioni sulle relative statistiche di chiamata. I dettagli disponibili sono:
- Nome agente—Nome dell'agente.
- Nome coda—Nome della coda di chiamate.
- Posizione—Posizione assegnata alla coda delle chiamate.
- Conteggio connesso—Numero di chiamate a cui l'agente ha risposto.
- Chiamate totali presentate—Numero di chiamate in entrata all'agente che sono state distribuite dalla coda delle chiamate.
- Durata della connessione—Quantità di tempo che l'agente ha trascorso sulle chiamate connesse.
- Tempo medio di connessione in entrata—Tempo medio trascorso dall'agente connesso alle chiamate.
- Durata dell'attesa—Periodo di tempo durante il quale i chiamanti sono stati messi in attesa.
- Tempo medio di attesa delle chiamate in entrata—Tempo medio per cui l'agente ha messo le chiamate in attesa.
- Tempo di gestione totale—Tempo totale impiegato da un agente per gestire le chiamate. Il tempo di gestione è calcolato come durata di attesa + Durata connessa = Tempo totale di gestione.
- Tempo medio di gestione—Tempo medio impiegato da un agente per gestire le chiamate.

KPI
Gli indicatori KPI sono disponibili nella parte superiore della pagina per mostrare lo stato generale delle code di chiamate. I KPI disponibili sono:
- Risposte—Numero di chiamate a cui gli agenti hanno risposto nell'intervallo di date selezionato.
- Abbandonato—Numero di chiamate in cui il chiamante ha riattaccato o ha lasciato un messaggio prima che un agente fosse disponibile nell'intervallo di date selezionato.
- Tempo medio di attesa—Tempo medio durante il quale gli agenti mettono in attesa le chiamate nell'intervallo di date selezionato.
- Tempo medio di attesa in coda—Tempo medio che i chiamanti hanno trascorso in attesa che il prossimo agente disponibile rispondesse alla chiamata nell'intervallo di date selezionato.

Chiamate in arrivo per code e trend
Questi grafici classificano le chiamate in arrivo in base al loro stato. È possibile utilizzare questo grafico per ottenere una panoramica generale delle prestazioni delle code di chiamate.

Tempo medio di attesa in coda per chiamata
Questo grafico mostra la coda di chiamate con il tempo di attesa medio più lungo per chiamata, in ordine crescente o decrescente nell'intervallo di date selezionato. È possibile utilizzare questo grafico per vedere a quale coda di chiamate devono essere assegnati più agenti per ridurre i tempi di attesa.

Tempo medio di attesa in coda per chiamata
Questo grafico mostra la coda di chiamate con il tempo di attesa medio più lungo per chiamata, in ordine crescente o decrescente nell'intervallo di date selezionato. È possibile utilizzare questo grafico per vedere quando le chiamate sono state messe in attesa più a lungo della media.

Dettagli code
Questa tabella mostra i dettagli sulle code di chiamata configurate nella tua organizzazione. È possibile utilizzare questo grafico per visualizzare le prestazioni degli agenti in ogni coda di chiamata. I dettagli disponibili sono:
- Nome coda—Nome della coda di chiamate.
- Durata dell'attesa—Periodo di tempo durante il quale i chiamanti sono stati messi in attesa.
- Tempo medio di attesa—Tempo medio per chiamata in cui i chiamanti sono stati messi in attesa.
- Durata della connessione—Quantità di tempo in cui i chiamanti hanno parlato con gli agenti.
- Durata media della connessione in entrata—Tempo medio per chiamata in cui i chiamanti hanno parlato con gli agenti.
- Tempo di gestione—Quantità di tempo che gli agenti impiegano per gestire le chiamate. Il tempo di gestione è calcolato come durata di attesa + Durata connessa = Gestire il tempo.
- Tempo medio di gestione—Tempo medio impiegato dagli agenti per gestire le chiamate.
- Tempo di coda—Quantità di tempo che i chiamanti hanno trascorso in attesa che il prossimo agente disponibile rispondesse alla chiamata.
- Tempo medio di attesa in coda—Tempo medio che i chiamanti hanno trascorso in attesa che il prossimo agente disponibile rispondesse alla chiamata.
- Risposte—Numero di chiamate a cui hanno risposto gli agenti.
- Abbandonato—Numero di chiamate in cui i chiamanti hanno riattaccato o lasciato un messaggio prima che un agente diventasse disponibile.
- Chiamate totali—Numero totale di chiamate in entrata.

Tendenza contatti in diretta in coda
Questo grafico mostra quanti chiamanti sono attualmente in attesa in una coda. È possibile utilizzare questo grafico per individuare gli orari di punta delle chiamate, in modo da poter modificare le code di chiamata o riassegnare gli agenti in base alle esigenze.

Statistiche coda in diretta
Questa tabella mostra i dettagli degli stati degli agenti e il numero di contatti in attesa nelle code. È possibile utilizzare questa tabella per verificare se è necessario modificare il numero di agenti in determinate code. I dettagli disponibili sono:
- Nome coda—Nome assegnato alla coda di chiamate.
- Contatti attualmente in coda—Numero di chiamanti in attesa che un agente sia disponibile.
- Agenti totali—Numero di agenti assegnati alla coda delle chiamate.
- Agenti in servizio—Numero di agenti attualmente operativi nella coda delle chiamate.
- Agenti inattivi—Numero di agenti che non sono impegnati in una chiamata.
- Agenti non disponibili—Numero di agenti impegnati in una chiamata.

KPI
Nella parte superiore della pagina sono disponibili degli indicatori chiave di prestazione (KPI) che mostrano statistiche su come gli agenti concludono le loro chiamate. I KPI disponibili sono:
- Durata media del wrap-up—Durata media del wrap-up di tutti gli agenti nell'organizzazione.
- Coda con durata media di wrap-up più alta—La coda con gli agenti che hanno avuto la durata media di wrap-up più alta nell'intervallo di date selezionato.
- Coda con durata media di wrap-up più bassa—La coda con gli agenti che hanno avuto la durata media di wrap-up più bassa nell'intervallo di date selezionato.

Durata media del riepilogo della tendenza
Questo grafico mostra l'andamento della durata media del riepilogo in tutte le code nell'intervallo di date selezionato. È possibile utilizzare queste informazioni per vedere quali giorni hanno una durata di riepilogo superiore alla media e analizzare tali giorni per scoprire il motivo per cui la durata media è stata più elevata.

Top/Bottom riassumere i motivi utilizzati
Questa tabella mostra i motivi di riepilogo più alti o più bassi utilizzati e la durata media di riepilogo corrispondente nell'intervallo di date selezionato. Puoi utilizzare queste informazioni per vedere quali motivi di riepilogo sono stati più utilizzati nella tua organizzazione e se la durata è quella prevista per l'accordo sul livello di servizio della tua organizzazione.

Code principali per highest/lowest durata media del riepilogo
Questa tabella mostra le code principali con la durata media di conclusione più alta o più bassa e le conclusioni corrispondenti completate nell'intervallo di date selezionato. Puoi usare queste informazioni per capire perché alcune code impiegano più tempo di altre per completare le loro elaborazioni.

I migliori agenti di highest/lowest numero di wrap-up completati
Questa tabella mostra i migliori agenti in base al numero di wrap-up completati nell'intervallo di date selezionato e la corrispondente durata media dei wrap-up nell'intervallo di date selezionato. Puoi utilizzare queste informazioni per verificare le prestazioni degli agenti nella tua organizzazione.

I migliori agenti di highest/lowest durata media del riepilogo
Questa tabella mostra gli agenti principali con la durata di conclusione più alta o più bassa e le relative conclusioni completate nell'intervallo di date selezionato. Puoi utilizzare queste informazioni per aiutare gli agenti a migliorare i tempi di conclusione e offrire un'esperienza di assistenza clienti coerente.

Desktop dell'agente
In qualità di agente in Customer Assist, hai accesso ai seguenti grafici nell'app Webex.
Tendenza contatti in diretta in coda
Questo grafico mostra quanti chiamanti sono attualmente in attesa in una coda. È possibile utilizzare questo grafico per individuare gli orari di punta delle chiamate, in modo da poter modificare le code di chiamata o riassegnare gli agenti in base alle esigenze.

Statistiche coda in diretta
Questa tabella mostra i dettagli degli stati degli agenti e il numero di contatti in attesa nelle code. È possibile utilizzare questa tabella per verificare se è necessario modificare il numero di agenti in determinate code. I dettagli disponibili sono:
- Nome coda—Nome assegnato alla coda di chiamate.
- Contatti attualmente in coda—Numero di chiamanti in attesa che un agente sia disponibile.
- Agenti totali—Numero di agenti assegnati alla coda delle chiamate.
- Agenti in servizio—Numero di agenti attualmente operativi nella coda delle chiamate.
- Agenti inattivi—Numero di agenti che non sono impegnati in una chiamata.
- Agenti non disponibili—Numero di agenti impegnati in una chiamata.

L'analisi della sostenibilità modella l'energia stimata consumata dagli attuali dispositivi e telefoni misurabili nella tua organizzazione in un intervallo di date selezionato e le emissioni stimate di gas serra (misurate in CO2e) associate al loro consumo energetico.
L'analisi della sostenibilità include attualmente parametri relativi al consumo energetico per il seguente elenco di dispositivi e telefoni misurabili nella tua organizzazione:
- Portafoglio Desk (escluso DX 70)
- Portafoglio del consiglio di amministrazione (esclusi Spark Board 55 e 70)
- Kit per la stanza e Kit per la stanza Mini
- Room Bar e Room Bar Pro
- Quad Cam
- Codec Plus, Codec Pro, Codec EQ
- Stanza55S
- Telefono da tavolo 9800
Consumo energetico del dispositivo
Puoi impostare il tuo fattore di emissione di carbonio andando su e quindi facendo clic su Modifica. Il valore predefinito si basa sull'eGRIDdell'EPA statunitense se la tua organizzazione ha sede negli Stati Uniti.
Puoi saperne di più sulle diverse misurazioni del consumo energetico per i dispositivi Cisco Video Collaboration qui.
KPI
Nella parte superiore della pagina sono disponibili i seguenti KPI relativi ai dispositivi e ai telefoni attualmente misurabili nella tua organizzazione:
- Consumo energetico totale del dispositivo—Numero totale di kilowattora consumati nell'intervallo di date selezionato.
- Emissioni di carbonio stimate—Una stima delle emissioni di carbonio rilasciate dal consumo di energia nell'intervallo di date selezionato.
- Dispositivi attualmente misurabili—Numero totale di dispositivi e telefoni di cui è possibile misurare il consumo energetico e che sono attualmente online.
- Risparmi potenziali in un anno—Una stima di quanta energia sta risparmiando la tua organizzazione, supponendo che ogni dispositivo e telefono misurabile sia impostato per essere online per dieci ore durante una tipica settimana di cinque giorni lavorativi e zero ore durante il fine settimana.
Il potenziale risparmio in kWh per dispositivi e telefoni online nelle ultime 52 settimane è calcolato come:
- Dispositivi—52 settimane * [14 ore * 5 (giorni lavorativi)] + [24 ore *2 (fine settimana)] * [power in modalità Halfwake – consumo energetico in modalità Standby in rete]
- Telefoni—52 settimane * [14 ore * 5 (giorni lavorativi)] + [24 ore *2 (fine settimana)] * [power in modalità Idle – consumo energetico in modalità Deep Sleep]

Tendenza del consumo di energia dei dispositivi
Questo grafico mostra l'andamento della quantità di energia consumata dai dispositivi misurabili e dai telefoni nella data selezionata. Puoi anche vedere quanta energia viene consumata da quei dispositivi e telefoni quando sono in modalità standby. Puoi utilizzare questo grafico per monitorare in che modo le modifiche apportate a dispositivi e telefoni influiscono sul consumo energetico nel tempo.

L'analisiSlido ti aiuta a vedere con quale frequenza gli utenti interagiscono con le funzionalità Slido durante le loro riunioni.
KPI
Nella parte superiore della pagina sono disponibili i seguenti KPI relativi alla frequenza con cui Slido viene utilizzato nella tua organizzazione:
- Slidos creati—Numero totale di eventi Slido creati che hanno avuto almeno un partecipante attivo nell'intervallo di date selezionato.
- Riunioni Webex con Slido—Numero totale di riunioni Webex in cui è stato utilizzato Slido nell'intervallo di date selezionato.
- Partecipanti attivi—Numero totale di Slido partecipanti che hanno posto una domanda in Q & A, votato positivamente in Q & A, oppure ha votato in un sondaggio nell'intervallo di date selezionato.

Tendenza interazioni partecipanti
Questo grafico mostra una ripartizione delle tendenze su come i partecipanti utilizzano Slido. Puoi utilizzare questo grafico per vedere quali tipi di eventi Slido sono più popolari tra gli utenti della tua organizzazione o per aumentare il coinvolgimento con eventi che non sono così popolari.

Utenti che hanno utilizzato un evento Slido come trend di amministrazione
Questo grafico mostra un andamento di quanti amministratori Slido hanno creato almeno un evento Slido.

Slidoha creato una tendenza
Questo grafico mostra un andamento del numero di eventi Slido creati in un intervallo di date. Puoi utilizzare questo grafico per aiutare gli utenti ad adottare Slido se noti una tendenza al ribasso.

Riunioni Webex con Slido tendenza
Questo grafico mostra un andamento del numero di riunioni in cui è stato utilizzato Slido. Puoi utilizzare questo grafico per verificare se gli utenti della tua organizzazione stanno adottando Slido nelle loro riunioni quotidiane.

Tendenza partecipanti attivi
Questo grafico mostra un trend degli utenti che interagiscono con eventi Slido, ad esempio ponendo una domanda in Q & A, votare una domanda in Q & A, o votare in un sondaggio.

La funzionalità di analisi mesh video fornisce informazioni sull'uso dei nodi e dei cluster mesh video Webex nella propria Cisco Webex locale. Con i dati cronologici nella visualizzazione delle metriche, è possibile gestire in modo più efficiente le risorse mesh video Webex monitorando la capacità, l'utilizzo e la disponibilità delle risorse locali. Se i cluster sono sempre completi, è possibile utilizzare queste informazioni per prendere le decisioni sull'aggiunta di altri nodi mesh video Webex a un cluster o sulla creazione di nuovi cluster.
La funzionalità di analisi mesh video è disponibile in Control Hub in Analisi
Per informazioni sull'analisi dei dati nell'organizzazione, è possibile selezionare una delle metriche nel grafico per filtrare i dati che si desiderano visualizzare.
La funzionalità di analisi mesh video visualizza i dati nel fuso orario impostato per il browser locale.
Per ulteriori informazioni su come interagire con i dati, vedere la Guida alla distribuzione per Mesh video Cisco Webex.
In questa pagina, è possibile monitorare i dati per i campi di chiamata che hanno utilizzato il mesh video nelle ultime 4 o 24 ore.
Kpi
I KPI sono disponibili nella parte superiore della pagina per visualizzare le statistiche per i punti di chiamata che hanno utilizzato il mesh video nella propria organizzazione. È possibile utilizzare questi KPI come dati misurabili per vedere se la propria organizzazione dispone di nodi sufficienti per gestire la quantità di nodi di chiamata durante un giorno tipico. I KPI disponibili sono:
- Numero totale di segmenti di chiamata—Numero totale di segmenti di chiamata connessi a cluster locali e cloud.
- Tratti di chiamata in locale—Numero di tratti di chiamata connessi ai cluster in locale.
- Overflow verso le sezioni di chiamata nel cloud—Numero totale di sezioni di chiamata che hanno tentato di connettersi a un cluster locale, ma non ne era disponibile nessuna. Se questo numero è alto, è possibile determinare se si è verificato un problema con qualsiasi cluster durante tale intervallo di date o se la propria organizzazione necessita di più cluster locali per gestire l'hosting di più nodi di chiamata.
- Cloud call legs—Numero totale di call leg connesse a un cluster cloud. Se questo numero è elevato, potrebbe essere necessario per la propria organizzazione impostare altri cluster locali.
- Disponibilità media del cluster—Percentuale media di cluster locali disponibili per la connessione delle tratte di chiamata. Se questo numero è basso, utilizzare i grafici seguenti per visualizzare la posizione in cui si trovavano cluster locali sempre al massimo capacità.

Disponibilità cluster per nodo
Questo grafico mostra la percentuale di disponibilità del nodo per ogni cluster locale che può ospitare chiamate. Questi dati consentono di ottenere una prospettiva generale di offendere cluster o nodi a livello di organizzazione. Fare clic su uno di questi cluster per filtrare tutti i grafici associati per visualizzare i dettagli relativi al cluster selezionato.

Dettagli disponibilità nodi
Questo grafico mostra i nodi disponibili per il cluster locale selezionato. Questi dati consentono di visualizzare i nodi che hanno problemi nella propria organizzazione in modo da poter risolvere il problema.

Tendenza utilizzo medio risorse per cluster
Questo grafico fornisce una tendenza per l'uso medio delle risorse di servizi multimediali utilizzati in cluster locali rispetto ad altri cluster. Queste informazioni consentono di decidere se una determinata posizione richiede più o meno cluster locali.

Tendenza distribuzione massima chiamate per cluster
Questo grafico mostra un riepilogo e una tendenza della distribuzione dei nodi delle chiamate tra diversi cluster locali nella propria organizzazione. Queste informazioni consentono di confrontare i dati sui nodi delle chiamate che si connettono a diversi cluster nella propria organizzazione nel tempo.

Reindirizzamenti segmenti di chiamata per tendenza cluster
Questo grafico fornisce dettagli sui nodi di chiamata reindirizzati e una tendenza del numero dei nodi di chiamata che non sono stati collegati a uno specifico cluster locale, solitamente a causa dell'elevato utilizzo della CPU o della capacità di rete piena. Questi nodi di chiamata sono stati reindirizzati a un altro cluster locale in grado di connettersi alla riunione. Queste informazioni consentono di ottenere una prospettiva generale dell'utilizzo dei cluster nella propria organizzazione in modo da poter pianificare una migliore capacità.

Tendenza overflow segmenti di chiamata su cloud per motivo
Questo grafico mostra una tendenza dei nodi di chiamata riversati su cluster cloud. Ciò può verificarsi per diversi motivi: ad esempio, un nodo supera la capacità, è in fase di aggiornamento, presenta un problema di connettività di rete o il sito Webex non è abilitato correttamente per il mesh video. Queste informazioni consentono di individuare potenziali motivi per cui i nodi di chiamata riversano su un cluster cloud.

Tendenza totale utilizzo larghezza di banda propagata a catena per cluster
Mostra una vista recente della larghezza di banda totale utilizzata su tutti i cluster mesh video quando viene stabilita la propagazione a catena tra locale e cloud. Indipendentemente dal periodo di tempo selezionato nella pagina Analisi, questi dati vengono aggiornato ogni 10 minuti.
Il valore della larghezza di banda viene visualizzato in Mbps. Il grafico mostra una ripartizione della larghezza di banda (Tx) e della larghezza di banda ricevuta (Rx).

Quando si sceglie un cluster nel grafico, viene visualizzata una ripartizione dell'utilizzo della larghezza di banda della propagazione a catena (larghezza di banda ricevuta e trasmessa) e l'utilizzo della larghezza di banda dello streaming (audio, video e condivisione di contenuto).
Indicatori delle prestazioni chiave (KPI)
Esistono quattro KPI visualizzati nella parte superiore della scheda Coinvolgimento mesh video. L'intervallo di dati misurato cambia quando si seleziona un nuovo intervallo di date.
I quattro KPI sono:
-
Totale segmenti di chiamata—Numero totale di segmenti di chiamata connessi a cluster locali e cloud.
-
Tratti di chiamata in sede—Numero di tratti di chiamata connessi ai cluster in sede.
-
Cloud Call Legs—Numero totale di segmenti di chiamata connessi a un cluster cloud. Se questo numero è elevato, potrebbe essere necessario per la propria organizzazione impostare altri cluster locali.
-
Overflow su Cloud Call Legs—Numero totale di segmenti di chiamata che hanno tentato di connettersi a un cluster locale, ma nessuno era disponibile. Se questo numero è alto, è possibile determinare se si è verificato un problema con qualsiasi cluster durante tale intervallo di date o se la propria organizzazione necessita di più cluster locali per gestire l'hosting di più nodi di chiamata.

Tendenze dei nodi di chiamata per tipo di cluster e tipo di cluster
Questi grafici forniscono una tendenza riepilogativo e cronologica dell'attività del punto di chiamata in base ai cluster a cui sono collegati i nodi di chiamata. Il grafico fornisce una prospettiva generale del numero di nodi di chiamata collegati ai cluster cloud rispetto al numero dei nodi di chiamata collegati ai cluster locali in un'organizzazione.

Linee di chiamata per Tipo di endpoint e Tendenza tipo di endpoint
Questi grafici forniscono una tendenza cronologica e di riepilogo dei tipi di endpoint utilizzati per accedere alle riunioni nella propria organizzazione. Questi dati consentono di valutare i tipi di endpoint più comuni tra gli utenti e di valutare l'utilizzo nella propria organizzazione.
Tipi di endpoint comuni includono:
-
Webex per dispositivi mobili
-
Webex per desktop
-
Endpoint video
-
Endpoint SIP
-
Ingresso PSTN

Connessioni alle riunioni per i collegamenti di chiamata e tendenza dei collegamenti alle chiamate
Questi grafici forniscono una tendenza riepilogativo e cronologica delle connessioni al punto di chiamata all'interno di una riunione. A seconda dei cluster ai quali vengono collegati i nodi di chiamata, le riunioni vengono classificate come una delle seguenti:
-
In locale—Tutte le fasi della chiamata nella riunione sono connesse a un cluster locale.
-
Cloud—Tutte le fasi della chiamata nella riunione sono connesse a un cluster cloud.
-
Cloud e On-Premises—Un mix di segmenti di chiamata nella riunione che si collegavano a un cluster on-premise o cloud.

Kpi
Sono disponibili tre KPI che vengono visualizzati nella parte superiore della scheda Risorse mesh video. L'intervallo di dati misurato cambia quando si seleziona un nuovo intervallo di date.
I tre KPI sono:
-
Disponibilità media del cluster—Percentuale media di cluster locali disponibili per la connessione delle tratte di chiamata. Se questo numero è basso, utilizzare i grafici seguenti per visualizzare la posizione in cui si trovavano cluster locali sempre al massimo capacità.
-
Overflow su Cloud Call Legs—Numero di segmenti di chiamata che hanno tentato di connettersi a un cluster locale, ma nessuno era disponibile, quindi i segmenti di chiamata si sono connessi a un cluster cloud. Se questo numero è alto, è possibile determinare se si è verificato un problema con qualsiasi cluster durante tale intervallo di date o se la propria organizzazione necessita di più cluster locali per gestire l'hosting di più nodi di chiamata.
-
Reindirizzamento delle tratte di chiamata—Numero di tratte di chiamata che non sono riuscite a connettersi a uno specifico cluster locale e hanno dovuto essere reindirizzate a un cluster diverso. Se questo numero è elevato, utilizzare i grafici seguenti per visualizzare quali cluster locali stanno avendo problemi o se determinati cluster locali superano sempre la capacità.

Disponibilità cluster per percentuale e nodo
Questi grafici mostrano la percentuale di disponibilità dei nodi per ogni cluster locale che può ospitare chiamate. Questi dati consentono di ottenere una prospettiva generale di offendere cluster o nodi a livello di organizzazione. Fare clic su uno di questi cluster per filtrare tutti i grafici associati per visualizzare i dettagli relativi al cluster selezionato.

Disponibilità nodo
Questo grafico mostra i nodi disponibili per il cluster locale selezionato. Questi dati consentono di visualizzare i nodi che hanno problemi nella propria organizzazione in modo da poter risolvere il problema.

Overflow dei distribuzione delle chiamate su cloud per causa e tendenza causa
Questi grafici mostrano un riepilogo e una tendenza dei nodi di chiamata riversati sui cluster cloud. Ciò può verificarsi per diversi motivi: ad esempio, un nodo supera la capacità, è in fase di aggiornamento, presenta un problema di connettività di rete o il sito Webex non è abilitato correttamente per il mesh video. Queste informazioni consentono di individuare potenziali motivi per cui i nodi di chiamata riversano su un cluster cloud.


Reindirizzamenti del percorso di chiamata per causa e tendenza causa
Questi grafici forniscono dettagli sui nodi di chiamata reindirizzati e una tendenza del numero dei nodi di chiamata che non si sono collegati a uno specifico cluster locale, solitamente a causa dell'elevato utilizzo della CPU o della capacità di rete piena. Questi nodi di chiamata sono stati reindirizzati a un altro cluster locale in grado di connettersi alla riunione. Queste informazioni consentono di ottenere una prospettiva generale dell'utilizzo dei cluster nella propria organizzazione in modo da poter pianificare una migliore capacità.


Distribuzione massima chiamate per cluster e tendenza cluster
Questi grafici mostrano un riepilogo e una tendenza della distribuzione dei nodi delle chiamate tra i diversi cluster locali nella propria organizzazione. Queste informazioni consentono di confrontare i dati sui nodi delle chiamate che si connettono a diversi cluster nella propria organizzazione nel tempo.

Utilizzo medio delle risorse per cluster e tendenza cluster
Questi grafici forniscono un riepilogo e una tendenza per l'utilizzo medio delle risorse utilizzate nei cluster locali rispetto ad altri cluster. Queste informazioni consentono di decidere se una determinata posizione richiede più o meno cluster locali.

Kpi
Esistono cinque KPI visualizzati nella parte superiore della scheda Utilizzo larghezza di banda mesh video. L'intervallo di dati misurato cambia quando si seleziona un nuovo intervallo di date.
I cinque KPI sono:
-
Utilizzo totale dei dati—Numero totale di dati audio e video trasmessi e ricevuti dai cluster locali.
-
Utilizzo dei dati trasmessi— Numero di dati audio e video trasmessi dai cluster locali.
-
Utilizzo dati ricevuti—Numero di dati audio e video ricevuti dai cluster locali.
-
Utilizzo dei dati audio—Quantità di dati audio trasmessi e ricevuti dai cluster locali.
-
Utilizzo dei dati video—Quantità di dati video trasmessi e ricevuti dai cluster locali.

Utilizzo dei dati a cascata totali per cluster e utilizzo della larghezza di banda a cascata per tendenza del cluster
Questi grafici mostrano il riepilogo e la tendenza della larghezza di banda totale utilizzata su tutti i cluster locali quando viene stabilita la propagazione a catena tra cluster locali e cloud. Il valore è in Mbps. Queste informazioni consentono di determinare se la propria organizzazione deve aggiungere altri cluster locali a una posizione specifica se l'utilizzo a cascata dei dati è sempre elevato.

Totale utilizzo dei dati a cascata per trasmissione di dati e utilizzo della larghezza di banda a cascata per tendenza di trasmissione dati
Questi grafici mostrano un riepilogo e una tendenza dell'utilizzo della larghezza di banda totale su tutti i cluster locali, suddivisi tra dati trasmessi e ricevuti, quando viene stabilita la propagazione a catena tra cluster locali e cloud.

Totale utilizzo dei dati a cascata per flusso e utilizzo della larghezza di banda a cascata per Tendenza flusso
Questi grafici mostrano un riepilogo e una tendenza dell'utilizzo della larghezza di banda totale su tutti i cluster locali, suddivisi tra audio, video e condivisione dei dati, quando viene stabilita la propagazione a catena tra cluster locali e cloud.

I report ora dispongono della propria sezione sotto Monitoraggio nella barra di navigazione a sinistra di Control Hub, insieme a un articolo separato per esso.
È possibile visualizzare i dati di analisi Jabber in Control Hub se la propria organizzazione dispone di:
-
Jabber locale con funzionalità Unified Communications completa.
-
Jabber locale solo con messaggistica immediata.
-
Jabber locale solo per telefono.
-
Jabber con Webex Messenger.
È necessario completare le configurazioni seguenti in modo che i dati Jabber vengono inviati a Control Hub. Al termine, le metriche Jabber verranno avviate in Control Hub entro due giorni. La data per i dati Jabber in Control Hub inizia una volta completate queste configurazioni. I dati Jabber non vengono ricaricati.
Se la propria organizzazione ha impostato più di un file jabber-config.xml, è necessario completare le configurazioni seguenti per tutti i file jabber-config.xml da cui si desidera che Control Hub reportizzi i dati. Vedere il capitolo Sicurezza e monitoraggio nella Configurazione delle funzioni per Cisco Jabber 12.8.
-
TelemetryEnableda true. -
TelemetryEnabledOverCellularDataa true. -
TelemetryCustomerIDcon l'ID organizzazione che puoi trovare in Control Hub.
Indicatori delle prestazioni chiave (KPI)
Esistono quattro KPI visualizzati nella parte superiore della pagina Analisi Jabber. Tali schede non cambiano quando si passa tra le diverse schede, ma l'intervallo di dati misurato cambia quando si seleziona un nuovo intervallo di date.
I quattro KPI sono:
-
Utenti attivi—Numero totale di utenti attivi univoci per dispositivo nel periodo di tempo selezionato. Ad esempio, se un utente è attivo sul computer desktop e sul dispositivo mobile, verrà conteggiato come due utenti attivi.
-
Messaggi totali inviati—Numero totale di messaggi inviati dal client Jabber nel periodo di tempo selezionato.
-
Chiamate totali—Numero totale di chiamate effettuate e ricevute nel periodo di tempo selezionato.
-
Condivisione schermo—Numero totale di volte in cui uno schermo è stato condiviso durante il periodo di tempo selezionato. Ciò include la condivisione attraverso RDP e BFCP.

Totale utenti attivi
È possibile utilizzare questo report per visualizzare una tendenza di utenti univoci attivi per dispositivo su Jabber. Questo grafico fornisce un riepilogo del numero di utenti univoci che hanno eseguito l'accesso a Jabber in un periodo di tempo.

Totale messaggi inviati
È possibile utilizzare questo report per visualizzare il numero totale di messaggi inviati, suddivisi in base a una visualizzazione giornaliera, settimanale o mensile.

Chat
Il report chat mostra il rapporto tra i diversi metodi di chat utilizzati.

Versione client
Il report versione client mostra il rapporto delle diverse versioni di Jabber utilizzate.

Sistema operativo
Il report del sistema operativo mostra il rapporto dei diversi sistemi operativi utilizzati.

Remote Access
Il Remote Access report mostra il numero di utenti che hanno eseguito l'accesso a Jabber all'interno o all'esterno della rete della propria organizzazione.

Totale minuti chiamata
È possibile utilizzare questo report per visualizzare una tendenza del numero di minuti audio e video utilizzati per le chiamate. Questo grafico fornisce un riepilogo del numero di minuti utilizzati in totale in un periodo di tempo.

Numero di utenti attivi che hanno effettuato una chiamata
È possibile utilizzare questo report per visualizzare il numero di chiamate effettuate da utenti attivi per dispositivo, suddivise in base a una visualizzazione giornaliera, mensile o settimanale.

videochiamata dello schermo
Il videochiamata risoluzione dello schermo mostra il rapporto delle videochiamate in base alla risoluzione dello schermo.

Chiamata
Il report delle chiamate mostra il rapporto tra chiamate audio e videochiamate.

Per informazioni sulla Cisco Webex cloud-connected UC (CCUC), vedere Analisi per l'Cisco Webex Cloud-Connected UC.


 e quindi scegliere un tipo di file.
e quindi scegliere un tipo di file.
