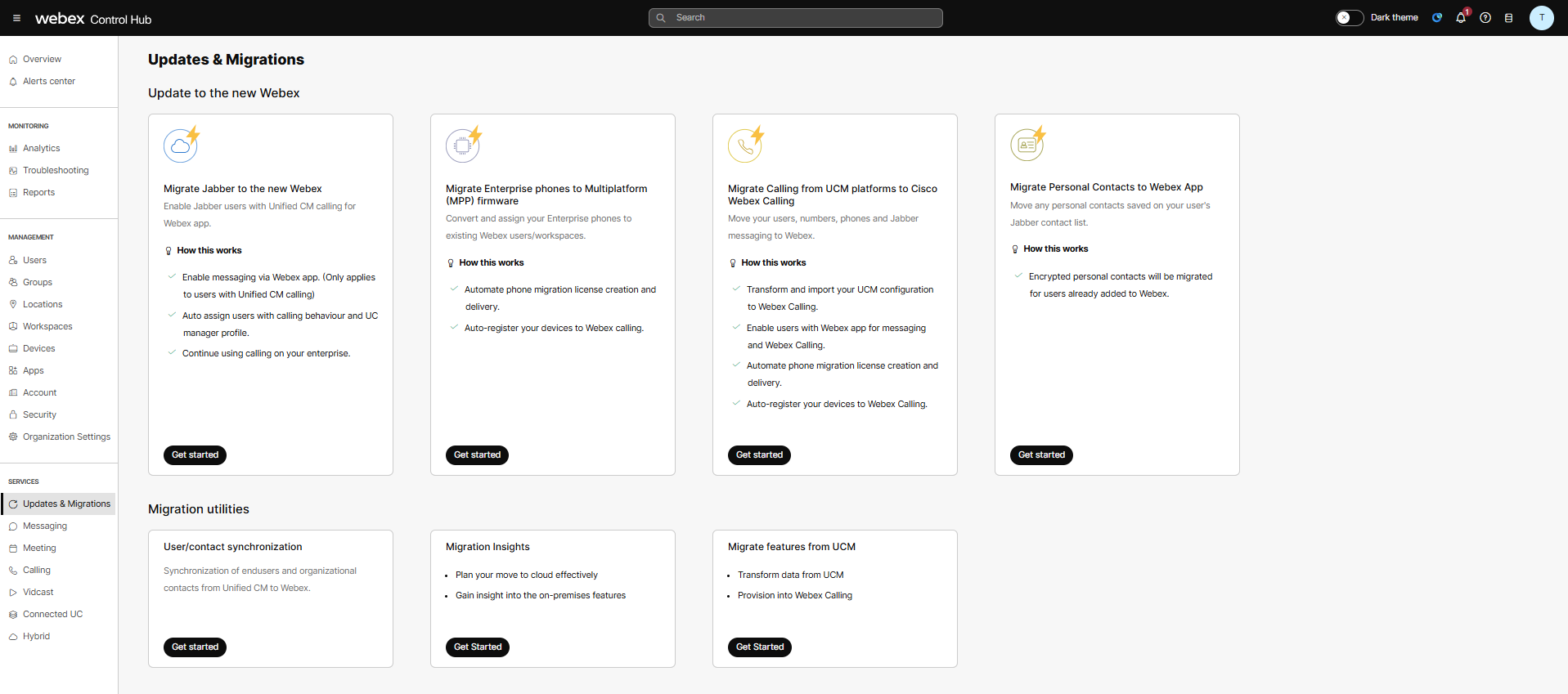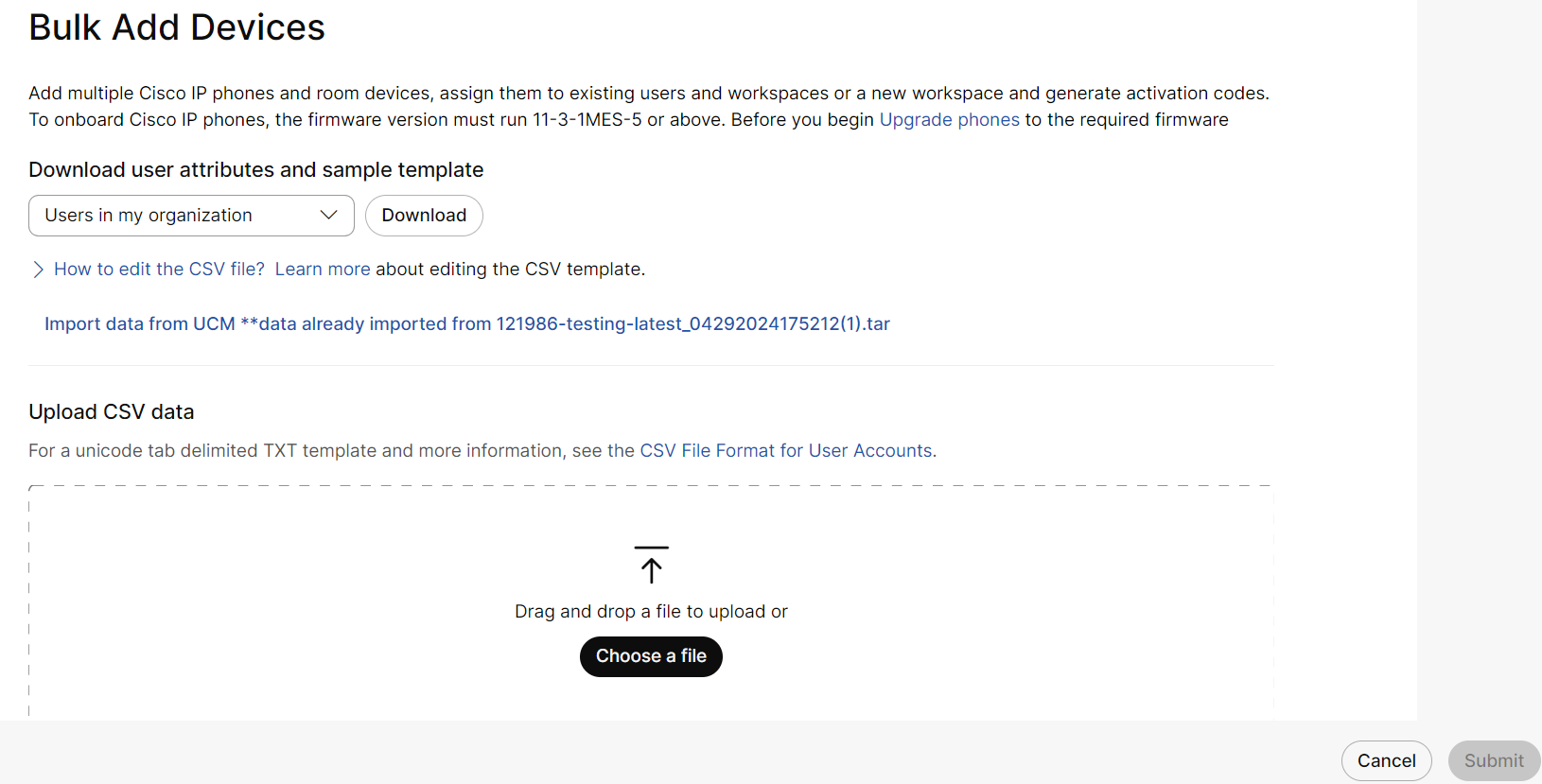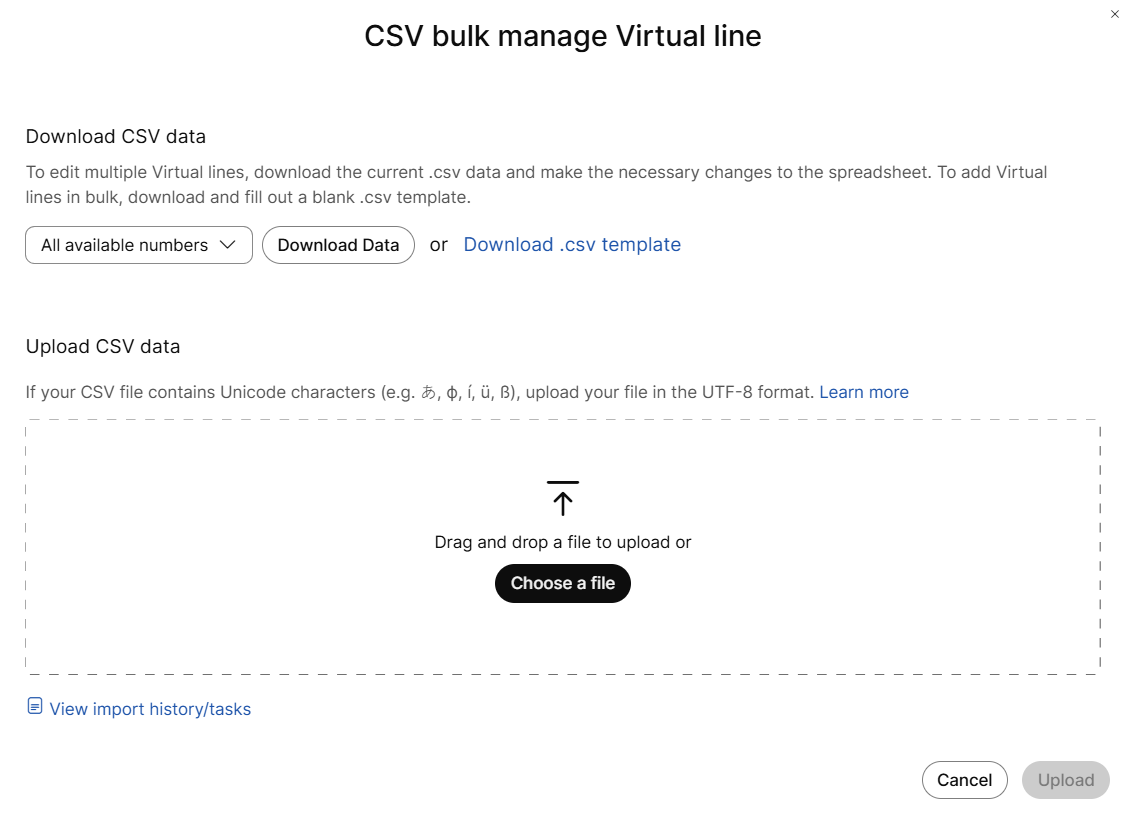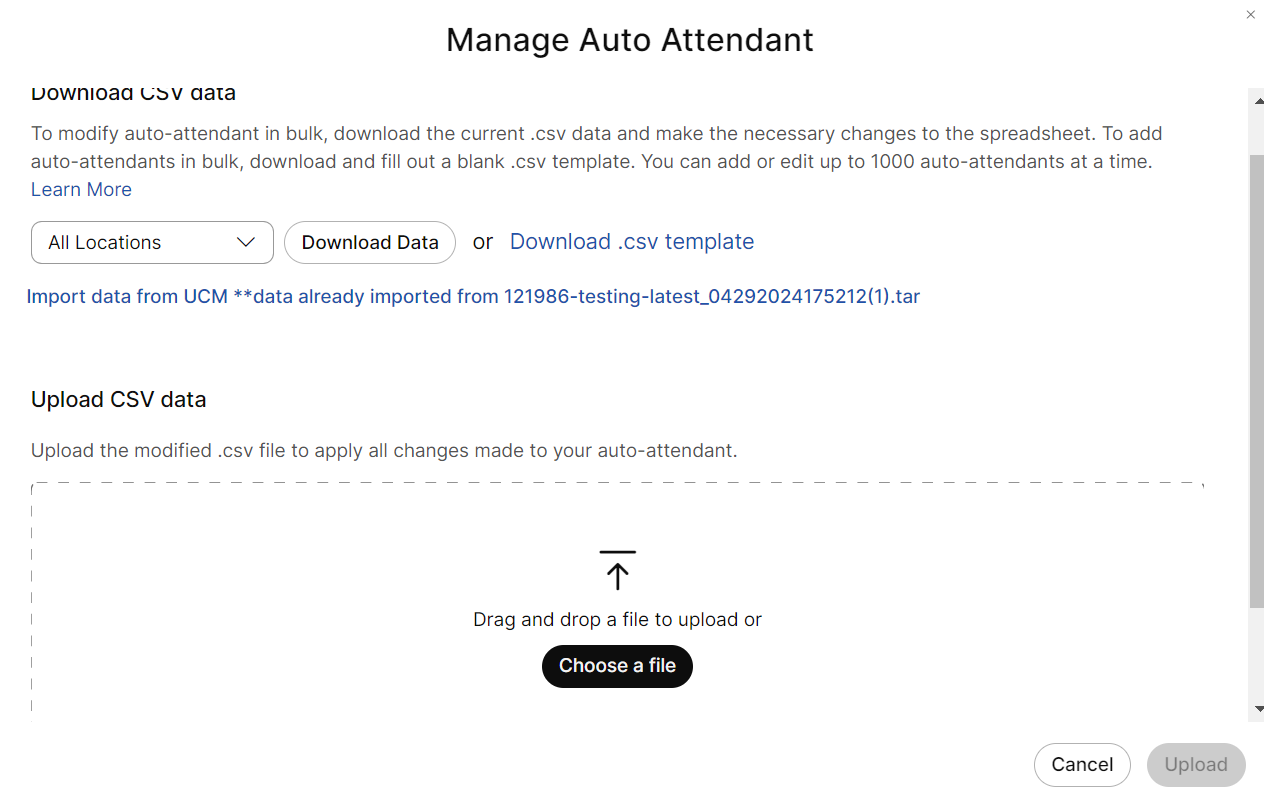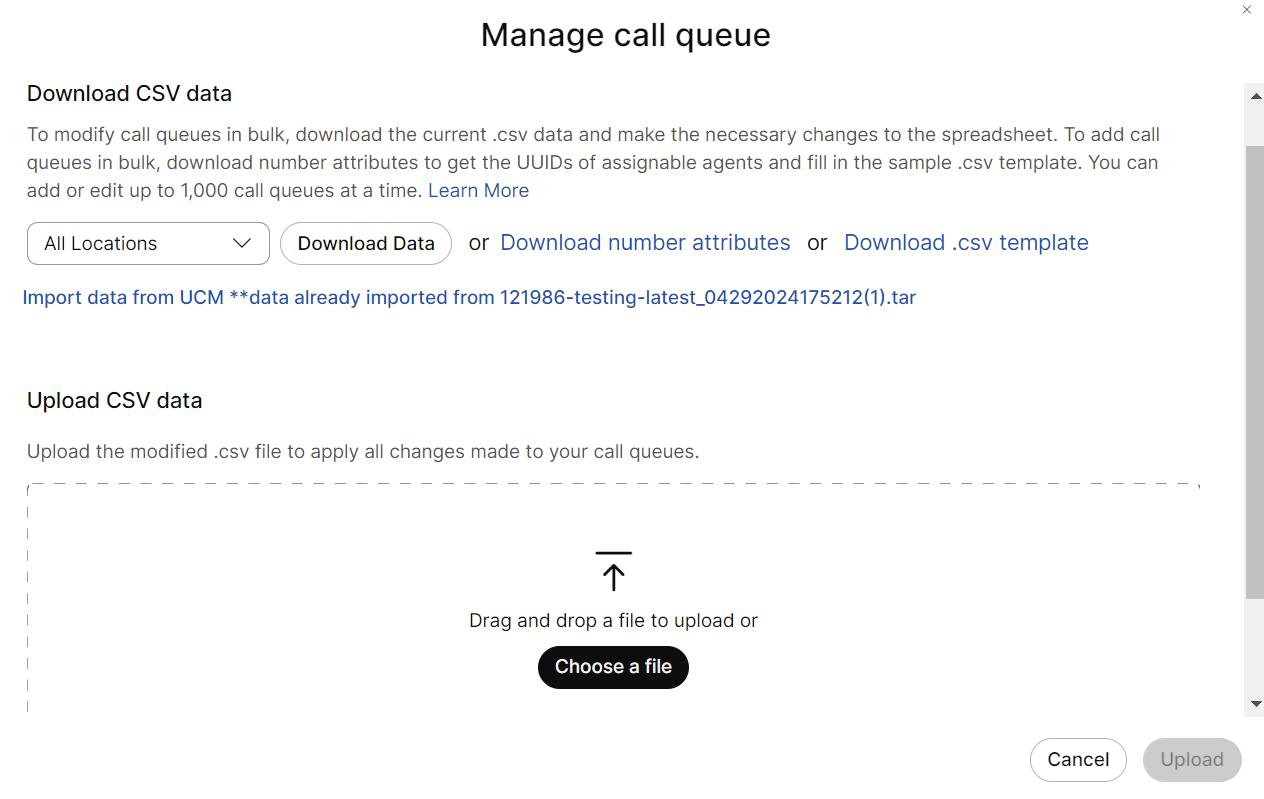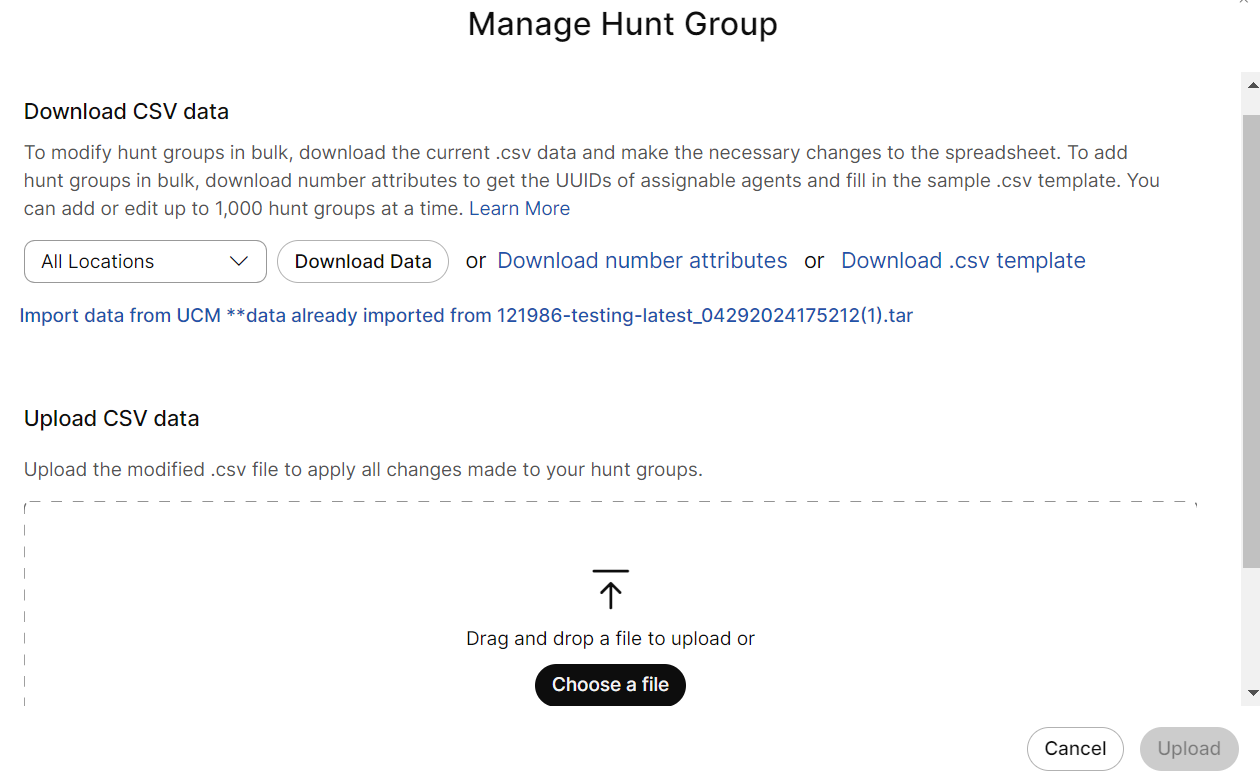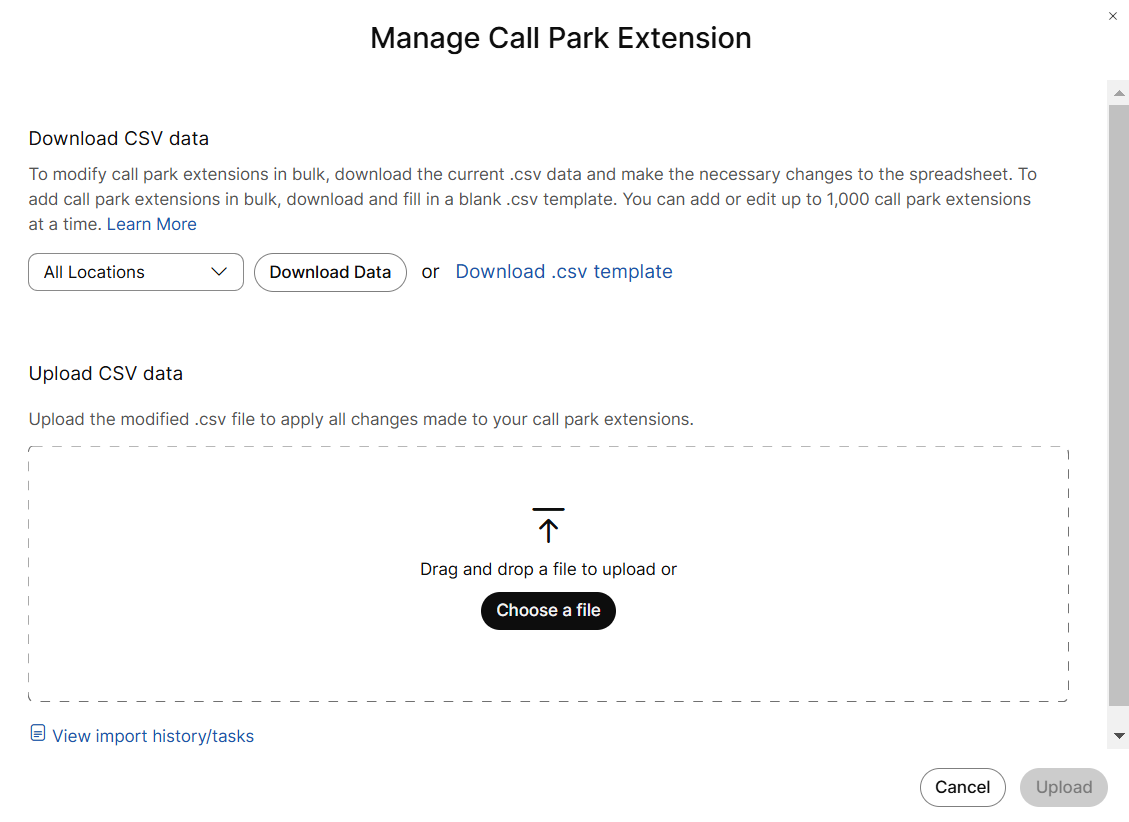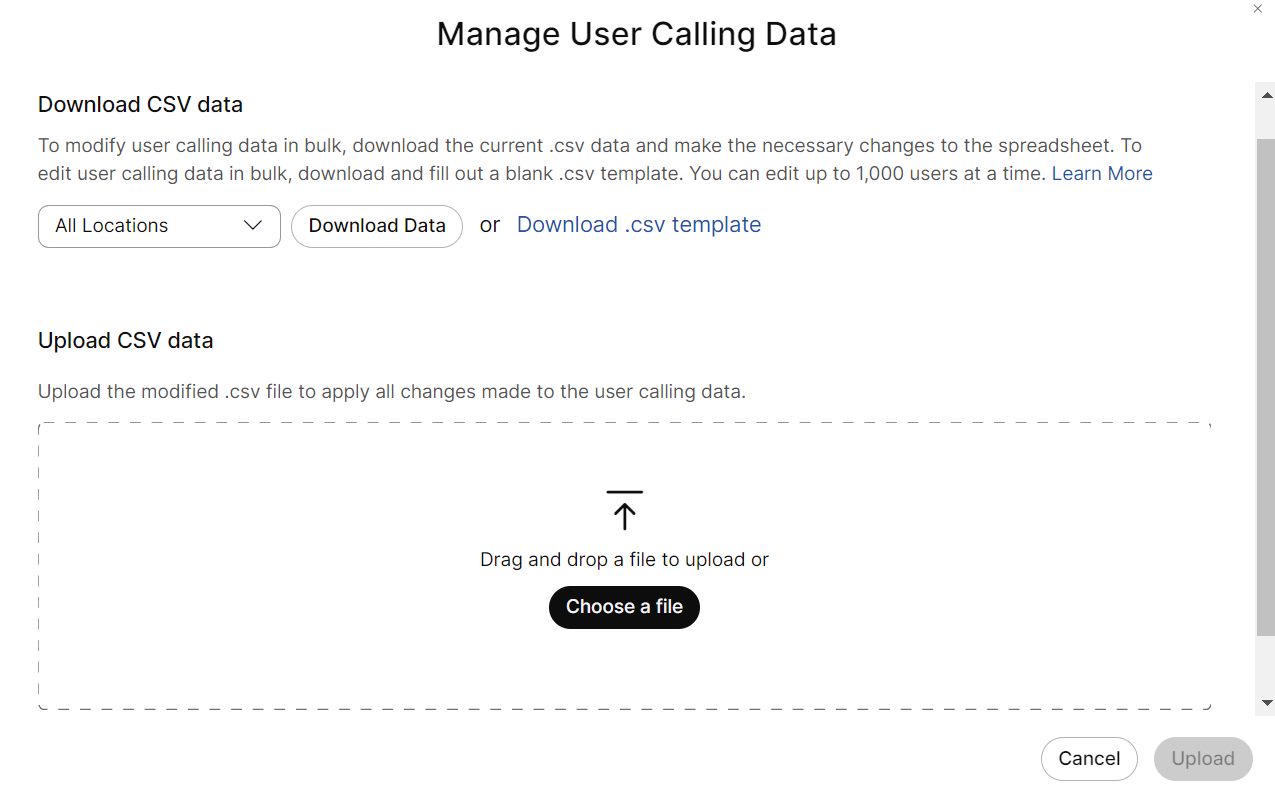- Start
- /
- Artikel

Migrering av enheter och funktioner från Unified CM till Webex Calling
 I den här artikeln
I den här artikeln Har du feedback?
Har du feedback?Utför migreringen av nya enheter och funktioner från Unified CM till Webex Calling i Control Hub.
Översikt
Detta ger information om migrering och mappning av Automatisk svarare, enheter, konfigurerade linjer, enhetslayout (snabbnummer, delad linje), virtuell linje, samtalskö, sökgrupp, samtalsparkering och användarsamtal (vidarekoppling och samtalsövervakning) migrering från Unified CM till Webex Calling.
Använd Migreringsinsikter för att fatta ett välgrundat beslut om att migrera till Webex Calling. Baserat på den informationen kan du tryggt migrera till Webex Calling.
(Webex endast för myndigheter) Dess mandat att slutföra migreringsstegen för telefonens firmware. Mer information finns i Migrera din telefon till Webex Calling .
Migrering av data
Migrering för automatisk svarare, enheter, konfigurerade linjer, enhetslayout (snabbnummer, delad linje), virtuell linje, samtalskö, sökgrupp, samtalsparkering och användarnas samtalsdata (vidarekoppling och samtalsövervakning) lägger till förbättringar av användbarheten för att minska migreringstider och minska mänskliga fel.
När du har laddat upp Unified CM .tar-filen kan du se de två funktionerna:
Exportera CSV – Den nedladdade zip-filen innehåller funktions-CSV:er och kan ändras, uppdateras och laddas upp antingen via Importera konfiguration eller genom respektive funktionsmassmigrering.
Importera konfiguration – Du kan använda Importera konfiguration för att etablera de uppdaterade CSV-filerna för migreringsfunktionerna. Du kan endast etablera konfigurerade linjer och enhetslayouter med hjälp av alternativet Importera konfiguration. Resten av CSV-filerna måste etableras på respektive alternativ för masshantering av funktioner.
Använd alternativen Exportera CSV och Importera konfiguration för att hämta och etablera filerna för migrering.
Du kan använda Bulk Admin Tool för att generera en .tar-fil och använda den för att migrera funktioner för automatisk svarande, enheter, konfigurerade linjer, enhetslayout (snabbnummer, delad linje), virtuell linje, samtalskö, sökgrupp, samtalsparkering och användarsamtal (vidarekoppling och samtalsövervakning).
| 1 |
Från kundvyn i https://admin.webex.com, gå till Tjänster > Uppdateringar & Migrationer. |
| 2 |
I avsnittet Migreringsverktyg går du till kortet Migrera funktioner från UCM och klickar på Kom igång. |
| 3 |
På sidan Importera till Webex Calling går du till Importera data för att etablera i Webex Calling. Använd Unified CM Bulk Admin Tool för att hämta tar-filerna. Se Importera användare med hjälp av Bulk Administration Tool (BAT) för detaljerad information. |
| 4 |
Välj Välj en fil eller dra och släpp Unified CM .tar -filen. Den maximala uppladdningsstorleken är 350 MB. Om du vill avbryta eller ersätta Unified CM .tar -filen klickar du på Avbryt för att avbryta importen eller klickar på Ersätt för att ersätta Unified CM .tar -filen. |
| 5 |
(Valfritt) För Auto-Attendant, dra och släpp Unity Call Handler .zip -filen i Dra och släpp Unity .zip-filen här eller bläddra efter filer. För att skapa Unity-anropet Handler .zip-filen. Se CallHandlerDataDump. Den maximala storleken på uppladdning av Unity .zip-filer är 2 GB. |
| 6 |
klicka på Nästa. Det tar lite tid att ladda upp Unified CM .tar -filen. När uppladdningen är klar visas fönstret för lyckad uppladdning. |
| 7 |
För att radera den uppladdade Unified CM .tar -filen, klicka på de tre prickarna längst upp till höger och välj Radera. |
| 8 |
För att ladda ner ZIP-filerna som innehåller de genererade CSV-filerna, klicka på tre punkter längst upp till höger och välj Exportera CSV. Efter en lyckad nedladdning kan du se detaljerad information om CSV-filerna. Se Importera konfiguration för att veta hur du använder export-CSV:er och hur du etablerar dem för Webex Calling. |
Exportera ZIP-fil
När du har exporterat och laddat ner .zip-filen finns här en lista över CSV-filer som ingår i zip-filen:
-
CallQueueBulk.csv – Innehåller provisioneringsdata som inkluderar fel och anteckningar som kräver att en administratör gör korrigeringar innan de är redo att laddas upp i Control Hub.
-
CallQueueBulkCsvFromUCMHuntGroup.csv – Detta är en valfri fil som hjälper till att omvandla UCM-samtalsgrupper så att de kan etableras som samtalsköer i bulk. Den innehåller fel som kräver att en administratör gör korrigeringar innan den är redo att laddas upp till Control Hub.
- DeviceBulk.csv - Innehåller giltiga provisioneringsdata för migrering av firmware och måste ta bort den extra kolumnen innan administratören laddar upp den till Control Hub.
- DeviceBulkError.csv - Innehåller data som har fel och kräver att en administratör gör korrigeringar.
-
CallParkExtensionBulk.csv - Innehåller provisioneringsdata för att konfigurera samtalsparkeringsanknytningarna.
- HuntGroupBulk.csv – Innehåller provisioneringsdata som inkluderar fel och anteckningar som kräver att administratören gör korrigeringar innan de är redo att laddas upp i Control Hub.
- ImportDataBulk.csv - Innehåller extraherade data från enduser.csv, phone.csv och device_pool.csv från de importerade UCM tar-filerna.
-
DeviceLineKeyConfiguration.csv – Innehåller provisioneringsdata för att konfigurera snabbval på linjetangenter och KEM-moduler.
-
AutoAttendantBulk.csv – Innehåller provisioneringsdata som inkluderar fel och anteckningar som kräver att en administratör gör korrigeringar innan de är redo att laddas upp i Control Hub.
-
ConfiguredLineBulk.csv - Innehåller provisioneringsdata för att konfigurera de konfigurerade raderna.
-
VirtualLineBulk.csv - Innehåller provisioneringsdata för att konfigurera de virtuella linjerna.
-
VirtualLineBulkFromUCMHuntPilot.csv - Detta är en valfri fil som hjälper till att omvandla UCM Hunt Pilots så att de kan provisioneras som VirtualLines i bulk. Den innehåller fel som kräver att en administratör gör korrigeringar innan den är redo att laddas upp till Control Hub.
-
AnvändareFeatures_Internal.csv/UserFeatures_External.csv - Innehåller provisioneringsdata för motsvarande Internal/External vidarekoppling av samtal, dvs. överföring eller vidarekoppling av samtal till ett annat telefonnummer eller direkt till röstbrevlådan för användaren. De innehåller även data för övervakade linjer.
- README.txt - Innehåller detaljerad information om CSV-filerna.
Visa detaljer om varje CSV-fil
Använd den här tabellen för att se vilka fält och beskrivningar som finns i varje CSV-fil.
DeviceBulk.csv
| Kolumn | Beskrivning | Exempel |
|---|---|---|
| Användarnamn | UCM-användarens fullständiga namn. | user@example.com |
| Typ | De workspace/USER | ANVÄNDARE |
| Anknytning | Du måste ha antingen ett telefonnummer eller en anknytning. | 3409 |
| Telefonnummer | Enhetens UCM-telefonnummer. | +12225553409 |
| Enhetstyp | IP-telefoner | IP-telefon |
| Modell | Enhetens modell | Cisco 8865 |
| MAC-adress | Enhetens MAC-adress | AABBCCDDEEFF |
| Plats | Ange platsen för att tilldela enheten. | New York |
| Enhetspool | UCM-enhetspoolen som enheten tillhör. | Ashwini OPUS-UP |
DeviceBulkError.csv
| Kolumn | Beskrivning | Exempel |
|---|---|---|
| Användarnamn | UCM-användarens fullständiga namn. | user@example.com |
| Typ | De workspace/USER | ANVÄNDARE |
| Anknytning | Du måste ha antingen ett telefonnummer eller en anknytning. | 3409 |
| Telefonnummer | Enhetens UCM-telefonnummer. | +12225553409 |
| Enhetstyp | IP-telefoner | IP-telefon |
| Modell | Enhetens modell | Cisco 8865 |
| MAC-adress | Enhetens MAC-adress | AABBCCDDEEFF |
| Plats | Ange platsen för att tilldela enheten. | New York |
| Samtalsabonnemang |
FALSKA | |
| Enhetspool | UCM-enhetspoolen som enheten tillhör. | Ashwini OPUS-UP |
| Fel | Fel vid export av CSV-filen |
Användarnamnet hittades inte i UCM-data |
Här är listan över fel:
-
Tidsgräns för behörighetskontroll
-
Enheten är inte kvalificerad.
-
Användarnamnet hittades inte i CUCM-data
-
Användaren har ingen Webex Calling Professional-licens.
-
Användaren finns inte i CI.
CallQueueBulk.csv/CallQueueBulkCsvFromUCMHuntGroup.csv
För att se listan över funktioner som delas med CSV-fält, se Förbered din CSV.
Innan csv-filen laddas upp måste administratören se antalet fel och ytterligare information för att åtgärda alla fel som nämns i CSV-filen. Det nämns endast som referens.
Ta bort kolumnerna Fel och Anteckningar innan du laddar upp till Control Hub.
Här är listorna över fel:
- Samtalskönumret från UCM tilldelas en annan användare i Webex Calling. Uppdatera de tillgängliga kolumnerna för nummer, plats, språk och tidszon manuellt.
- En härledd anknytning från samtalskönumret från UCM tilldelas en annan användare i Webex Calling. Uppdatera den här kolumnen manuellt.
- Samtalskönumret från UCM tilldelas en annan användare i Webex Calling. Uppdatera kolumnerna Telefonnummer, Anknytning, Plats, Språk och Tidszon manuellt.
- Platsen kan inte härledas baserat på samtalskönumret från UCM, uppdatera den manuellt.
- Språket kan inte härledas baserat på samtalskönumret från UCM, uppdatera det manuellt.
- Tidszonen kan inte härledas baserat på samtalskönumret från UCM, uppdatera den manuellt.
HuntGroupBulk.csv
För att se listan över funktioner som delas med CSV-fält, se Förbered din CSV.
Innan csv-filen laddas upp måste administratören se antalet fel och ytterligare information för att åtgärda alla fel som nämns i CSV-filen. Det nämns endast som referens.
Ta bort kolumnerna Fel och Anteckningar innan du laddar upp till Control Hub
Här är listan över fel:
- Hunt Pilot-numret från UCM tilldelas en annan användare i Webex Calling. Uppdatera de tillgängliga kolumnerna för nummer, plats, språk och tidszon manuellt.
- En härledd anknytning från Hunt Pilot-numret från UCM tilldelas en annan användare i Webex Calling. Uppdatera den här kolumnen manuellt.
- Hunt Pilot-numret från UCM tilldelas en annan användare i Webex Calling. Uppdatera kolumnerna Telefonnummer, Anknytning, Plats, Språk och Tidszon manuellt.
- Platsen kan inte härledas baserat på Hunt Pilot-numret från UCM, uppdatera den manuellt.
- Språket kan inte härledas baserat på Hunt Pilot-numret från UCM, uppdatera det manuellt.
- Tidszonen kan inte härledas baserat på Hunt Pilot-numret från UCM, uppdatera den manuellt.
ImportedDataBulk.csv
| Kolumn | Beskrivning | Exempel |
|---|---|---|
| Användar-ID | UCM-användarens unika identifierare. | user@example.com |
| E-post | UCM-användarens e-postadress. | user@example.com |
| Användarnamn | UCM-användarens fullständiga namn. | user@example.com |
| Primär anknytning | Du måste ha antingen ett telefonnummer eller en anknytning. | 3409 |
| Enhetspool | UCM-enhetspoolen som enheten tillhör. | Ashwini OPUS-UP |
| Enhets-ID | Den unika identifieraren för UCM-enheten. | UCM-enhets-ID:t |
DeviceLineKeyConfigurationBulk.csv
| Kolumn | Beskrivning | Exempel |
|---|---|---|
| MAC-enhet | Enhetens MAC-adress |
AABBCCDDEEFF |
| Enhetsmodell | Enhetens modell |
Cisco 8865 |
| KEM-typ | Konfigurationen av KEM-modulens nycklar |
KEM_14_KEYS|KEM_18_KEYS DELAD_LINJE stöds inte för konfiguration av KEM-modul med 18 tangenter. |
| KEM-modul | Nummer på nyckelutökningsmodul som konfigureras |
1|2|3 |
| Tillämpa konfiguration | För att uppdatera konfigurationen på telefonen |
SANT|FALSKT |
|
Linjeknapptilldelning |
Rad 1-tangenten fungerar som en primärnyckel Konfigurera andra nycklar efter behov |
SNABBNUMMER_UPPRINGNING, DELAD_LINJE |
|
Delat linjeindex |
Index för delade linjer är linjeetikettnumret för den delade eller virtuella linjen som tilldelats i de konfigurerade linjerna. Eftersom du kan lägga till flera förekomster av samma delade eller virtuella linje på en telefon, tilldelas respektive linje till en linjeknapp om du anger indexnumret. Ange detta värde om du har angett DELAD_LINJE som linjetangenttilldelning. |
1|2|3 |
|
Etikett för linjekortnummer |
Snabbvalsnamn |
Reception |
|
Linjekortnummerdestination |
Snabbvalsdestinationsnummer |
+12225554444 |
AutoAttendantBulk.csv
| Kolumn | Beskrivning | Exempel |
|---|---|---|
| Namn | Namn på automatisk svarare | Automatisk svarande-1 |
| Telefonnummer | Enhetens UCM-telefonnummer. | +12225553409 |
| Anknytning | Du måste ha antingen ett telefonnummer eller en anknytning. | 3409 |
| Plats | Ange platsen för att tilldela enheten. | New York |
| Tidszon |
Ange tidszonnyckeln. Denna tidszon gäller för de scheman som tillämpas på automatisk svarstjänst.
|
Americas/Chicago |
| Språkkod | Språkkod för ljudmeddelanden | en-us |
| Förnamn för inringar-id | Ange det första namnet som ska visas för rad-ID (CLID). | Auto |
| Efternamn för inringar-id | Ange efternamnet för att visa uppringarens linje-ID (CLID). | Skötare 1 |
| Schema för kontorstid |
Tider under vilka din automatiska svarstjänst är öppen |
Alla tider |
| Semesterschema | Tom | - |
| Uppringningstyp | Alltid inställd på FÖRETAG | - |
| Tillägget för öppettidersmenyn är aktiverat | Alltid satt till FALSE | - |
| Tillägget AfterHoursMenu är aktiverat | Alltid satt till FALSE | - |
| AutoAttendant aktiverad | Alltid inställd på AKTIVERAD | - |
| Åtgärd för alternativa nummer | Tom | - |
| Typ av hälsning vid öppettider | Det här meddelandet hör dina kunder när de ringer autoassistenten under kontorstid. | Ställ in på STANDARD eller ANPASSAD |
| Öppettider Meddelande Namn | Namn på det ANPASSADE hälsningsmeddelandet som är inställt för hälsning under öppettider | "autoattendantgreeting.wav" |
| Öppettider Meddelande Mediatyp | Medietyp för det ANPASSADE hälsningsmeddelandet som är inställt för hälsning under öppettider. | wav |
| Typ av hälsning efter stängning | Alltid inställd på STANDARD | - |
| Namn på meddelande efter stängning | Tom | - |
| Medietyp för meddelanden efter stängning | Tom | - |
| Nivå för meddelanden efter stängning | Tom | - |
| Öppettider Press [0-9,*,#] Beskrivning | Tom | - |
| Öppettider Press [0-9,*,#] Handling | Tilldela olika funktioner till varje knappsatsnummer. Dessa inställningar dirigerar dina kunder dit de behöver när de anger ett visst nummer på sin telefon. | ÖVERFÖRING_MED_SNABB |
| Öppettider Press [0-9,*,#] Värde |
Ett telefonnummer eller en anknytning att koppla samtalet till när åtgärden är inställd på ÖVERFÖRING_MED_-FRÅGAN Värde för nyckeln Öppettider krävs om åtgärden är "ÖVERFÖRING_MED_PROMPT", annars är den tom | +12225554444 |
| Efter stängning Tryck 0 Beskrivning | Tom | - |
| Åtgärd 0 efter stängning | Det är ett obligatoriskt fält och sätt alltid till EXIT. | Avsluta |
| Efter stängning Tryck 0 Värde | Tom | - |
| Press efter stängningstid [0-9,*,#] Beskrivning | Tom | - |
| Press efter stängningstid [1-9,*,#] Handling | Tom | - |
| Press efter stängningstid [0-9,*,#] Värde | Tom | - |
|
Alternativ Number[1-10] | Tom | - |
|
Alternativ Number[1-10] Ringmönster | Tom | - |
Här är en lista över fel för automatisk svarstjänst:
- Det går inte att fastställa det automatiska svarsnumret från UNITY i Webex Calling. Uppdatera kolumnerna Telefonnummer, Anknytning, Plats, Språk och Tidszon manuellt.
- Nummer för automatisk svarande från UNITY tilldelas en annan användare i Webex Calling. Uppdatera kolumnerna tillgängligt nummer, plats, språk och tidszon manuellt.
- Platsen kan inte härledas baserat på det automatiska svarsnumret från UNITY, du måste uppdatera den manuellt.
- Tilläggskolumnen är tom från källdata.
- Affärsschemat finns inte i location/org.
- Namnet får inte vara null.
- Hälsningsfilen hittades inte i WxC.
- Kan inte migreras eftersom det inte finns någon motsvarande funktion i WxC.
ConfiguredLineBulk.csv
| Kolumn | Beskrivning | Exempel |
|---|---|---|
| MAC-enhet | Enhetens MAC-adress | AABBCCDDEEFF |
| Enhetsmodell |
Enhetens modell Obs! Det är ett valfritt fält | Cisco 8865 |
| HANDLING |
Ställ in ÅTGÄRD = LÄGG TILL, För att lägga till sekundära linjer till en enhet, HANDLING = ÄNDRA, för att redigera den primära eller sekundära linjens attribut ACTION=REMOVE, För att försöka ta bort en sekundär linje. |
TILLÄGGA ÄNDRA REMOVE |
| Användarnamn 1 |
Användare - UCM-användarens e-postadress. Arbetsyta eller virtuell linje – Namnet på UCM-användaren. |
87807bdd-e1f8-4dca-9908-26e6730f72d8 |
| Typ 1 | Användartyp vars ID angavs i föregående cell. | ANVÄNDARE | PLATS | VIRTUELL_PROFIL |
| Plats 1 | För att uppdatera tillägget med platsen. Du kan ange plats och anknytning för olika användartyper | Richardson |
| Anknytning 1 | Du måste ha en förlängning och den kan upprepas på flera platser. | 0007 |
| Telefonnummer 1 | Enhetens UCM-telefonnummer. | +12225553409 |
| Radetikett 1 |
Beskrivning av delad linje För att rensa en rads attribut, ange ACTION = ÄNDRA och attributera cellvärde som TA BORT Obs! Det är ett valfritt fält | Standard |
|
Utseende |
Kan endast ställas in >1 för enhetens ägare (rad 1) Om utseendet inte är ifyllt under ADD-operationen kommer det att ställas in på standardvärdet 1. Antalet tilldelningsbara utseenden beror på antalet tillgängliga delade samtalsutseenden (SCA) för användaren eller arbetsytan. Obs! Det är ett valfritt fält | 1 |
| Hotline aktiverad 1 | Sätt till SANT när Hotline krävs | SANT|FALSKT |
| Hotline Destination 1 | Destination för jourlinjen | 4444 |
| T38 Faxkomprimering aktiverad 1 | Så här aktiverar du T38-faxkomprimering på ATA-enheter | SANT|FALSKT |
| Tillåt samtalsavslag 1 | När den är inställd på SANT, tillåter den att ett inkommande samtal avvisas. | SANT|FALSKT |
CallParkExtensionBulk.csv
| Kolumn | Beskrivning | Exempel |
|---|---|---|
| Plats | Ange platsen för att tilldela enheten. | New York |
| Samtalsparkering Anknytningsnamn |
Ange övervakningslinjen eller call park-anknytningsalternativet. | Samtalsparkering 3 |
| Anknytning | Du måste ha antingen ett telefonnummer eller en anknytning. | 10006 |
VirtualLineBulk.csv
| Kolumn | Beskrivning | Exempel |
|---|---|---|
| Förnamn |
Slutanvändarens förnamn |
Timoteus |
| Efternamn |
Slutanvändarens efternamn |
Robinson |
| Visningsnamn |
Slutanvändarens visningsnamn |
Robinson, Timothy |
| Plats | Ange platsen för den tilldelade enheten. | New York |
| Telefonnummer | Enhetens UCM-telefonnummer. | +12225553409 |
| Anknytning | UCM Huntpilot-tillägget för enheten. | 3409 |
VirtualLineBulkFromUCMHuntPilot.csv
| Kolumn | Beskrivning | Exempel |
|---|---|---|
| Förnamn |
Det är ASCII-varningsnamnet som ges till Huntpilot i UCM. Om det finns mellanslag i namnet är förnamnet den första delen, annars om det inte finns något mellanslag är det fullständiga värdet förnamnet. |
ASCII-varningsnamn : förnamn efternamn, förnamn : förnamn |
| Efternamn |
Om ASCII-varningsnamnet som ges till Huntpilot i UCM har mellanslag så är det andra delen, om inget mellanslag så är det '.' Punkt |
ASCII-varningsnamn : förnamn efternamn, efternamn : efternamn |
| Visningsnamn |
Det är ett fullständigt ASCII-varningsnamn som ges till Huntpilot i UCM. |
ASCII-varningsnamn : förnamn efternamn, visningsnamn : förnamn efternamn |
| Plats | Ange platsen för den tilldelade enheten. | New York |
| Telefonnummer | Enhetens UCM Huntpilot-telefonnummer. | +12225553409 |
| Anknytning | UCM Huntpilot-tillägget för enheten. | 3409 |
UserFeatures_Internal.csv/UserFeatures_External.csv
För att se listan över funktioner som delas med CSV-fält, se Förbered din CSV.
När du har laddat ner .zip-filen från Exportera data. Du kan ändra eller uppdatera filerna.
Använd Importera konfiguration för att etablera enhetslayouten och konfigurerade linjer i Webex Calling och använd respektive alternativ för masshantering av funktioner för de andra funktions-CSV:erna.
För att använda importera konfiguration:
- Från kundvyn i Control Hubnavigerar du till Tjänster > Uppdateringar & Migrationer.
- I avsnittet Migreringsverktyg går du till kortet Migrera funktioner från Unified CM och klickar på Kom igång.
- På sidan Importera till Webex Calling klickar du på Åtgärder under panelen Importera data för att etablera i Webex Calling.
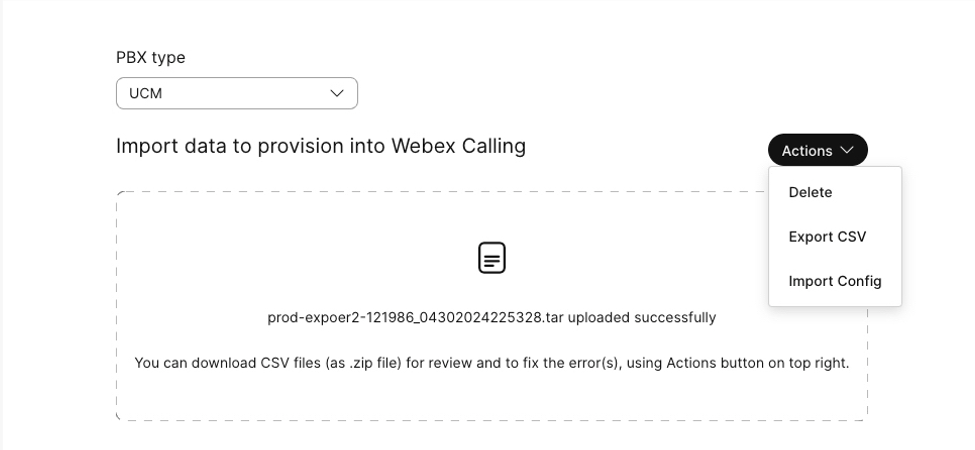
- Du kan se listan med alternativ under fliken Åtgärd :
- Ta bort – Om CSV-filen innehåller fel kan du ta bort tar-filen med hjälp av alternativet Ta bort.
- Exportera CSV – Klicka på Exportera CSV för att exportera och granska CSV-filerna.
- Importera konfiguration - Efter att ha tagit bort CSV-filen med felmeddelandet, använd Importera konfiguration för att importera en ny CSV-konfiguration.
| 1 |
För att importera funktioner som konfigurerade linjer eller enhetslayout (snabbval, delad linje)
|
| 2 |
För att importera enheter,
För mer information, se Hantera enheter samtidigt.
|
| 3 |
För att importera Virtuell linje
För mer information, se Hantera virtuell linje i bulk.
|
| 4 |
För att importera Auto-Attendant,
För mer information, se Hantera automatiska svarare samtidigt
|
| 5 |
För att importera Samtalskö,
|
| 6 |
För att importera Sökgrupp,
För mer information, se Hantera sökgrupp i bulk.
|
| 7 |
För att importera Samtalsparkering,
För mer information, se Hantera sökgrupp i bulk.
|
| 8 |
För att importera användarsamtaldata (vidarekoppling och samtalsövervakning),
För mer information, se Hantera användarnas samtalsdata i bulk.
|