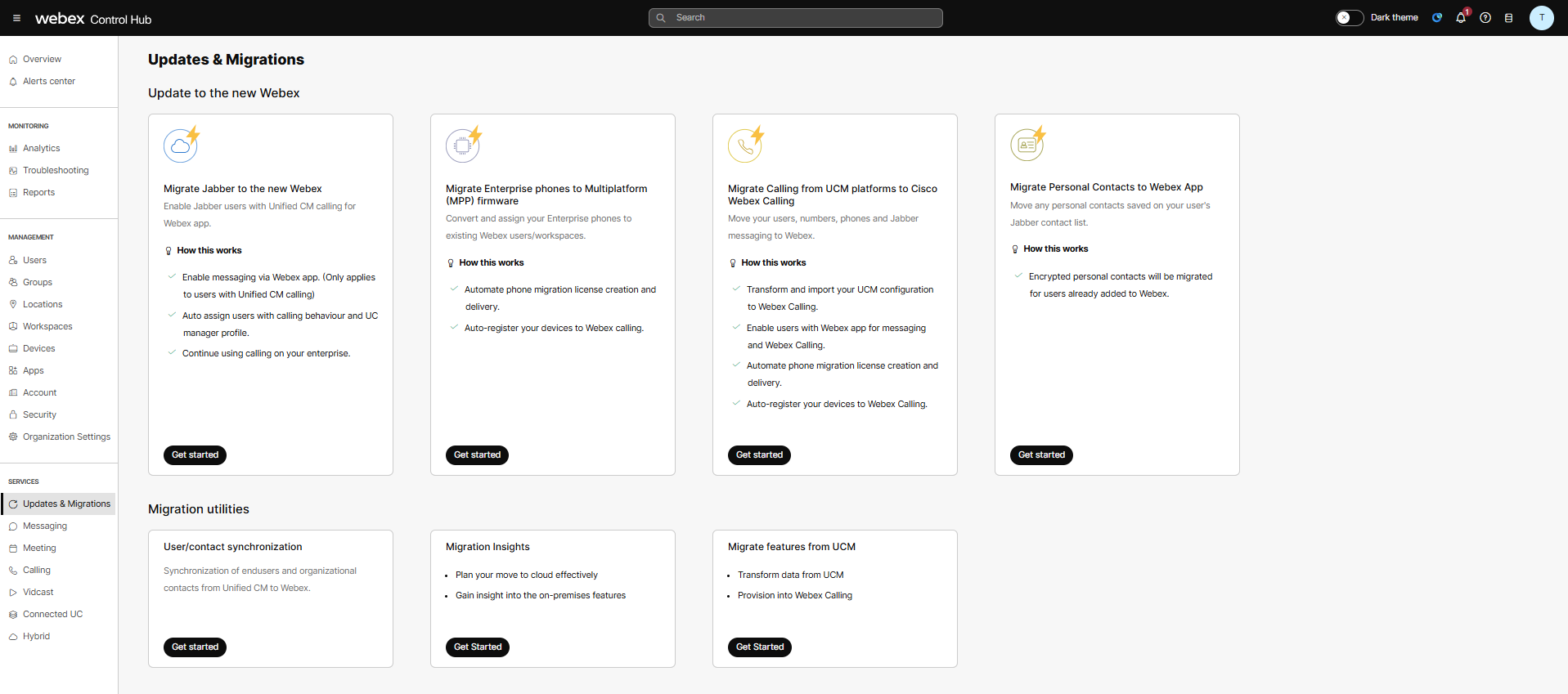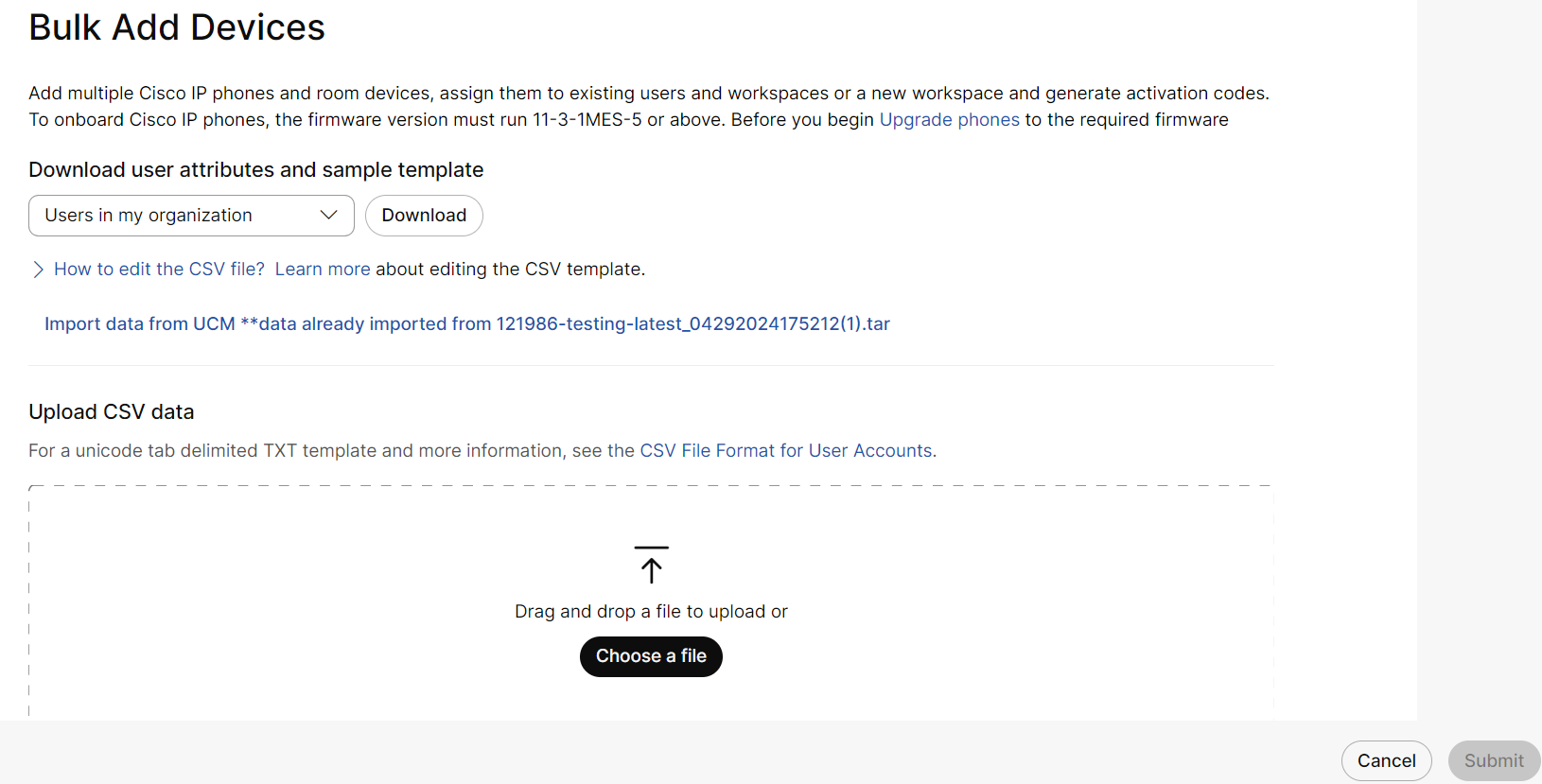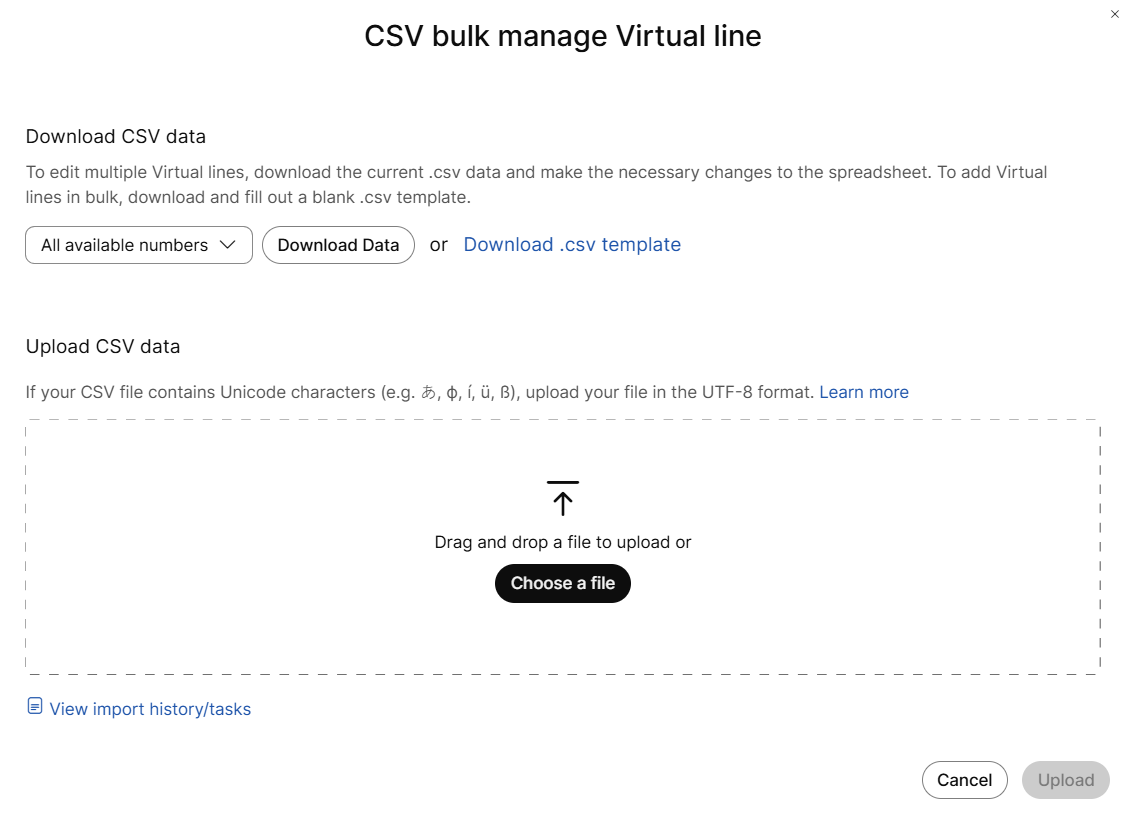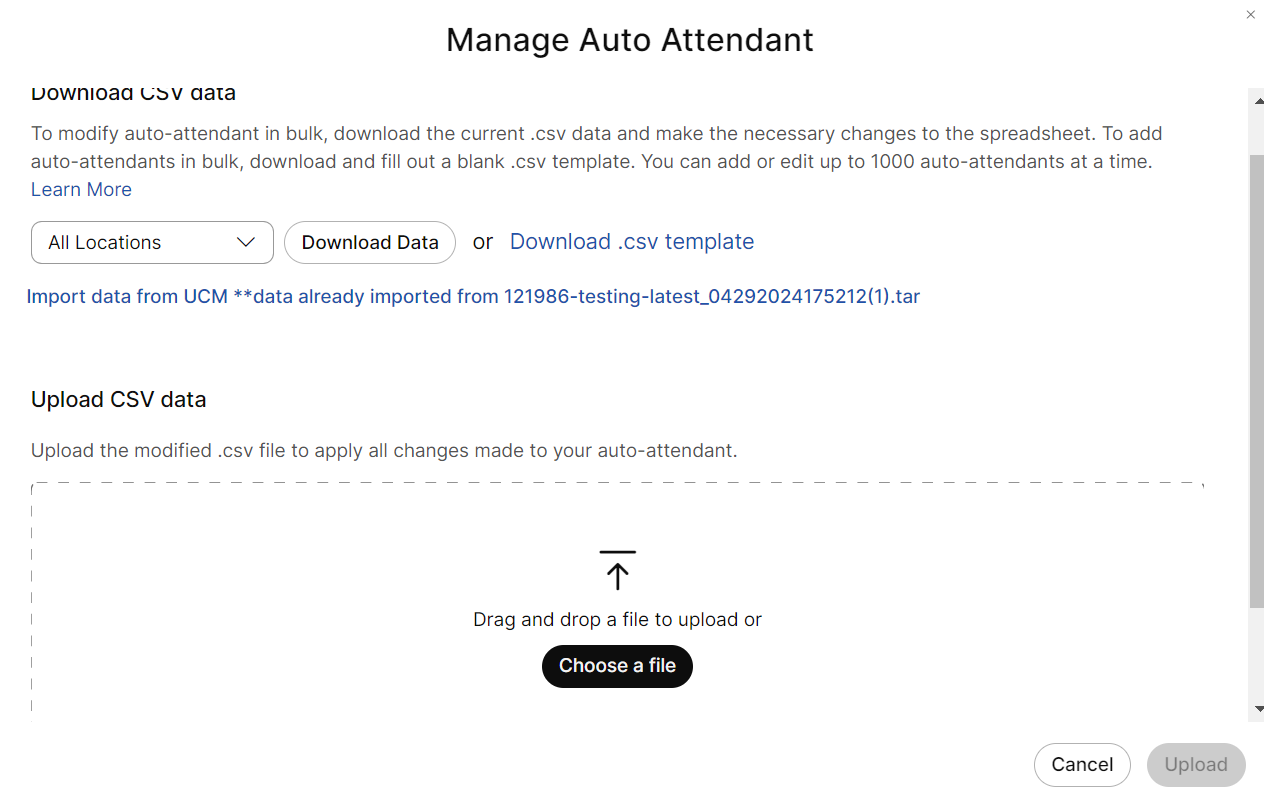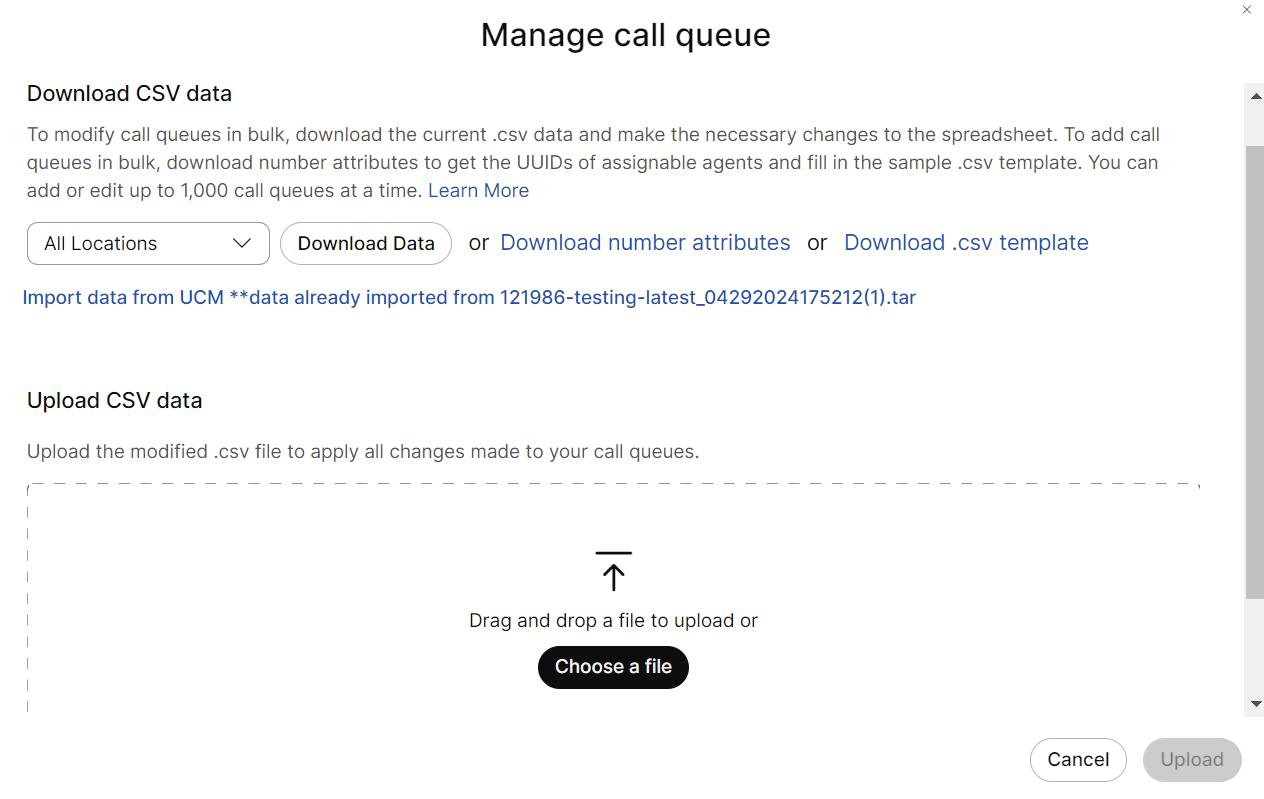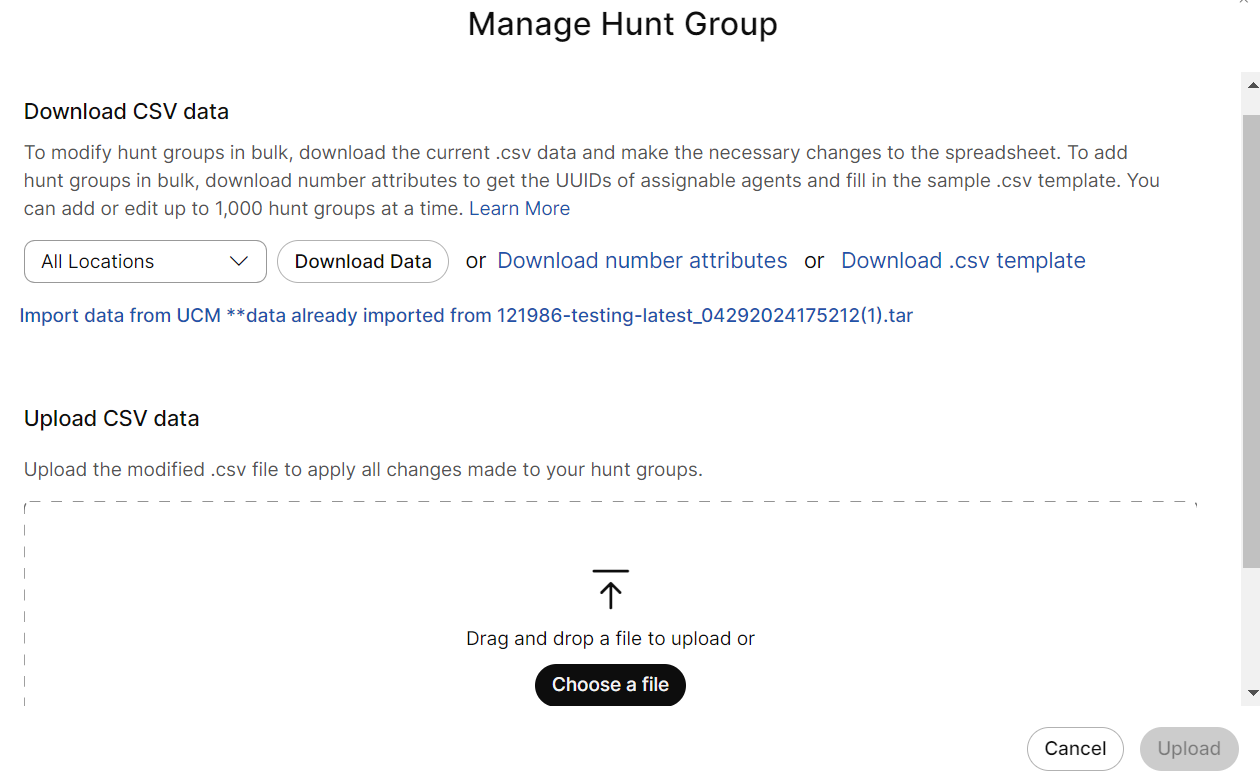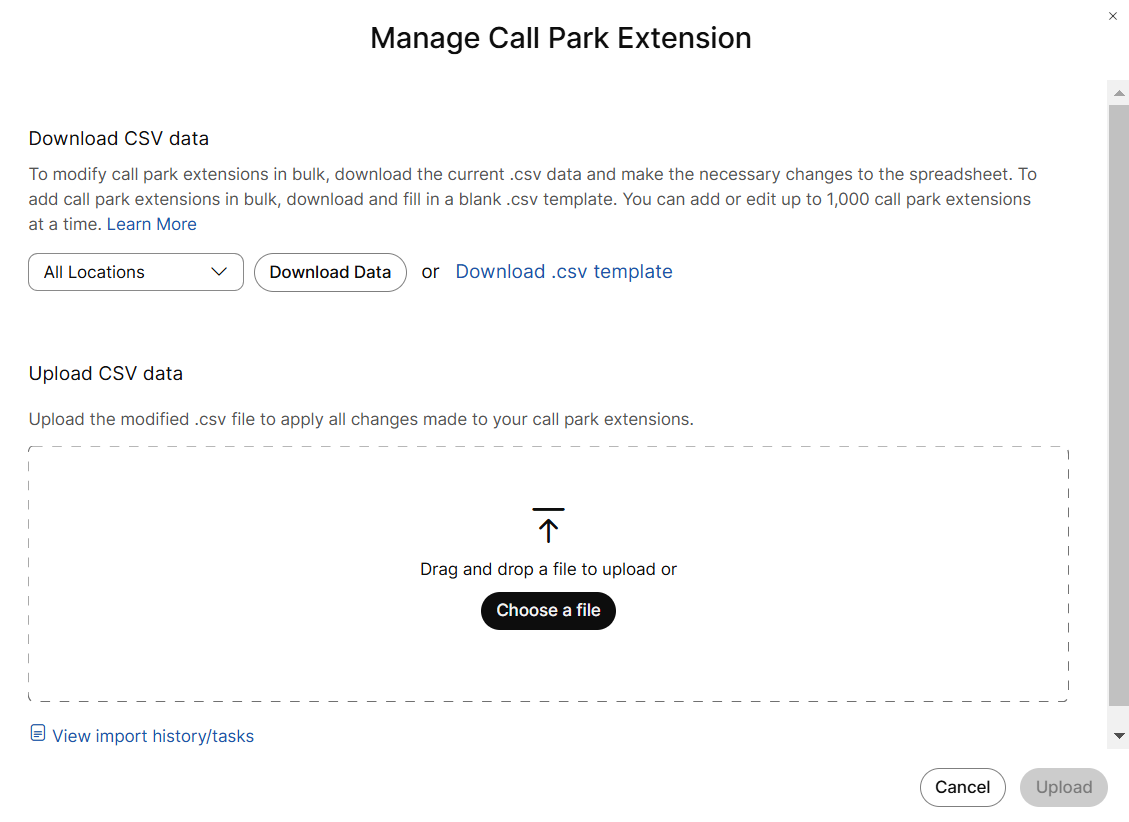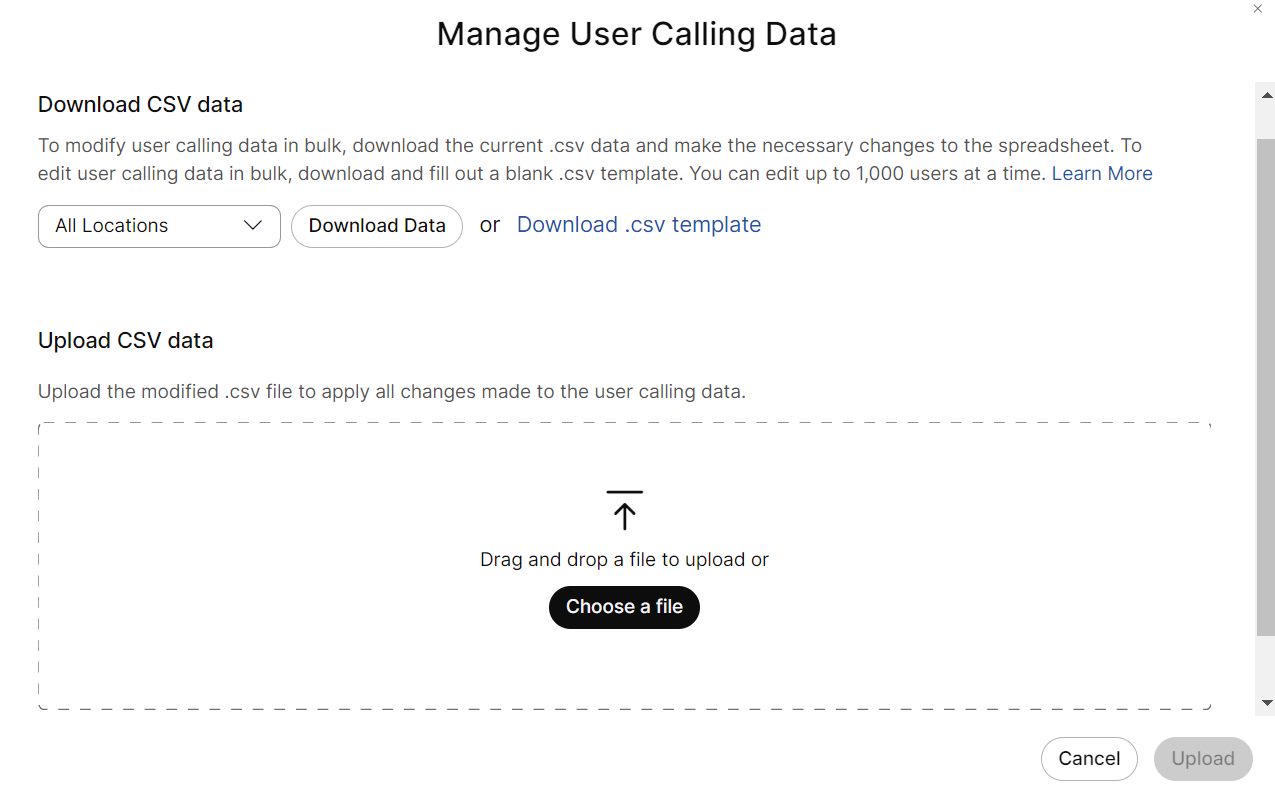- Accueil
- /
- Article

Migration des périphériques et des fonctionnalités d’Unified CM vers Webex Calling
 Dans cet article
Dans cet article Un commentaire ?
Un commentaire ?Effectuez la migration des nouveaux appareils et fonctionnalités d'Unified CM vers Webex Calling dans le Control Hub.
Aperçu
Cela fournit des informations sur la migration et le mappage de le standard automatique, les périphériques, les lignes configurées, la disposition des périphériques (numérotation abrégée, ligne partagée), la ligne virtuelle, la file d'attente d'appels, le groupe de recherche, le parcage d'appels et les données d'appel utilisateur (transfert d'appel et surveillance des appels) migration de Unified CM vers Webex Calling.
Utilisez Migration Insights pour prendre une décision éclairée concernant la migration vers Webex Calling. Sur la base de ces informations, vous pouvez migrer en toute confiance vers Webex Calling.
(Webex pour le gouvernement uniquement) Son mandat est de terminer les étapes de migration du micrologiciel du téléphone. Pour plus d’informations, voir Migrer votre téléphone vers Webex Calling .
Migration des données
La migration pour le standard automatique, les appareils, les lignes configurées, la disposition des appareils (numérotation abrégée, ligne partagée), la ligne virtuelle, la file d'attente d'appels, le groupe de recherche, le parcage d'appels et les données d'appel utilisateur (renvoi d'appel et surveillance des appels) ajoute des améliorations de convivialité pour réduire les temps de migration et réduire les erreurs humaines.
Une fois que vous avez téléchargé le fichier .tar Unified CM, vous pouvez voir les deux fonctionnalités :
Exporter CSV - Le fichier zip téléchargé contient des fichiers CSV de fonctionnalités et peut être modifié, mis à jour et téléchargé via Importer la configuration ou via la migration en masse des fonctionnalités respectives.
Importer la configuration - Vous pouvez utiliser Importer la configuration pour provisionner les fichiers CSV mis à jour pour les fonctionnalités de migration. Vous ne pouvez provisionner que les lignes configurées et la disposition des appareils à l'aide de l'option Importer la configuration. Le reste des CSV doit être provisionné sur cette option de gestion en masse de fonctionnalités respective.
Utilisez les options Exporter CSV et Importer la configuration pour récupérer et provisionner les fichiers pour la migration.
Vous pouvez utiliser l'outil d'administration en masse pour générer un fichier .tar et l'utiliser pour migrer les fonctionnalités de standard automatique, d'appareils, de lignes configurées, de disposition d'appareil (numérotation rapide, ligne partagée), de ligne virtuelle, de file d'attente d'appels, de groupe de recherche, de parcage d'appels et de données d'appel utilisateur (renvoi d'appel et surveillance des appels).
| 1 |
Depuis la vue client dans https://admin.webex.com, accédez à Services > Mises à jour & Migrations. |
| 2 |
Dans la section Utilitaires de migration , accédez à la carte Migrer les fonctionnalités depuis UCM et cliquez sur Commencer. |
| 3 |
Dans la page Importer dans Webex Calling, accédez à Importer des données à provisionner dans Webex Calling. Utilisez l'outil d'administration en masse Unified CM pour obtenir les fichiers tar. Voir Importer des utilisateurs à l'aide de l'outil d'administration en masse (BAT) pour des informations détaillées. |
| 4 |
Sélectionnez Choisissez un fichier ou faites glisser et déposez le fichier Unified CM .tar. La taille maximale de téléchargement est de 350 Mo. Si vous souhaitez annuler ou remplacer le fichier Unified CM .tar , cliquez sur Annuler pour annuler l'importation ou cliquez sur Remplacer pour remplacer le fichier Unified CM .tar . |
| 5 |
(Facultatif) Pour Auto-Attendant, faites glisser et déposez le fichier Unity Call Handler .zip dans le Faites glisser et déposez le fichier Unity .zip ici ou recherchez les fichiers. Pour créer l'unité, appelez le fichier Handler .zip. Reportez-vous à CallHandlerDataDump. La taille maximale de téléchargement pour le fichier Unity .zip est de 2 Go. |
| 6 |
cliquez sur Suivant. Le téléchargement du fichier Unified CM .tar prend un certain temps. Une fois téléchargé, la fenêtre de réussite apparaît. |
| 7 |
Pour supprimer le fichier Unified CM .tar téléchargé, cliquez sur trois points en haut à droite et sélectionnez Supprimer. |
| 8 |
Pour télécharger les fichiers ZIP qui contiennent les fichiers CSV générés, cliquez sur trois points en haut à droite et sélectionnez Exporter CSV. Après un téléchargement réussi, vous pouvez afficher les informations détaillées sur les fichiers CSV. Reportez-vous à Importer la configuration pour savoir comment utiliser les fichiers CSV d'exportation et les provisionner sur Webex Calling. |
Exporter le fichier ZIP
Une fois que vous avez exporté et téléchargé le fichier .zip, voici la liste des fichiers CSV de sortie inclus dans ce fichier zip :
-
CallQueueBulk.csv - Contient des données de provisionnement qui incluent des erreurs et des notes qui nécessitent qu'un administrateur apporte des corrections avant qu'elles ne soient prêtes à être téléchargées dans le Control Hub.
-
CallQueueBulkCsvFromUCMHuntGroup.csv - Il s'agit d'un fichier facultatif permettant de transformer les groupes de recherche UCM pour qu'ils soient provisionnés en tant que files d'attente d'appels en masse. Il contient des erreurs qui nécessitent qu'un administrateur effectue des corrections avant qu'il ne soit prêt à être téléchargé sur Control Hub.
- DeviceBulk.csv - Contient les données de provisionnement valides pour la migration du micrologiciel et doit supprimer la colonne supplémentaire avant que l'administrateur ne la télécharge sur le Control Hub.
- DeviceBulkError.csv - Contient des données qui comportent des erreurs et nécessitent qu'un administrateur apporte des corrections.
-
CallParkExtensionBulk.csv - Contient des données de provisionnement pour configurer les extensions de parcage d'appels.
- HuntGroupBulk.csv - Contient des données de provisionnement qui incluent des erreurs et des notes qui nécessitent que l'administrateur apporte des corrections avant qu'elles ne soient prêtes à être téléchargées dans le Control Hub.
- ImportDataBulk.csv - Contient les données extraites de enduser.csv, phone.csv et device_pool.csv des fichiers tar UCM importés.
-
DeviceLineKeyConfiguration.csv – Contient des données de provisionnement pour configurer les numérotations rapides sur les touches de ligne et les modules KEM.
-
AutoAttendantBulk.csv – Contient des données de provisionnement qui incluent des erreurs et des notes qui nécessitent qu'un administrateur apporte des corrections avant qu'elles ne soient prêtes à être téléchargées dans le Control Hub.
-
ConfiguredLineBulk.csv - Contient des données de provisionnement pour configurer les lignes configurées.
-
VirtualLineBulk.csv - Contient des données de provisionnement pour configurer les lignes virtuelles.
-
VirtualLineBulkFromUCMHuntPilot.csv - Il s'agit d'un fichier facultatif permettant de transformer les pilotes de recherche UCM pour qu'ils soient provisionnés en tant que VirtualLines en masse. Il contient des erreurs qui nécessitent qu'un administrateur effectue des corrections avant qu'il ne soit prêt à être téléchargé sur Control Hub.
-
UtilisateurFeatures_Internal.csv/UserFeatures_External.csv - Contient les données de provisionnement pour les fichiers correspondants Internal/External renvoi d'appel, c'est-à-dire transfert ou renvoi d'appels vers un autre numéro de téléphone ou directement vers la messagerie vocale de l'utilisateur. Ils contiennent également des données de lignes surveillées.
- README.txt - Contient des informations détaillées sur les fichiers CSV.
Afficher les détails de chaque fichier CSV
Utilisez ce tableau pour voir quels champs et descriptions contiennent chacun des fichiers CSV.
DeviceBulk.csv
| Colonne | Description | Exemple |
|---|---|---|
| Nom d’utilisateur | Le nom complet de l'utilisateur UCM. | user@example.com |
| Type | Le workspace/USER | UTILISATEUR |
| Extension | Vous devez avoir un numéro de téléphone ou un numéro de poste. | 3409 |
| Numéro de téléphone | Le numéro de téléphone UCM de l'appareil. | +12225553409 |
| Type de périphérique | Téléphones IP | IP Phone |
| Modèle | Le modèle de l'appareil | Cisco 8865 |
| Adresse MAC | L'adresse MAC de l'appareil | AABBCCDDEEFF |
| Emplacement | Saisissez l'emplacement auquel attribuer l'appareil. | New York |
| Pool de périphériques | Le pool de périphériques UCM auquel appartient le périphérique. | AshwiniOPUS-UP |
DeviceBulkError.csv
| Colonne | Description | Exemple |
|---|---|---|
| Nom d’utilisateur | Le nom complet de l'utilisateur UCM. | user@example.com |
| Type | Le workspace/USER | UTILISATEUR |
| Extension | Vous devez avoir un numéro de téléphone ou un numéro de poste. | 3409 |
| Numéro de téléphone | Le numéro de téléphone UCM de l'appareil. | +12225553409 |
| Type de périphérique | Téléphones IP | IP Phone |
| Modèle | Le modèle de l'appareil | Cisco 8865 |
| Adresse MAC | L'adresse MAC de l'appareil | AABBCCDDEEFF |
| Emplacement | Saisissez l'emplacement auquel attribuer l'appareil. | New York |
| Abonnement Calling |
FAUX | |
| Pool de périphériques | Le pool de périphériques UCM auquel appartient le périphérique. | AshwiniOPUS-UP |
| Erreurs | Les erreurs lors de l'exportation du fichier CSV |
Nom d'utilisateur introuvable dans les données UCM |
Voici la liste des erreurs :
-
Délai d'expiration du contrôle d'éligibilité
-
L'appareil n'est pas éligible.
-
Nom d'utilisateur introuvable dans les données CUCM
-
L'utilisateur ne dispose pas de licence Webex Calling Professional.
-
L'utilisateur n'est pas présent dans CI.
CallQueueBulk.csv/CallQueueBulkCsvFromUCMHuntGroup.csv
Pour afficher la liste des fonctionnalités partagées avec les champs CSV, consultez Préparez votre CSV.
Avant de télécharger le fichier CSV, l'administrateur doit voir le nombre d'erreurs et des informations supplémentaires pour résoudre toutes les erreurs mentionnées dans le CSV. Ceci est mentionné à titre indicatif uniquement.
Supprimez les colonnes Erreurs et Notes avant de télécharger vers le Control Hub.
Voici les listes d'erreurs :
- Le numéro de file d'attente d'appels d'UCM est attribué à un autre utilisateur dans Webex Calling. Mettez à jour manuellement les colonnes Numéro disponible, Emplacement, Langue et Fuseau horaire.
- Une extension dérivée du numéro de file d'attente d'appels d'UCM est attribuée à un autre utilisateur dans Webex Calling. Mettez à jour cette colonne manuellement.
- Le numéro de file d'attente d'appels d'UCM est attribué à un autre utilisateur dans Webex Calling. Mettez à jour manuellement les colonnes Numéro de téléphone, Extension, Emplacement, Langue et Fuseau horaire.
- L'emplacement ne peut pas être dérivé en fonction du numéro de file d'attente d'appels de l'UCM, mettez-le à jour manuellement.
- La langue ne peut pas être dérivée en fonction du numéro de file d'attente d'appels de l'UCM, mettez-la à jour manuellement.
- Le fuseau horaire ne peut pas être dérivé en fonction du numéro de file d'attente d'appels d'UCM, mettez-le à jour manuellement.
HuntGroupBulk.csv
Pour afficher la liste des fonctionnalités partagées avec les champs CSV, consultez Préparez votre CSV.
Avant de télécharger le fichier CSV, l'administrateur doit voir le nombre d'erreurs et des informations supplémentaires pour résoudre toutes les erreurs mentionnées dans le CSV. Ceci est mentionné à titre indicatif uniquement.
Supprimez les colonnes Erreurs et Notes avant de télécharger sur le Control Hub
Voici la liste des erreurs :
- Le numéro Hunt Pilot d'UCM est attribué à un autre utilisateur dans Webex Calling. Mettez à jour manuellement les colonnes Numéro disponible, Emplacement, Langue et Fuseau horaire.
- Une extension dérivée du numéro pilote Hunt d'UCM est attribuée à un autre utilisateur dans Webex Calling. Mettez à jour cette colonne manuellement.
- Le numéro Hunt Pilot d'UCM est attribué à un autre utilisateur dans Webex Calling. Mettez à jour manuellement les colonnes Numéro de téléphone, Extension, Emplacement, Langue et Fuseau horaire.
- L'emplacement ne peut pas être dérivé en fonction du numéro de pilote de chasse de l'UCM, mettez-le à jour manuellement.
- La langue ne peut pas être dérivée en fonction du numéro Hunt Pilot de l'UCM, mettez-la à jour manuellement.
- Le fuseau horaire ne peut pas être dérivé en fonction du numéro Hunt Pilot de l'UCM, mettez-le à jour manuellement.
ImportedDataBulk.csv
| Colonne | Description | Exemple |
|---|---|---|
| ID utilisateur | L'identifiant unique de l'utilisateur UCM. | user@example.com |
| Courriel | L'adresse e-mail de l'utilisateur UCM. | user@example.com |
| Nom d'utilisateur | Le nom complet de l'utilisateur UCM. | user@example.com |
| Poste principal | Vous devez avoir un numéro de téléphone ou un numéro de poste. | 3409 |
| Pool de périphériques | Le pool de périphériques UCM auquel appartient le périphérique. | AshwiniOPUS-UP |
| ID du périphérique | L'identifiant unique du périphérique UCM. | L'ID du périphérique UCM |
DeviceLineKeyConfigurationBulk.csv
| Colonne | Description | Exemple |
|---|---|---|
| Adresse MAC du périphérique | L'adresse MAC de l'appareil |
AABBCCDDEEFF |
| Modèle du périphérique | Le modèle de l'appareil |
Cisco 8865 |
| Type KEM | La configuration des clés du module KEM |
KEM_14_KEYS|KEM_18_KEYS La ligne partagée_n'est pas prise en charge pour la configuration du module KEM 18 touches. |
| Module KEM | Nombre de modules d'extension de clé en cours de configuration |
1|2|3 |
| Appliquer la configuration | Pour mettre à jour la configuration sur le téléphone |
VRAI|FAUX |
|
Attribution des touches de ligne |
La clé de la ligne 1 agit comme une clé primaire Configurer d’autres clés selon les besoins |
NUMÉROTATION ABRÉGÉE_, LIGNE PARTAGÉE_ |
|
Index des lignes partagées |
L'index de ligne partagée est le numéro d'étiquette de ligne de la ligne partagée ou virtuelle attribué dans les lignes configurées. Comme vous pouvez ajouter plusieurs apparitions de la même ligne partagée ou virtuelle sur un téléphone, la saisie du numéro d'index attribue la ligne correspondante à une touche de ligne. Saisissez cette valeur si vous avez saisi SHARED_LINE comme affectation de touche de ligne. |
1|2|3 |
|
Étiquette de numérotation abrégée de ligne |
Nom de numérotation rapide |
Réception |
|
Destination de numérotation abrégée de ligne |
Numéro de destination de numérotation rapide |
+12225554444 |
AutoAttendantBulk.csv
| Colonne | Description | Exemple |
|---|---|---|
| Nom | Nom du standard automatique | Répondeur automatique-1 |
| Numéro de téléphone | Le numéro de téléphone UCM de l'appareil. | +12225553409 |
| Extension | Vous devez avoir un numéro de téléphone ou un numéro de poste. | 3409 |
| Emplacement | Saisissez l'emplacement auquel attribuer l'appareil. | New York |
| Fuseau horaire |
Entrez la clé du fuseau horaire. Ce fuseau horaire s'applique aux horaires appliqués au standard automatique.
|
Americas/Chicago |
| Codes langues | Code de langue pour les annonces audio | fr-fr |
| Prénom de l’ID d’appelant | Saisissez le prénom à afficher pour l'ID de ligne (CLID). | Auto |
| Nom de l’ID d’appelant | Saisissez le nom de famille pour afficher l'ID de la ligne appelante (CLID). | Préposé 1 |
| Horaire d’activité |
Heures pendant lesquelles votre standard automatique fonctionne |
Toutes les heures |
| Programme des vacances | Page vierge | - |
| Type de numérotation | Toujours réglé sur ENTREPRISE | - |
| Extension BusinessHoursMenu activée | Toujours défini sur FAUX | - |
| Extension AfterHoursMenu activée | Toujours défini sur FAUX | - |
| Répondeur automatique activé | Toujours réglé sur ACTIVÉ | - |
| Action relative aux numéros alternatifs | Page vierge | - |
| Type de message d'accueil des heures d'ouverture | C’est le message que vos clients entendent lorsqu’ils appellent le standard automatique pendant les heures ouvrables. | Définir sur PAR DÉFAUT ou PERSONNALISÉ |
| Nom de l'annonce des heures d'ouverture | Nom de l'annonce de salutation PERSONNALISÉE définie pour le message d'accueil pendant les heures ouvrables | "autoattendantgreeting.wav" |
| Annonce des heures d'ouverture Type de média | Type de média de l'annonce de salutation PERSONNALISÉE définie pour le message d'accueil des heures ouvrables. | wav |
| Type de salutation après les heures d'ouverture | Toujours défini sur DÉFAUT | - |
| Nom de l'annonce après les heures d'ouverture | Page vierge | - |
| Annonce après les heures d'ouverture Type de média | Page vierge | - |
| Niveau d'annonce après les heures d'ouverture | Page vierge | - |
| Heures d'ouverture Presse [0-9,*,#] Description | Page vierge | - |
| Heures d'ouverture Presse [0-9,*,#] Action | Veuillez attribuer des fonctions différentes à chaque numéro du clavier. Ces paramètres dirigent vos clients où ils le souhaitent lorsqu’ils saisissent un numéro spécifique sur le clavier. | TRANSFERT_AVEC_PROMT |
| Heures d'ouverture Presse [0-9,*,#] Valeur |
Un numéro de téléphone ou un poste vers lequel transférer l'appel lorsque l'action est définie sur TRANSFÉRER_AVEC L'INVITE_ Valeur clé des heures d'ouverture requise si l'action est « TRANSFÉRER_AVEC L'INVITE_», sinon elle sera vide | +12225554444 |
| Après les heures d'ouverture, appuyez sur 0 Description | Page vierge | - |
| Après les heures d'ouverture, appuyez sur 0 Action | C'est un champ obligatoire et toujours défini sur EXIT. | Quitter |
| Appuyez sur la valeur 0 après les heures d'ouverture | Page vierge | - |
| Presse après les heures d'ouverture [0-9,*,#] Description | Page vierge | - |
| Presse après les heures d'ouverture [1-9,*,#] Action | Page vierge | - |
| Presse après les heures d'ouverture [0-9,*,#] Valeur | Page vierge | - |
|
Alterner Number[1-10] | Page vierge | - |
|
Alterner Number[1-10] Modèle de bague | Page vierge | - |
Voici la liste des erreurs pour Auto-Attendant :
- Le numéro de standard automatique d'UNITY ne peut pas être déterminé dans Webex Calling. Mettre à jour manuellement les colonnes Numéro de téléphone, Extension, Emplacement, Langue et Fuseau horaire.
- Le numéro de standard automatique d'UNITY est attribué à un autre utilisateur dans Webex Calling. Mettre à jour manuellement les colonnes Numéro disponible, Emplacement, Langue et Fuseau horaire.
- L'emplacement ne peut pas être dérivé en fonction du numéro de standard automatique d'UNITY, vous devez le mettre à jour manuellement.
- Colonne d'extension vide à partir des données source.
- Le calendrier des activités n'existe pas dans le location/org.
- Le nom ne peut pas être nul.
- Le fichier de salutations est introuvable dans WxC.
- Ne peut pas être migré car il n'existe pas de fonctionnalité équivalente dans WxC.
ConfiguredLineBulk.csv
| Colonne | Description | Exemple |
|---|---|---|
| Adresse MAC du périphérique | L'adresse MAC de l'appareil | AABBCCDDEEFF |
| Modèle du périphérique |
Le modèle de l'appareil Remarque : C'est un champ facultatif | Cisco 8865 |
| ACTION |
Définir ACTION = AJOUTER, Pour ajouter les lignes secondaires à un appareil, ACTION = MODIFIER, pour modifier les attributs de la ligne principale ou secondaire ACTION=REMOVE, Pour essayer de supprimer une ligne secondaire. |
AJOUTER MODIFIER SUPPRIMER |
| Nom d'utilisateur 1 |
Utilisateur - L'identifiant e-mail de l'utilisateur UCM. Espace de travail ou ligne virtuelle – Le nom de l’utilisateur UCM. |
87807bdd-e1f8-4dca-9908-26e6730f72d8 |
| Type 1 | Type d'utilisateur dont l'ID a été renseigné dans la cellule précédente. | UTILISATEUR | LIEU | VIRTUEL_PROFIL |
| Emplacement 1 | Pour mettre à jour l'extension avec l'emplacement. Vous pouvez définir l'emplacement et l'extension pour tous les types d'utilisateurs | Richardson |
| Extension 1 | Vous devez avoir une extension et elle peut être répétée dans plusieurs emplacements. | 0007 |
| Numéro de téléphone 1 | Le numéro de téléphone UCM de l'appareil. | +12225553409 |
| Étiquette de ligne 1 |
Description de la ligne partagée Pour effacer l'attribut d'une ligne, définissez ACTION = MODIFIER et attribuer la valeur de la cellule comme SUPPRIMER Remarque : C'est un champ facultatif | Par défaut |
|
Apparences |
Ne peut être défini que >1 pour le propriétaire de l'appareil (ligne 1) Pendant l'opération ADD, si l'apparence n'est pas renseignée, elle sera définie sur la valeur par défaut de 1 Le nombre d'apparences attribuables dépend du nombre d'apparences d'appel partagées (SCA) disponibles pour l'utilisateur ou l'espace de travail. Remarque : C'est un champ facultatif | 1 |
| Hotline activée 1 | Définir sur TRUE lorsque la hotline est requise | VRAI|FAUX |
| Hotline Destination 1 | Destination pour la hotline | 4444 |
| Compression de fax T38 activée 1 | Pour activer la compression de fax T38 sur les périphériques ATA | VRAI|FAUX |
| Autoriser le refus d'appel 1 | Lorsqu'il est défini sur TRUE, il permettra de refuser un appel entrant. | VRAI|FAUX |
CallParkExtensionBulk.csv
| Colonne | Description | Exemple |
|---|---|---|
| Emplacement | Saisissez l'emplacement auquel attribuer l'appareil. | New York |
| Nom du poste de parcage d'appels |
Entrez l’option de ligne de contrôle ou d’extension de parcage d’appel. | Appelez Park 3 |
| Extension | Vous devez avoir un numéro de téléphone ou un numéro de poste. | 10006 |
VirtualLineBulk.csv
| Colonne | Description | Exemple |
|---|---|---|
| Prénom |
Prénom de l'utilisateur final |
Timothée |
| Nom |
Nom de famille de l'utilisateur final |
Robinson |
| Nom d’affichage |
Nom d'affichage de l'utilisateur final |
Robinson, Timothée |
| Emplacement | Entrez l'emplacement de l'appareil attribué. | New York |
| Numéro de téléphone | Le numéro de téléphone UCM de l'appareil. | +12225553409 |
| Extension | L'extension UCM Huntpilot de l'appareil. | 3409 |
VirtualLineBulkFromUCMHuntPilot.csv
| Colonne | Description | Exemple |
|---|---|---|
| Prénom |
Il s'agit du nom d'alerte ASCII donné à huntpilot dans UCM. S'il y a un espace dans le nom, le prénom est la première partie, sinon s'il n'y a pas d'espace, la valeur complète est le prénom. |
Nom d'alerte ASCII : prénom nom, prénom : firstName |
| Nom |
Si le nom d'alerte ASCII donné à huntpilot dans UCM comporte un espace, il s'agit de la deuxième partie ; s'il n'y a pas d'espace, il s'agit du point « . » |
Nom d'alerte ASCII : prénom nom, nom : lastName |
| Nom d’affichage |
Il s'agit du nom d'alerte ASCII complet donné à Huntpilot dans UCM. |
Nom d'alerte ASCII : prénom nom, nom d'affichage : prénom nom de famille |
| Emplacement | Saisissez l'emplacement de l'appareil attribué. | New York |
| Numéro de téléphone | Le numéro de téléphone UCM Huntpilot de l'appareil. | +12225553409 |
| Extension | L'extension UCM Huntpilot de l'appareil. | 3409 |
UserFeatures_Internal.csv/UserFeatures_External.csv
Pour afficher la liste des fonctionnalités partagées avec les champs CSV, voir Préparez votre CSV.
Une fois que vous avez téléchargé le fichier .zip à partir d'Exporter les données. Vous pouvez modifier ou mettre à jour les fichiers.
Utilisez Importer la configuration pour provisionner dans Webex Calling la disposition de l'appareil et les lignes configurées et utilisez l'option de gestion en masse des fonctionnalités respective pour les autres fichiers CSV de fonctionnalités.
Pour utiliser importer config:
- Depuis la vue client dans Control Hub, accédez à Services > Mises à jour & Migrations.
- Dans la section Utilitaires de migration , accédez à la carte Migrer les fonctionnalités depuis Unified CM et cliquez sur Commencer.
- Dans la page Importer dans Webex Calling, cliquez sur Actions sous la mosaïque Importer les données à provisionner dans Webex Calling.
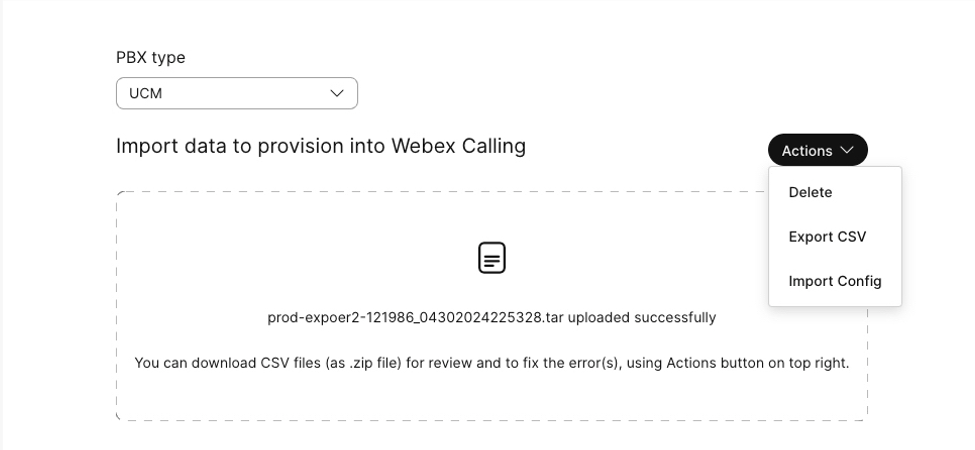
- Vous pouvez voir la liste des options sous l'onglet Action :
- Supprimer - Si le fichier CSV contient des erreurs, vous pouvez supprimer le fichier tar à l'aide de l'option Supprimer.
- Exporter CSV - Cliquez sur Exporter CSV pour exporter et examiner les fichiers CSV.
- Importer la configuration - Après avoir supprimé le CSV avec erreur, utilisez Importer la configuration pour importer une nouvelle configuration CSV.
| 1 |
Pour importer des fonctionnalités telles que les lignes configurées ou la disposition des appareils (numérotation abrégée, ligne partagée)
|
| 2 |
Pour importer appareils,
Pour plus d'informations, voir Gérer les appareils en masse.
|
| 3 |
Pour importer Ligne virtuelle
Pour plus d'informations, voir Gérer la ligne virtuelle en masse.
|
| 4 |
Pour importer Auto-Attendant,
Pour plus d'informations, voir Gérer les répondeurs automatiques en masse
|
| 5 |
Pour importer Call Queue,
|
| 6 |
Pour importer Hunt Group,
Pour plus d'informations, voir Gérer le groupe de recherche en masse.
|
| 7 |
Pour importer Call Park,
Pour plus d'informations, voir Gérer le groupe de recherche en masse.
|
| 8 |
Pour importer les données d'appel utilisateur (renvoi d'appel et surveillance des appels),
Pour plus d'informations, consultez Gérer les données d'appel des utilisateurs en masse.
|