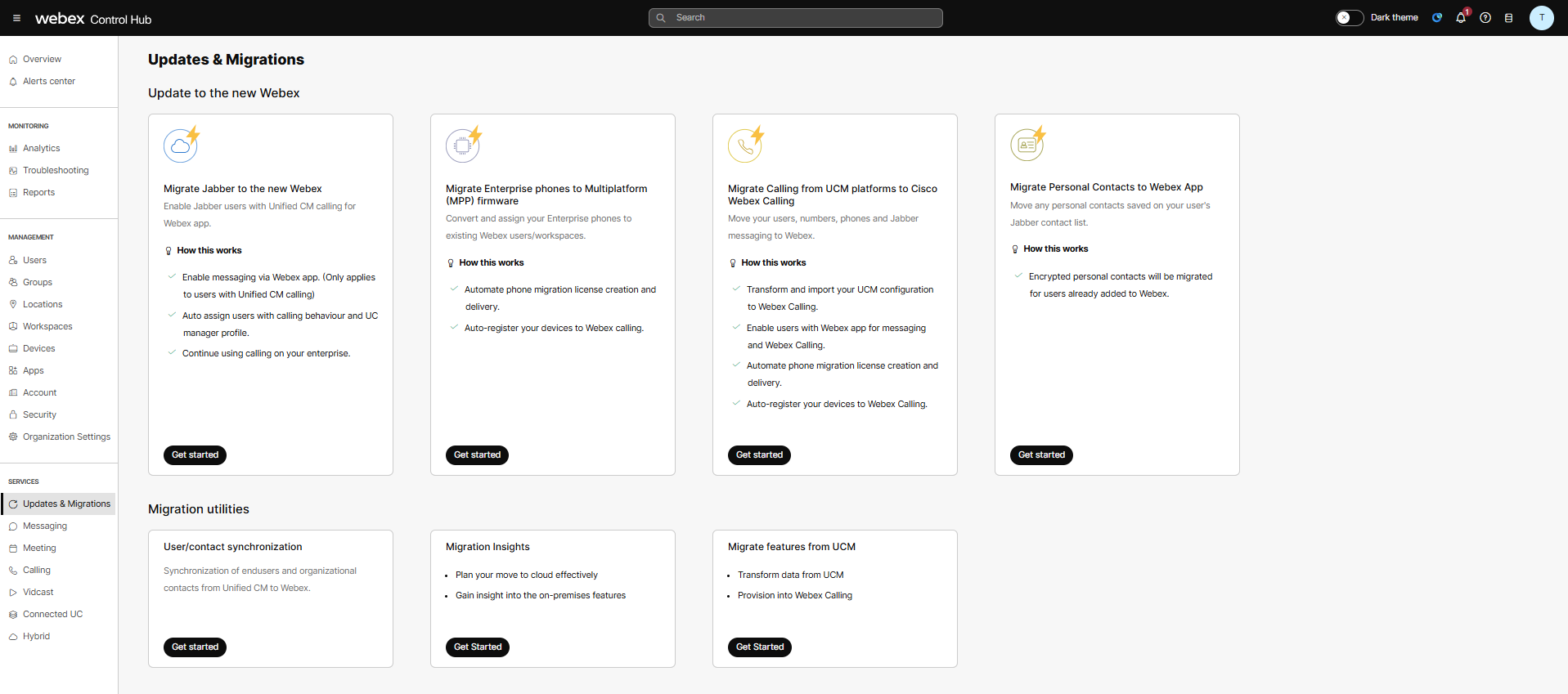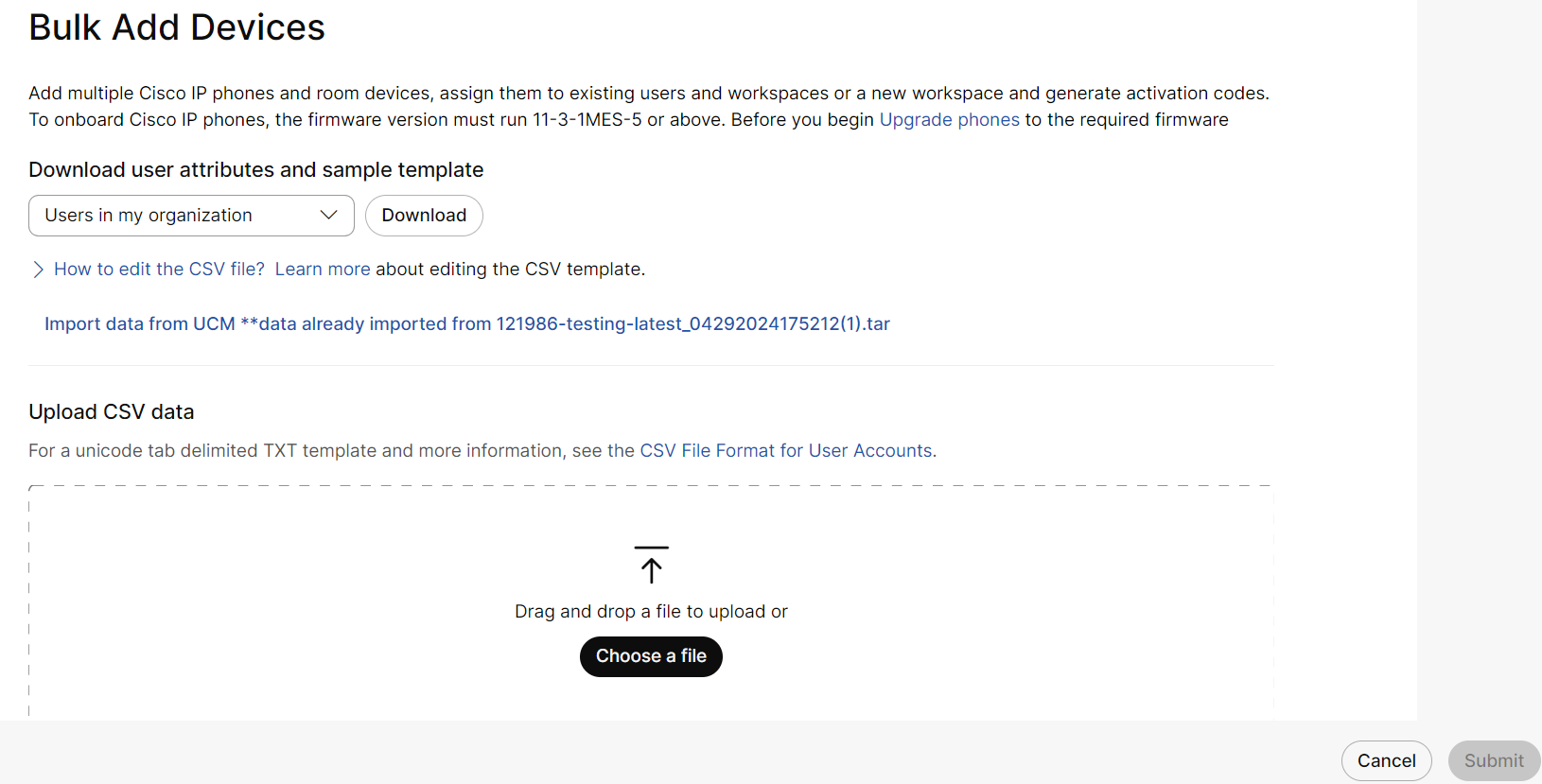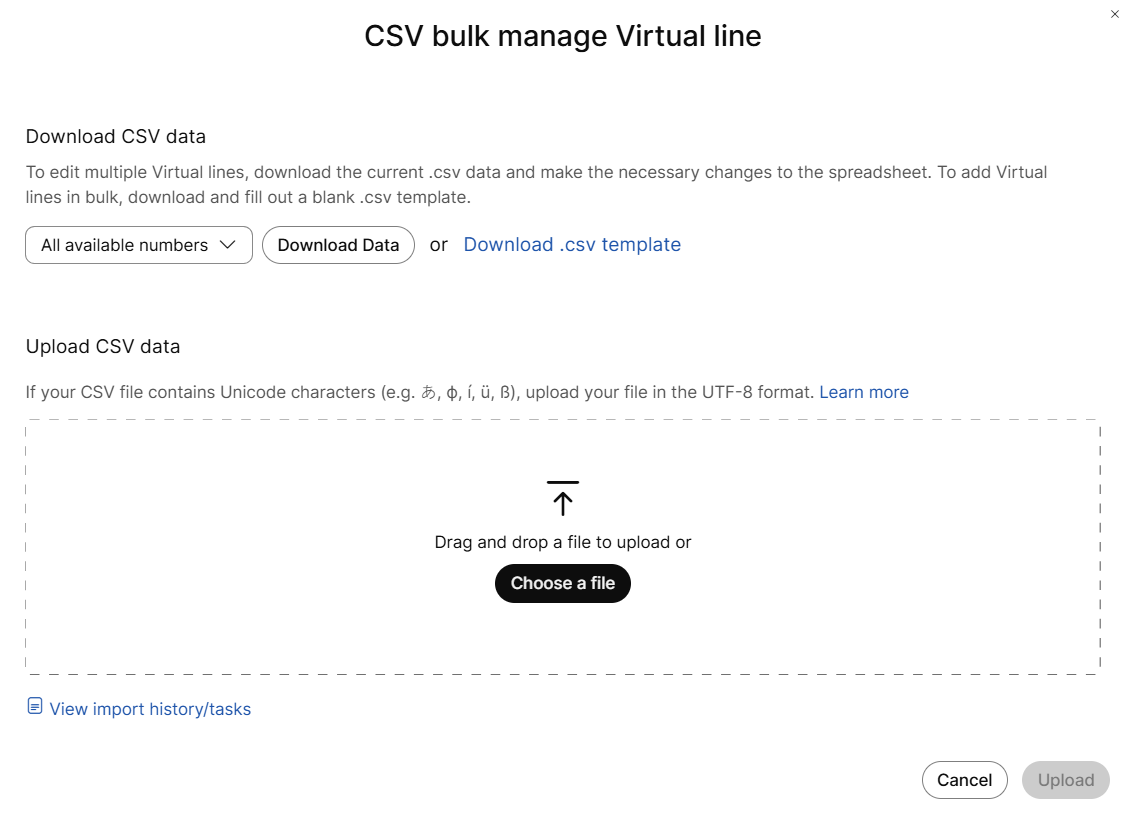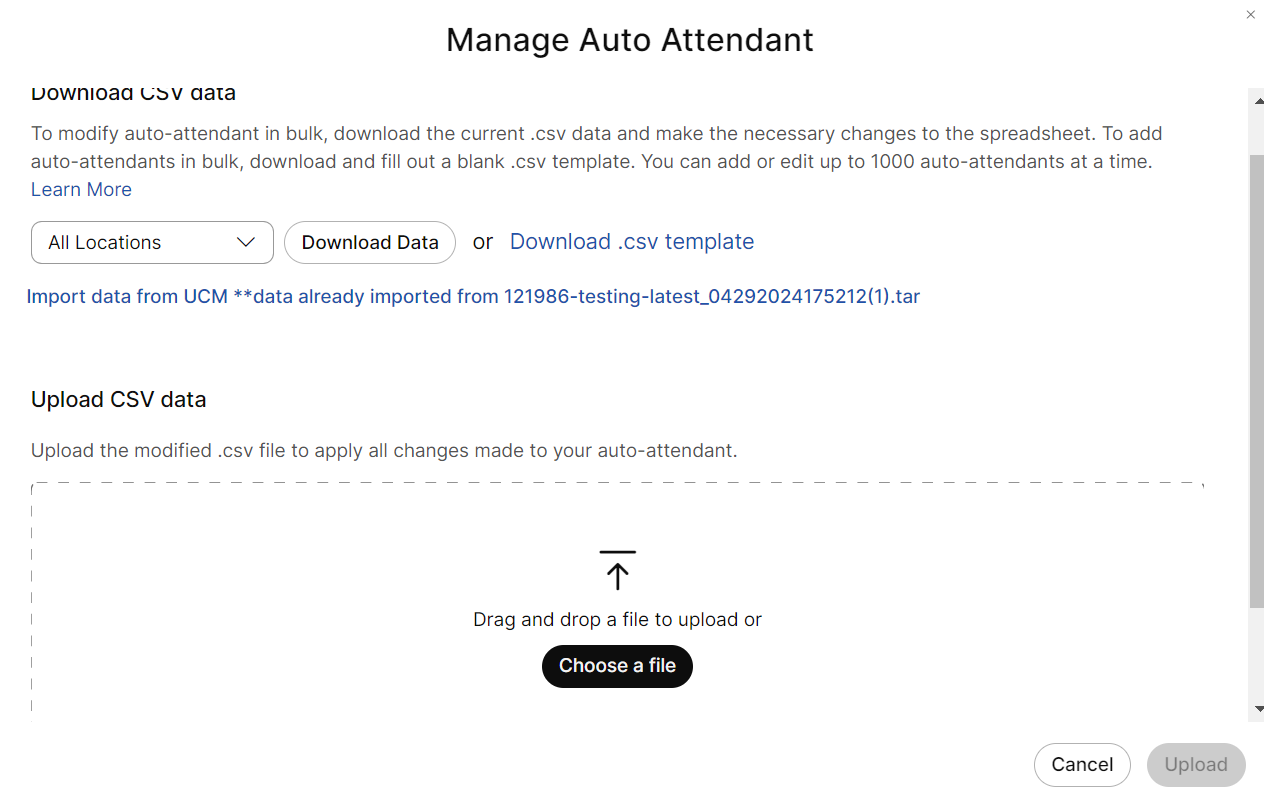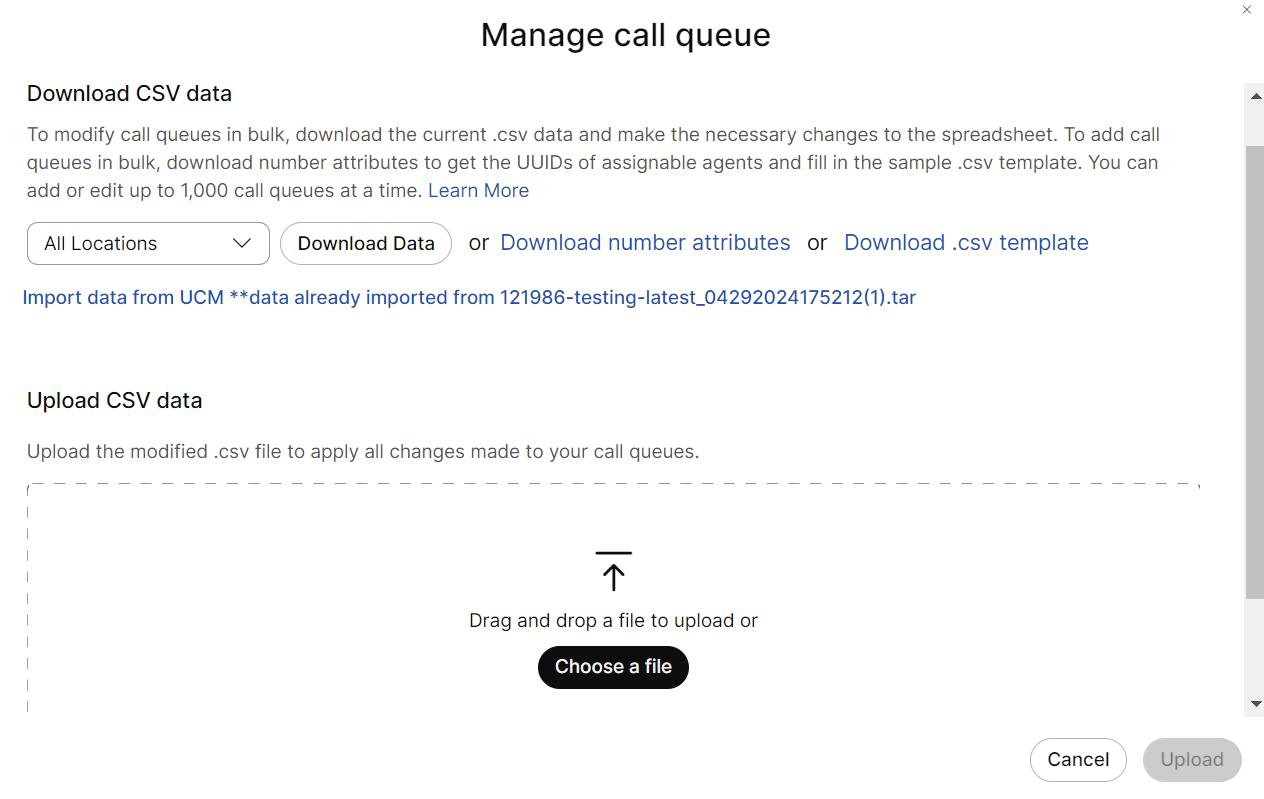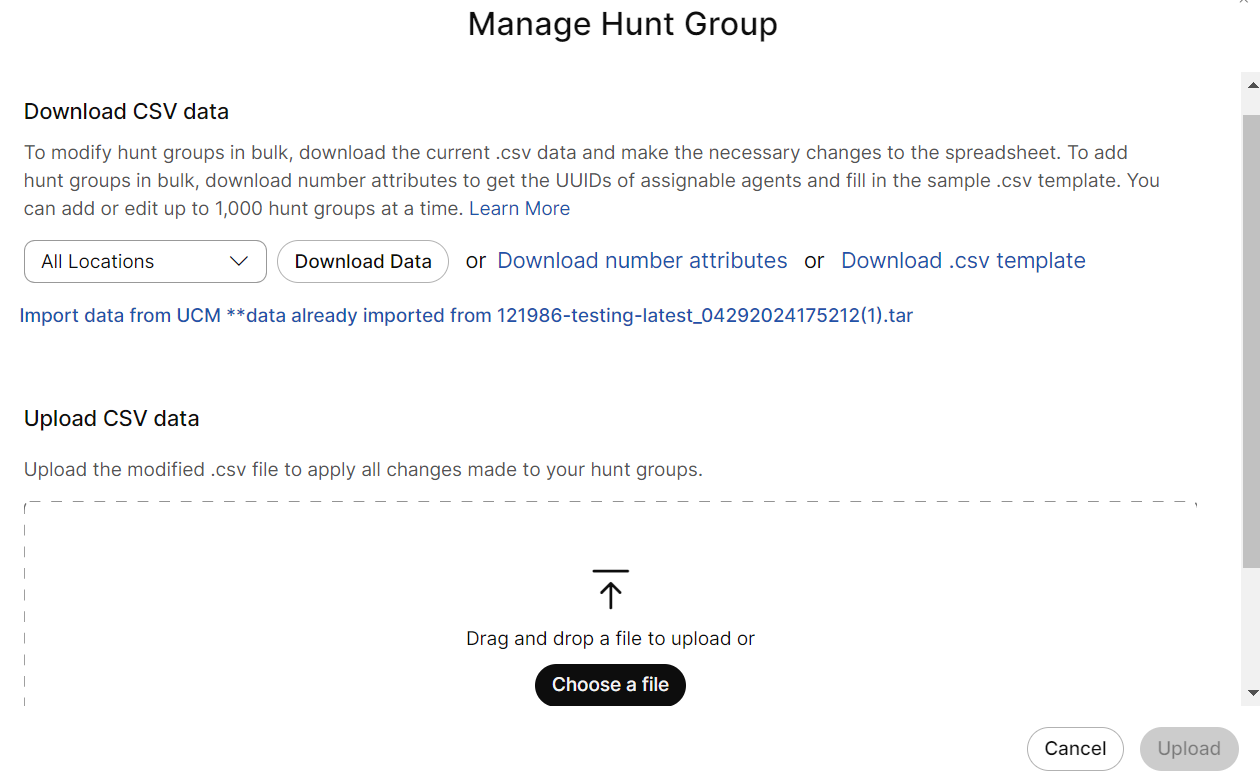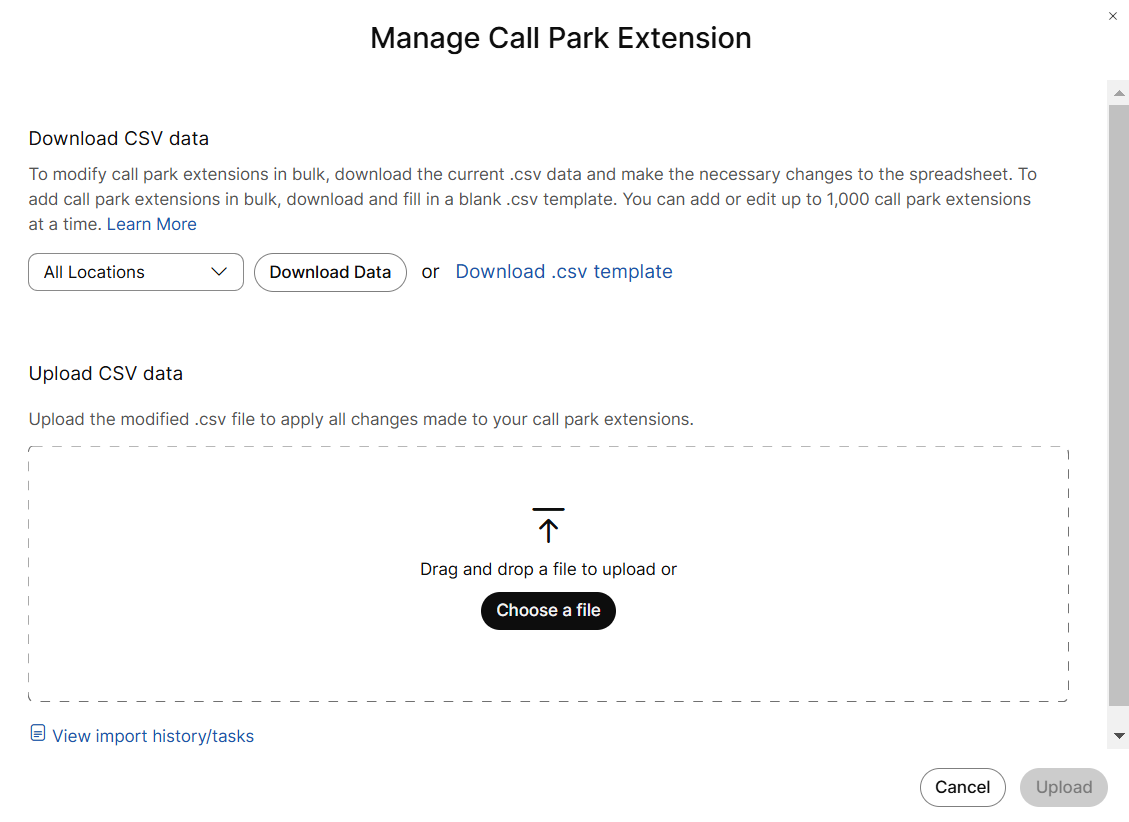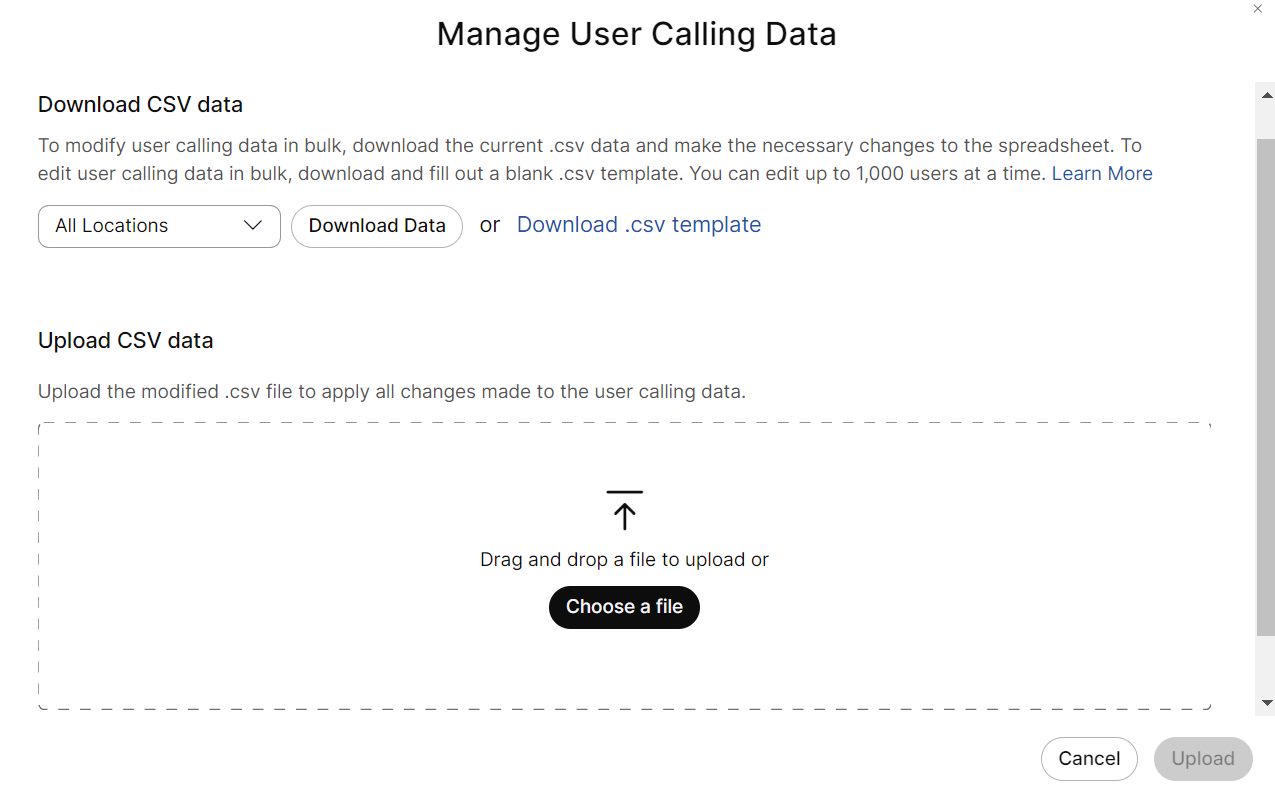- Startseite
- /
- Artikel

Geräte und Funktionen aus Unified CM zu Webex Calling migrieren
 In diesem Artikel
In diesem Artikel Feedback?
Feedback?Führen Sie die Migration neuer Geräte und Funktionen von Unified CM zu Webex Calling im Control Hub durch.
Übersicht
Dies enthält Informationen zur Migration und Zuordnung von Auto-Attendant, Geräten, konfigurierten Leitungen, Gerätelayout (Kurzwahl, gemeinsam genutzte Leitung), virtueller Leitung, Anrufwarteschlange, Hunt-Gruppe, Anrufparken und Benutzeranrufdaten (Anrufweiterleitung und Anrufüberwachung) Migration von Unified CM zu Webex Calling.
Verwenden Sie die Migration Insights, um eine fundierte Entscheidung über die Migration zu Webex Calling zu treffen. Auf der Grundlage dieser Informationen können Sie getrost zu Webex Calling migrieren.
(Nur Webex für die Regierung) Sein Auftrag besteht darin, die Schritte zur Migration der Telefon-Firmware abzuschließen. Weitere Informationen finden Sie unter Ihr Telefon zu Webex Calling migrieren .
Migration von Daten
Die Migration von Daten zu automatischer Vermittlung, Geräten, konfigurierten Leitungen, Gerätelayout (Kurzwahl, gemeinsam genutzte Leitung), virtueller Leitung, Anrufwarteschlange, Sammelanschluss, Anrufparken und Benutzeranrufen (Anrufweiterleitung und Anrufüberwachung) führt zu Verbesserungen der Benutzerfreundlichkeit, um die Migrationszeiten zu verkürzen und menschliche Fehler zu reduzieren.
Sobald Sie die Unified CM-TAR-Datei hochgeladen haben, können Sie die beiden Funktionen sehen:
CSV exportieren – Die heruntergeladene ZIP-Datei enthält Feature-CSVs und kann entweder über Konfiguration importieren oder über die jeweilige Feature-Massenmigration geändert, aktualisiert und hochgeladen werden.
Konfiguration importieren – Sie können Konfiguration importieren verwenden, um die aktualisierten CSV-Dateien für die Migrationsfunktionen bereitzustellen. Mit der Option Konfiguration importieren können Sie nur konfigurierte Leitungen und Gerätelayouts bereitstellen. Der Rest der CSVs muss über die entsprechende Feature-Option zur Massenverwaltung bereitgestellt werden.
Verwenden Sie die Optionen CSV exportieren und Konfiguration importieren, um die Dateien für die Migration abzurufen und bereitzustellen.
Sie können das Bulk Admin Tool verwenden, um eine TAR-Datei zu generieren und diese zum Migrieren der Funktionen Auto-Attendant, Geräte, konfigurierte Leitungen, Gerätelayout (Kurzwahl, gemeinsam genutzte Leitung), virtuelle Leitung, Anrufwarteschlange, Hunt-Gruppe, Anrufparken und Benutzeranrufdaten (Anrufweiterleitung und Anrufüberwachung) zu verwenden.
| 1 |
Gehen Sie in der Kundenansicht in https://admin.webex.comzu Services > Aktualisierungen & Migrationen. |
| 2 |
Gehen Sie im Abschnitt Migrationsdienstprogramme zur Karte [] Funktionen von UCM migrieren und klicken Sie auf Erste Schritte. |
| 3 |
Gehen Sie auf der Seite In Webex Calling importieren zu Daten zur Bereitstellung in Webex Calling importieren. Verwenden Sie das Unified CM Bulk Admin Tool, um die TAR-Dateien abzurufen. Ausführliche Informationen finden Sie unter Importieren von Benutzern mit dem Bulk Administration Tool (BAT). |
| 4 |
Wählen Sie Wählen Sie eine Datei oder ziehen Sie die Unified CM .tar -Datei per Drag & Drop. Die maximale Uploadgröße beträgt 350 MB. Wenn Sie die Unified CM .tar -Datei abbrechen oder ersetzen möchten, klicken Sie auf Abbrechen, um den Import abzubrechen, oder klicken Sie auf Ersetzen, um die Unified CM .tar -Datei zu ersetzen. |
| 5 |
(Optional) Ziehen Sie für Auto-Attendantdie Datei Unity Call Handler .zip per Drag & Drop in das Feld Ziehen Sie die Unity .zip-Datei hierher oder suchen Sie nach Dateien. So erstellen Sie die ZIP-Datei „Unity Call Handler“. Siehe CallHandlerDataDump. Die maximale Uploadgröße für Unity-ZIP-Dateien beträgt 2 GB. |
| 6 |
Klicken Sie auf Weiter. Das Hochladen der Unified CM .tar -Datei dauert einige Zeit. Nach dem Hochladen wird das Erfolgsfenster angezeigt. |
| 7 |
Um die hochgeladene Unified CM .tar -Datei zu löschen, klicken Sie oben rechts auf die drei Punkte und wählen Sie Löschen. |
| 8 |
Um die ZIP-Dateien herunterzuladen, die die generierten CSV-Dateien enthalten, klicken Sie oben rechts auf die drei Punkte und wählen Sie CSV exportieren. Nach dem erfolgreichen Download können Sie sich die Detailinformationen zu den CSV-Dateien ansehen. Weitere Informationen zur Verwendung der Export-CSVs und zur Bereitstellung für Webex Calling finden Sie unter Importkonfiguration. |
ZIP-Datei exportieren
Nachdem Sie die ZIP-Datei exportiert und heruntergeladen haben, wird hier die Liste der in dieser ZIP-Datei enthaltenen CSV-Ausgabedateien angezeigt:
-
CallQueueBulk.csv – Enthält Bereitstellungsdaten, die Fehler und Hinweise enthalten, die von einem Administrator korrigiert werden müssen, bevor sie zum Hochladen in den Control Hub bereit sind.
-
CallQueueBulkCsvFromUCMHuntGroup.csv – Dies ist eine optionale Datei, die bei der Umwandlung von UCM-Anrufgruppen hilft, um sie in großen Mengen als Anrufwarteschlangen bereitzustellen. Es enthält Fehler, die von einem Administrator korrigiert werden müssen, bevor es zum Hochladen in den Control Hub bereit ist.
- DeviceBulk.csv – Enthält die gültigen Bereitstellungsdaten für die Firmware-Migration und muss die zusätzliche Spalte löschen, bevor der Administrator sie in den Control Hub hochlädt.
- DeviceBulkError.csv – Enthält Daten, die Fehler aufweisen und die von einem Administrator korrigiert werden müssen.
-
CallParkExtensionBulk.csv – Enthält Bereitstellungsdaten zum Konfigurieren der Call Park-Erweiterungen.
- HuntGroupBulk.csv – Enthält Bereitstellungsdaten, die Fehler und Hinweise enthalten, die vom Administrator korrigiert werden müssen, bevor sie zum Hochladen in den Control Hub bereit sind.
- ImportDataBulk.csv – Enthält die extrahierten Daten aus enduser.csv, phone.csv und device_pool.csv der importierten UCM-Tar-Dateien.
-
DeviceLineKeyConfiguration.csv – Enthält Bereitstellungsdaten zum Konfigurieren von Kurzwahlen auf Leitungstasten und KEM-Modulen.
-
AutoAttendantBulk.csv – Enthält Bereitstellungsdaten, die Fehler und Hinweise enthalten, die von einem Administrator korrigiert werden müssen, bevor sie zum Hochladen in den Control Hub bereit sind.
-
ConfiguredLineBulk.csv – Enthält Bereitstellungsdaten zum Konfigurieren der konfigurierten Leitungen.
-
VirtualLineBulk.csv – Enthält Bereitstellungsdaten zum Konfigurieren der virtuellen Leitungen.
-
VirtualLineBulkFromUCMHuntPilot.csv – Dies ist eine optionale Datei, die bei der Umwandlung von UCM-Hunt-Piloten hilft, um sie in großen Mengen als VirtualLines bereitzustellen. Es enthält Fehler, die von einem Administrator korrigiert werden müssen, bevor es zum Hochladen in den Control Hub bereit ist.
-
BenutzerFeatures_Internal.csv/UserFeatures_External.csv - Enthält die Provisionierungsdaten für entsprechende Internal/External Anrufweiterleitung, d. h. Weiterleitung oder Weiterleitung von Anrufen an eine andere Telefonnummer oder direkt an die Voicemail des Benutzers. Sie enthalten auch Daten zu überwachten Leitungen.
- README.txt - Enthält detaillierte Informationen zu den CSV-Dateien.
Details zu jeder CSV-Datei anzeigen
Verwenden Sie diese Tabelle, um zu sehen, welche Felder und Beschreibungen jede CSV-Datei enthält.
DeviceBulk.csv
| Spalte | Beschreibung | Beispiel |
|---|---|---|
| Benutzername | Der vollständige Name des UCM-Benutzers. | user@example.com |
| Typ | Der workspace/USER | USER (BENUTZER) |
| Erweiterung | Sie müssen entweder über eine Telefonnummer oder eine Durchwahl verfügen. | 3409 |
| Telefonnummer | Die UCM-Telefonnummer des Geräts. | +12225553409 |
| Gerätetyp | IP-Telefone | IP-Telefon |
| Modell | Das Modell des Geräts | Cisco 8865 |
| MAC-Adresse | Die MAC-Adresse des Geräts | AABBCCDDEEFF |
| Standort | Geben Sie den Standort ein, dem das Gerät zugewiesen werden soll. | New York |
| Gerätepool | Der UCM-Gerätepool, zu dem das Gerät gehört. | AshwiniOPUS-UP |
DeviceBulkError.csv
| Spalte | Beschreibung | Beispiel |
|---|---|---|
| Benutzername | Der vollständige Name des UCM-Benutzers. | user@example.com |
| Typ | Der workspace/USER | USER (BENUTZER) |
| Erweiterung | Sie müssen entweder über eine Telefonnummer oder eine Durchwahl verfügen. | 3409 |
| Telefonnummer | Die UCM-Telefonnummer des Geräts. | +12225553409 |
| Gerätetyp | IP-Telefone | IP-Telefon |
| Modell | Das Modell des Geräts | Cisco 8865 |
| MAC-Adresse | Die MAC-Adresse des Geräts | AABBCCDDEEFF |
| Standort | Geben Sie den Standort ein, dem das Gerät zugewiesen werden soll. | New York |
| Anrufplan |
FALSE | |
| Gerätepool | Der UCM-Gerätepool, zu dem das Gerät gehört. | AshwiniOPUS-UP |
| Fehler | Die Fehler beim Exportieren der CSV-Datei |
Benutzername nicht in UCM-Daten gefunden |
Hier ist die Liste der Fehler:
-
Zeitüberschreitung bei der Berechtigungsprüfung
-
Das Gerät ist nicht berechtigt.
-
Benutzername nicht in CUCM-Daten gefunden
-
Der Benutzer verfügt nicht über eine Webex Calling Professional-Lizenz.
-
Der Benutzer ist nicht in CI vorhanden.
CallQueueBulk.csv/CallQueueBulkCsvFromUCMHuntGroup.csv
Eine Liste der mit CSV-Feldern geteilten Funktionen finden Sie unter Bereiten Sie Ihre CSV-Datei vor.
Vor dem Hochladen der CSV-Datei muss der Administrator die Fehleranzahl und zusätzliche Informationen anzeigen, um alle in der CSV-Datei aufgeführten Fehler zu beheben. Es wird nur als Referenz erwähnt.
Entfernen Sie die Spalten „Fehler“ und „Notizen“, bevor Sie in den Control Hub hochladen.
Hier sind die Fehlerlisten:
- Die Anrufwarteschlangennummer von UCM wird einem anderen Benutzer in Webex Calling zugewiesen. Aktualisieren Sie die Spalten für verfügbare Nummer, Standort, Sprache und Zeitzone manuell.
- Eine abgeleitete Nebenstelle aus der Anrufwarteschlangennummer von UCM wird einem anderen Benutzer in Webex Calling zugewiesen. Aktualisieren Sie diese Spalte manuell.
- Die Anrufwarteschlangennummer von UCM wird einem anderen Benutzer in Webex Calling zugewiesen. Aktualisieren Sie die Spalten „Telefonnummer“, „Durchwahl“, „Standort“, „Sprache“ und „Zeitzone“ manuell.
- Der Standort kann nicht anhand der Anrufwarteschlangennummer von UCM abgeleitet werden. Aktualisieren Sie ihn manuell.
- Die Sprache kann nicht anhand der Anrufwarteschlangennummer von UCM abgeleitet werden. Aktualisieren Sie sie manuell.
- Die Zeitzone kann nicht anhand der Anrufwarteschlangennummer von UCM abgeleitet werden. Aktualisieren Sie sie manuell.
HuntGroupBulk.csv
Eine Liste der mit CSV-Feldern geteilten Funktionen finden Sie unter Bereiten Sie Ihre CSV-Datei vor.
Vor dem Hochladen der CSV-Datei muss der Administrator die Fehleranzahl und zusätzliche Informationen anzeigen, um alle in der CSV-Datei aufgeführten Fehler zu beheben. Es wird nur als Referenz erwähnt.
Entfernen Sie die Spalten „Fehler“ und „Notizen“, bevor Sie in den Control Hub hochladen
Hier ist die Liste der Fehler:
- Die Hunt-Pilot-Nummer von UCM ist einem anderen Benutzer in Webex Calling zugewiesen. Aktualisieren Sie die Spalten für verfügbare Nummer, Standort, Sprache und Zeitzone manuell.
- Eine abgeleitete Nebenstelle der Hunt-Pilotnummer von UCM wird einem anderen Benutzer in Webex Calling zugewiesen. Aktualisieren Sie diese Spalte manuell.
- Die Hunt-Pilot-Nummer von UCM ist einem anderen Benutzer in Webex Calling zugewiesen. Aktualisieren Sie die Spalten „Telefonnummer“, „Durchwahl“, „Standort“, „Sprache“ und „Zeitzone“ manuell.
- Der Standort kann nicht anhand der Hunt-Pilot-Nummer von UCM abgeleitet werden. Aktualisieren Sie ihn manuell.
- Die Sprache kann nicht anhand der Hunt-Pilot-Nummer von UCM abgeleitet werden. Aktualisieren Sie sie manuell.
- Die Zeitzone kann nicht anhand der Hunt-Pilot-Nummer von UCM abgeleitet werden. Aktualisieren Sie sie manuell.
ImportedDataBulk.csv
| Spalte | Beschreibung | Beispiel |
|---|---|---|
| Benutzer-ID | Die eindeutige Kennung des UCM-Benutzers. | user@example.com |
| Die E-Mail-Adresse des UCM-Benutzers. | user@example.com | |
| Benutzername | Der vollständige Name des UCM-Benutzers. | user@example.com |
| Primäre Erweiterung | Sie müssen entweder über eine Telefonnummer oder eine Durchwahl verfügen. | 3409 |
| Gerätepool | Der UCM-Gerätepool, zu dem das Gerät gehört. | AshwiniOPUS-UP |
| Geräte-ID | Die eindeutige Kennung des UCM-Geräts. | Die UCM-Geräte-ID |
DeviceLineKeyConfigurationBulk.csv
| Spalte | Beschreibung | Beispiel |
|---|---|---|
| MAC-Adresse des Geräts | Die MAC-Adresse des Geräts |
AABBCCDDEEFF |
| Gerätemodell | Das Modell des Geräts |
Cisco 8865 |
| KEM-Typ | Die Konfiguration der KEM-Modul-Schlüssel |
KEM_14_KEYS|KEM_18_KEYS SHARED_LINE wird für die 18 Keys KEM-Modulkonfiguration nicht unterstützt. |
| KEM-Modul | Nummer des zu konfigurierenden Tastenerweiterungsmoduls |
1|2|3 |
| Konfiguration anwenden | So aktualisieren Sie die Konfiguration auf dem Telefon |
WAHR|FALSCH |
|
Zuweisung der Leitungstaste |
Zeile 1 Schlüssel fungiert als Primärschlüssel Konfigurieren Sie weitere Tasten nach Bedarf |
KURZWAHL_, GEMEINSAME LEITUNG_ |
|
Index gemeinsam genutzter Leitungen |
Der Index der gemeinsam genutzten Leitung ist die Leitungsbezeichnungsnummer der gemeinsam genutzten oder virtuellen Leitung, die den konfigurierten Leitungen zugewiesen ist. Da Sie auf einem Telefon mehrere Auftritte derselben gemeinsamen oder virtuellen Leitung hinzufügen können, wird durch die Eingabe der Indexnummer die jeweilige Leitung einer Leitungstaste zugewiesen. Geben Sie diesen Wert ein, wenn Sie als Leitungstastenbelegung SHARED_LINE angegeben haben. |
1|2|3 |
|
Leitungskurzwahlbezeichnung |
Kurzwahlname |
Rezeption |
|
Leitungs-Kurzwahlziel |
Kurzwahlzielnummer |
+12225554444 |
AutoAttendantBulk.csv
| Spalte | Beschreibung | Beispiel |
|---|---|---|
| Name | Name des automatischen Vermittlungsplatzes | Automatische Vermittlung-1 |
| Telefonnummer | Die UCM-Telefonnummer des Geräts. | +12225553409 |
| Erweiterung | Sie müssen entweder über eine Telefonnummer oder eine Durchwahl verfügen. | 3409 |
| Standort | Geben Sie den Standort ein, dem das Gerät zugewiesen werden soll. | New York |
| Zeitzone |
Geben Sie den Zeitzonenschlüssel ein. Diese Zeitzone gilt für die Zeitpläne, die auf den Auto-Attendant angewendet werden.
|
Americas/Chicago |
| Language Code | Sprachcode für Audioansagen | en-us |
| Vorname für Anrufer-ID | Geben Sie den Vornamen ein, der für die Leitungs-ID (CLID) angezeigt werden soll. | Automatisch |
| Nachname für Anrufer-ID | Geben Sie den Nachnamen ein, um die Rufnummernanzeige (CLID) anzuzeigen. | Bediener 1 |
| Zeitplan für Geschäftszeiten |
Stunden, in denen Ihr automatischer Geschäftsdienst aktiv ist |
Alle Stunden |
| Zeitplan für Urlaub | Leer | - |
| Wähltyp | Immer auf ENTERPRISE eingestellt | - |
| BusinessHoursMenu-Erweiterung aktiviert | Immer auf FALSE eingestellt | - |
| AfterHoursMenu-Erweiterung aktiviert | Immer auf FALSE eingestellt | - |
| AutoAttendant aktiviert | Immer auf AKTIVIERT eingestellt | - |
| Aktion für alternative Nummern | Leer | - |
| Begrüßungsart während der Geschäftszeiten | Dies ist die Ansage, die Ihre Kunden hören, wenn sie den Business Hours Auto Attendant anrufen. | Auf STANDARD oder BENUTZERDEFINIERT einstellen |
| Name der Ankündigung während der Geschäftszeiten | Name der BENUTZERDEFINIERTEN Begrüßungsansage für die Begrüßung während der Geschäftszeiten | "autoattendantgreeting.wav" |
| Medientyp für Geschäftszeitenankündigungen | Medientyp der BENUTZERDEFINIERTEN Begrüßungsansage für die Begrüßung während der Geschäftszeiten. | wav |
| Begrüßungsart außerhalb der Geschäftszeiten | Immer auf DEFAULT eingestellt | - |
| Name der Ankündigung außerhalb der Geschäftszeiten | Leer | - |
| Medientyp für Ankündigungen außerhalb der Geschäftszeiten | Leer | - |
| Ankündigungsebene außerhalb der Geschäftszeiten | Leer | - |
| Öffnungszeiten Presse [0-9,*,#] Beschreibung | Leer | - |
| Öffnungszeiten Presse [0-9,*,#] Aktion | Weisen Sie jeder Taste des Tastenfelds verschiedene Funktionen zu. Diese Einstellungen leiten Ihre Kunden wie gewünscht weiter, wenn sie eine bestimmte Zahl auf ihrem Telefon eingeben. | ÜBERTRAGUNG_MIT_PROMT |
| Öffnungszeiten Presse [0-9,*,#] Wert |
Eine Telefonnummer oder Nebenstelle, an die der Anruf weitergeleitet werden soll, wenn die Aktion auf „WEITERLEITEN_MIT_AUFFORDERUNG“ eingestellt ist. Der Schlüsselwert für die Geschäftszeiten ist erforderlich, wenn die Aktion „TRANSFER_WITH_PROMPT“ lautet, andernfalls ist er leer. | +12225554444 |
| Außerhalb der Geschäftszeiten drücken Sie die 0 Beschreibung | Leer | - |
| Außerhalb der Geschäftszeiten drücken Sie die 0-Aktion | Es handelt sich um ein Pflichtfeld und ist immer auf „EXIT“ zu setzen. | Beenden |
| Nach Geschäftsschluss: Drücken Sie 0 Wert | Leer | - |
| Presse außerhalb der Geschäftszeiten [0-9,*,#] Beschreibung | Leer | - |
| Presse außerhalb der Geschäftszeiten [1-9,*,#] Aktion | Leer | - |
| Presse außerhalb der Geschäftszeiten [0-9,*,#] Wert | Leer | - |
|
Wechseln Number[1-10] | Leer | - |
|
Wechseln Number[1-10] Ringmuster | Leer | - |
Hier ist die Liste der Fehler für den Auto-Attendant:
- Die Auto Attendant-Nummer von UNITY kann in Webex Calling nicht ermittelt werden. Aktualisieren Sie die Spalten für Telefonnummer, Durchwahl, Standort, Sprache und Zeitzone manuell.
- Die Auto Attendant-Nummer von UNITY ist einem anderen Benutzer in Webex Calling zugewiesen. Aktualisieren Sie die Spalten für verfügbare Nummer, Standort, Sprache und Zeitzone manuell.
- Der Standort kann nicht anhand der Auto Attendant-Nummer von UNITY abgeleitet werden, Sie müssen ihn manuell aktualisieren.
- Erweiterungsspalte aus Quelldaten leer.
- Der Geschäftsplan existiert nicht in der location/org.
- Der Name darf nicht null sein.
- Die Begrüßungsdatei kann in WxC nicht gefunden werden.
- Kann nicht migriert werden, da es in WxC keine entsprechende Funktion gibt.
ConfiguredLineBulk.csv
| Spalte | Beschreibung | Beispiel |
|---|---|---|
| MAC-Adresse des Geräts | Die MAC-Adresse des Geräts | AABBCCDDEEFF |
| Gerätemodell |
Das Modell des Geräts Hinweis: Es ist ein optionales Feld | Cisco 8865 |
| AKTION |
AKTION festlegen = ADD, Um die sekundären Leitungen zu einem Gerät hinzuzufügen, AKTION = ÄNDERN, Um die Attribute der primären oder sekundären Linie zu bearbeiten ACTION=REMOVE, Um zu versuchen, eine sekundäre Leitung zu entfernen. |
HINZUFÜGEN ÄNDERN ENTFERNEN |
| Benutzername 1 |
Benutzer – Die E-Mail-ID des UCM-Benutzers. Arbeitsbereich oder virtuelle Leitung – Der Name des UCM-Benutzers. |
87807bdd-e1f8-4dca-9908-26e6730f72d8 |
| Typ 1 | Benutzertyp, dessen ID in der vorherigen Zelle eingetragen wurde. | BENUTZER | ORT | VIRTUELLES_PROFIL |
| Standort 1 | Um die Erweiterung mit dem Standort zu aktualisieren. Sie können Standort und Erweiterung für alle Benutzertypen festlegen | Richardson |
| Erweiterung 1 | Sie müssen über eine Erweiterung verfügen und diese kann standortübergreifend wiederholt werden. | 0007 |
| Telefonnummer 1 | Die UCM-Telefonnummer des Geräts. | +12225553409 |
| Linienbeschriftung 1 |
Beschreibung der gemeinsam genutzten Leitung Um das Attribut einer Zeile zu löschen, setzen Sie ACTION = MODIFY und Attributzellenwert als REMOVE Hinweis: Es ist ein optionales Feld | Standard |
|
Erscheinungsbilder |
Kann nur eingestellt werden >1 für den Gerätebesitzer (Zeile 1) Wenn während des ADD-Vorgangs das Erscheinungsbild nicht ausgefüllt ist, wird es auf den Standardwert 1 gesetzt Die Anzahl der zuweisbaren Darstellungen hängt von der Anzahl der verfügbaren Shared Call Appearances (SCA) für den Benutzer oder Arbeitsbereich ab. Hinweis: Es ist ein optionales Feld | 1 |
| Hotline aktiviert 1 | Auf TRUE setzen, wenn Hotline erforderlich ist | WAHR|FALSCH |
| Hotline Ziel 1 | Ziel für Hotline | 4444 |
| T38 Faxkomprimierung aktiviert 1 | So aktivieren Sie die T38-Faxkomprimierung auf ATA-Geräten | WAHR|FALSCH |
| Anrufablehnung zulassen 1 | Wenn diese Option auf TRUE gesetzt ist, kann ein eingehender Anruf abgelehnt werden. | WAHR|FALSCH |
CallParkExtensionBulk.csv
| Spalte | Beschreibung | Beispiel |
|---|---|---|
| Standort | Geben Sie den Standort ein, dem das Gerät zugewiesen werden soll. | New York |
| Name der Nebenstelle für das Parken von Anrufen |
Geben Sie die Option für die Überwachung der Leitung oder den Durchwahl für geparkte Anruf ein. | Anruf parken 3 |
| Erweiterung | Sie müssen entweder über eine Telefonnummer oder eine Durchwahl verfügen. | 10006 |
VirtualLineBulk.csv
| Spalte | Beschreibung | Beispiel |
|---|---|---|
| Vorname |
Vorname des Endbenutzers |
Timothy |
| Nachname |
Nachname des Endbenutzers |
Robinson |
| Anzeigename |
Anzeigename des Endbenutzers |
Robinson, Timothy |
| Standort | Geben Sie den Standort des zugewiesenen Geräts ein. | New York |
| Telefonnummer | Die UCM-Telefonnummer des Geräts. | +12225553409 |
| Erweiterung | Die UCM Huntpilot-Erweiterung des Geräts. | 3409 |
VirtualLineBulkFromUCMHuntPilot.csv
| Spalte | Beschreibung | Beispiel |
|---|---|---|
| Vorname |
Dies ist der ASCII-Alarmname, der Huntpilot in UCM zugewiesen wurde. Wenn der Name ein Leerzeichen enthält, ist der Vorname der erste Teil, andernfalls, wenn kein Leerzeichen vorhanden ist, ist der vollständige Wert der Vorname. |
Ascii-Alarmname : Vorname Nachname, Vorname : firstName |
| Nachname |
Wenn der an Huntpilot in UCM vergebene Ascii-Alarmname ein Leerzeichen enthält, ist dies der zweite Teil. Wenn kein Leerzeichen vorhanden ist, ist dies ein „.“-Punkt. |
Ascii-Alarmname : Vorname Nachname, Nachname : lastName |
| Anzeigename |
Es handelt sich um den vollständigen ASCII-Alarmierungsnamen, der Huntpilot in UCM zugewiesen wurde. |
Ascii-Alarmname : Vorname Nachname, Anzeigename : Vorname Nachname |
| Standort | Geben Sie den Standort des zugewiesenen Geräts ein. | New York |
| Telefonnummer | Die UCM Huntpilot-Telefonnummer des Geräts. | +12225553409 |
| Erweiterung | Die UCM Huntpilot-Erweiterung des Geräts. | 3409 |
UserFeatures_Internal.csv/UserFeatures_External.csv
Informationen zum Anzeigen der Liste der mit CSV-Feldern gemeinsam genutzten Funktionen finden Sie unter Bereiten Sie Ihre CSV-Datei vor.
Sobald Sie die ZIP-Datei von „Daten exportieren“ heruntergeladen haben. Sie können die Dateien ändern oder aktualisieren.
Verwenden Sie „Import Config“, um das Gerätelayout und die konfigurierten Leitungen in Webex Calling bereitzustellen, und verwenden Sie die entsprechende Option zur Massenverwaltung der Funktion für die anderen Funktions-CSVs.
So verwenden Sie import config:
- Navigieren Sie in der Kundenansicht im Control Hubzu Services > Aktualisierungen & Migrationen.
- Gehen Sie im Abschnitt Migrationsdienstprogramme zur Karte [] Funktionen aus Unified CM migrieren und klicken Sie auf Erste Schritte.
- Klicken Sie auf der Seite In Webex Calling importierenunter der Kachel Daten zur Bereitstellung in Webex Calling importieren [] auf Aktionen ].
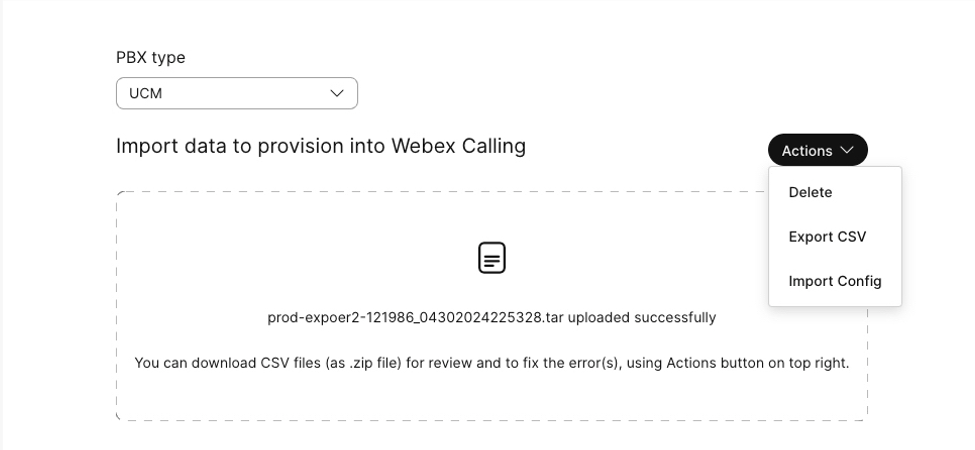
- Sie können die Liste der Optionen unter der Registerkarte Aktion sehen:
- Löschen – Wenn die CSV-Datei Fehler enthält, können Sie die TAR-Datei mit der Option „Löschen“ löschen.
- CSV exportieren – Klicken Sie auf CSV exportieren, um die CSVs zu exportieren und zu überprüfen.
- Konfiguration importieren – Verwenden Sie nach dem fehlerhaften Löschen der CSV-Datei „Konfiguration importieren“, um eine neue CSV-Konfiguration zu importieren.
| 1 |
So importieren Sie Funktionen wie konfigurierte Leitungen oder Gerätelayouts (Kurzwahl, gemeinsam genutzte Leitung)
|
| 2 |
So importieren Sie Geräte,
Weitere Informationen finden Sie unter Geräte in großen Mengen verwalten.
|
| 3 |
Zum Importieren Virtuelle Linie
Weitere Informationen finden Sie unter Verwalten virtueller Leitungen in großen Mengen.
|
| 4 |
So importieren Sie Auto-Attendant,
Weitere Informationen finden Sie unter Automatische Vermittlungsstellen in großen Mengen verwalten
|
| 5 |
So importieren Sie Anrufwarteschlange,
|
| 6 |
So importieren Sie Hunt Group,
Weitere Informationen finden Sie unter Sammelanschlussgruppen verwalten.
|
| 7 |
Um Call Parkzu importieren,
Weitere Informationen finden Sie unter Sammelanschlussgruppen verwalten.
|
| 8 |
So importieren Sie Benutzeranrufdaten (Anrufweiterleitung und Anrufüberwachung),
Weitere Informationen finden Sie unter Massenverwaltung von Benutzeranrufdaten.
|