- Home
- /
- Article

Set up your Webex organization
 In this article
In this article Feedback?
Feedback?Set up your Webex for Government organization
Before you begin, familiarize yourself with Webex for Government: Get started with Webex for Government.
Control Hub is the administrative interface where you manage users and services in your organization. We highly encourage you to enable single sign-on (SSO) for a consistent user sign-in experience.
Before you begin
-
Verify that you've established connectivity to the Webex for Government cloud as described in the FedRAMP Meetings Ports and IP Ranges Quick Reference.
-
Be sure to use https://admin-usgov.webex.com whenever you access Control Hub. Signing in with the direct government link is quicker and more secure than using the admin.webex.com link that you commonly see in Webex help.
| 1 |
Set up your administrator account. We send an email to the address that you specify. Follow the link to sign in to https://admin-usgov.webex.com. This becomes your first full administrator account for the organization. |
| 2 |
Add, verify, and claim domains. As part of creating your Webex for Government organization, we claim the email domain of the addresses that you specify. Claim any additional email domains when you add users. By claiming the email domains belonging to your organization, you ensure that your users don’t create their personal accounts on www.webex.com using their work addresses. You also ensure that your organization’s content policies are continuously applicable to employees when they create or share content on Webex. If you need to maintain multiple organizations with users that share an email domain, contact Cisco Support. |
| 3 |
Enable single sign-on (SSO) across all components for a consistent user experience:
If you have your own identity provider (IdP) in your organization, you can integrate the SAML IdP with your Control Hub, Webex site, and Unified CM environments for SSO. SSO lets your users use a single, common set of credentials for Webex Meetings, Webex App, and other applications in your organization. |
| 4 |
Set up automatic license assignment templates You can set up a default template that automatically assigns licenses to new users. |
| 5 |
Deploy the Hybrid Calendar Service. With Hybrid Calendar Service, you can connect your Office 365 environment to Cisco Webex. This integration makes it easier to schedule and join meetings, especially on mobile and Webex devices. The service requires no plugins. Users can add Cisco Webex Room and Desk devices and Webex Boards to a meeting to make conferencing resources available. If the device is enabled for the Hybrid Calendar Service, the green Join button appears on the device. (The Join button is also known as "One Button to Push." The button is available to devices that are registered to Cisco Unified Communications Manager, and managed by Cisco TelePresence Management Suite.) Webex for Government only supports Office 365 with Cloud-Based Hybrid Calendar Service. It does NOT support the following service options that are available for commercial Webex:
|
Before you begin
-
Be sure to use https://admin-usgov.webex.com whenever you access Control Hub. Signing in with the direct government link is quicker and more secure than using the admin.webex.com link that you commonly see in Webex help.
| 1 | |
| 2 |
Configure the Cisco Webex Meetings Scheduler for Microsoft 365. The Webex Meetings Scheduler lets Microsoft 365 users schedule Webex meetings or Webex Personal Room meetings directly from Microsoft Outlook, in any browser. For user help, see Schedule and Join Meetings with Cisco Webex Meetings Scheduler for Microsoft 365. |
| 3 |
Review meeting security settings. Effective meeting security begins with administering your Webex site. We've collected best practices for a secure environment, yet you can tailor your site to your organization needs. |
| 4 |
Set up session types for user management. Session types are like meeting templates that people in your organization can use to quickly schedule meetings. |
| 5 |
Deliver online meeting best practices to users. |
| 6 |
Understand how to manage recordings. Site administrators can manage recordings to help optimize available storage. |
| 7 |
Learn about meeting diagnostics and troubleshooting tools. Pinpoint and troubleshoot meetings where users are experiencing problems. You can drill down into meetings on a per participant basis and see detailed information about the audio, video, and sharing quality of a meeting. You can even see the CPU usage of the device a participant used to join the meeting. |
Before you begin
-
Be sure to use https://admin-usgov.webex.com whenever you access Control Hub. Signing in with the direct government link is quicker and more secure than using the admin.webex.com link that you commonly see in Webex help.
-
These Messaging features require Pro Pack.
| 1 |
Set the retention policy for your organization. As a Pro Pack customer, you can use Control Hub to specify how long to retain your content before deletion. Content older than the retention policy or content exceeding storage quotas is subject to deletion. This is important because when you keep information around a long time, you increase the chances of confidential information being accessible. |
| 2 |
Configure access to Enterprise Content Management (ECM) in Control Hub. Configure access to your enterprise content management platform in Control Hub. Provide users with permission to use your enterprise content management platform in Webex App. Users can only use an approved enterprise management platform to upload and manage files and content in Webex App. |
| 3 |
Ensure regulatory compliance of content. As a compliance officer, you can use Control Hub to search through any conversation in Webex App. You can look for a specific person in your company and find content they've shared. You can also search through a specific space and then generate a report of your findings. This way, you can make sure people are complying with both outside regulatory requirements and your internal policies. |
Before you begin
-
Be sure to use https://admin-usgov.webex.com whenever you access Control Hub. Signing in with the direct government link is quicker and more secure than using the admin.webex.com link that you commonly see in Webex help.
|
Deploy calling in Webex (Unified CM). Register Webex directly to your Cisco Unified Communications Manager call control environment (on-premises enterprise or Unifed CM Cloud for FedRAMP). Users can use Webex as a softphone for Calling features, such as Hold and Resume. |
You can register devices for Webex for Government in several ways.
- Cloud Registration and Management
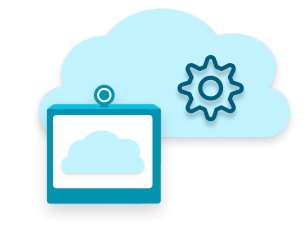
- Add devices to your organization and assign them to either individual users (personal mode devices) or workspaces (shared mode devices). Control Hub generates an activation code that you enter or scan from the device to link it to Control Hub.
- Cloud Registration and Management with Premises Calling (Device Connector)
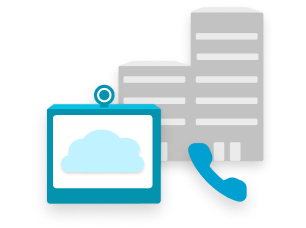
- Room, Desk, and Webex Board devices in shared mode become a part of your existing on-premises dial plan. This route allows these devices to call user extensions or the PSTN and to receive incoming calls.
- Premises Registration with Cloud Management and Features (Edge for Devices)
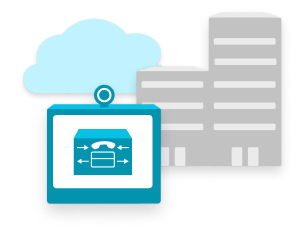
- Get cloud features for video devices that are registered to Cisco Unified Communications Manager.
Before you begin
-
Be sure to use https://admin-usgov.webex.com whenever you access Control Hub. Signing in with the direct government link is quicker and more secure than using the admin.webex.com link that you commonly see in Webex help.
| 1 |
Add devices to your organization using the desired type of registration and management:
| ||||||||
| 2 |
(Optional) Group devices with tags These groups make it easier to organize and search for devices later. |
What to do next
You can set up users in several ways.
You can manually add up to 25 users at a time to your organization by entering their email addresses.
Before you begin
-
Make sure you've claimed the domain of users' email addresses.
-
If you set up single sign-on for the organization, you can suppress the automatic welcome emails to new users. For more information, see these articles on help.webex.com:
| 1 |
In https://admin-usgov.webex.com go to Users, and then click Manage Users. |
| 2 |
Select Manually Add or Modify Users. |
| 3 |
Choose one and click Next:
|
| 4 |
For license assignment:
|
| 5 |
Click Save. Control Hub sends an email to each person with an invite to join, unless you've suppressed automatic emails. Users that you manually add appear in an invite pending state in Control Hub until they first sign in and receive their licenses. |
| 6 |
Review the summary page of records processed, and click Finish. |
You can use the comma-separated value (CSV) template to add up to 20,000 users to your organization and assign services at the same time.
Before you begin
If you have more than one CSV file for your organization, upload and import each file separately. Wait for each task to complete before moving to the next CSV file.
For customers in the Asia-Pacific region (including Japan, China, and Hong Kong), the Caller ID automatically populates from the First Name and Last Name fields. The import ignores the Caller ID First Name and Caller ID Last Name fields.
- Some spreadsheet editors remove the + sign from cells when they open the CSV file. We recommend using a text editor to make CSV updates. If you use a spreadsheet editor, make sure to set the cell format to text, and add back removed + signs.
- Export a new CSV to capture the latest fields and avoid errors in the import of changes.
| 1 |
In https://admin-usgov.webex.com, go to Users. Then, click Manage Users and choose CSV Add or Modify Users. |
| 2 |
Click Download filtered users via CSV
When entering a user's name, enter both the first and last name. The user CSV no longer includes the columns for UC Manager Profile, Calling Behavior, and Calling Behavior UC Manager Profile. Instead, the Call Behavior and UCM Profile can be managed in bulk using the calling template. For more information, see: Set up calling behavior. |
| 3 |
Click Import, select your file, and click Open. |
| 4 |
Choose Add services only. This is the best option when adding new users, especially if you’re using automatic license assignment. Use Add and remove services if you’re deliberately removing services from users. |
| 5 |
Click Submit. The CSV file uploads and creates your task. You can close the browser or this window and your task continues to run. To review the progress of your task, see Manage tasks in Webex Control Hub. |
You can synchronize users from an existing directory into your Control Hub organization. To synchronize them, use the integration steps for Cisco Directory Connector or a System for Cross-Domain Identity Management (SCIM) API option. These integrations keep your user list in sync so you don't have to recreate user accounts. Whenever you create, update, or remove a user in the directory that you're synchronizing, Control Hub reflects the update.
Webex for Government only supports synchronizing with Active Directory or Azure AD.
Active Directory
If your organization is using Active Directory, you can add users and synchronize them from your Active Directory with the Cisco Directory Connector. Before doing so, make sure you've claimed the domain of users' email addresses.
The Cisco Directory Connector is an on-premises application. You download the connector software from Control Hub and install it on your local Windows Server computer. For instructions, see the Deployment Guide for Cisco Directory Connector at https://www.cisco.com/go/hybrid-services-directory.
Azure Active Directory
The synchronization requires no on-premises infrastructure or connectors. For setup steps, see Synchronize Azure Active Directory Users into Cisco Webex Control Hub.
Control Hub shows you analytics for collaboration across your Webex organization:
-
Detailed interactive usage and engagement information
-
Network quality KPIs and metrics for VoIP, video, and join meeting time (JMT)
-
Trending charts with summary statistics
-
Correlations with connection type and region/location
-
Ability to identify users with repetitive network issues and cross-launch into troubleshooting
A 10-minute data refresh means you can confidently report any time.
Learn more about analytics for Your Webex for Government portfolio.
Next steps
Install the Webex for Government app: Webex for Government app installation.

 .
.
