- ホーム
- /
- 投稿記事






Webex Contact Center のボイスチャンネルを設定する
 この記事の内容
この記事の内容 フィードバックがある場合
フィードバックがある場合この記事を使用して、Webex Contact Center の音声チャネル機能をセットアップします。
Webex Contact Center 向け音声チャネルのセットアップ
この記事では、Webex Contact Center のボイス チャネルを設定する手順について説明します。 下記の手順に従って、Webex Contact Center テナントの初期設定を完了していることを確認してください。 Webex Contact Center で始めましょう 記事。
公衆交換電話網 (PSTN) サービスとエージェントを Webex Contact Center に統合する方法を決定する必要があります。
Webex Contact Center テナントは PSTN に接続する必要があります。 PSTN プロバイダーは、Webex Contact Center 顧客との間の着信および発信通話を許可します。
エージェントが通話の受信と発信を行えるように、エージェントに音声接続を提供する必要があります。 エージェントを接続するために使用される方法は、エージェントが音声サービスに使用しているエンドポイントの種類によって異なります。
接続タイプを選択してください
Webex に接続する方法を決定します。 Webex サービスに直接接続することも、従来の VPOP サービスを使用することもできます。
Webex サービスで Webex Contact Center に接続します
Webex は、Webex Calling、コンタクト センター、会議などの複数のサービスへのアクセスを提供する、世界的に利用可能なメディア ネットワークを運営しています。
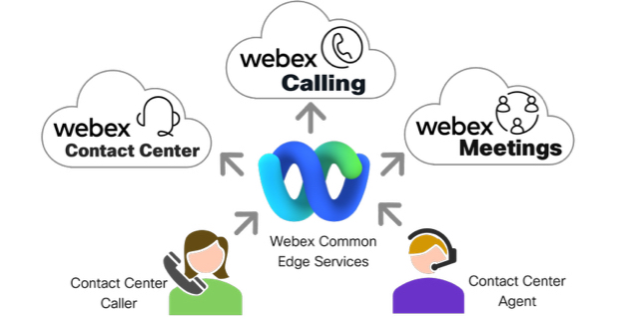
このクラウド接続を利用して PSTN サービスを提供し、エージェントは Webex サービスに接続して通話を管理できます。
電話機能を Webex クラウドに統合するには、この方法をお勧めします。 この方法は、Webex インフラストラクチャへの安全で信頼性の高い直接接続を提供します。 Webex Control Hub を通じてセルフサービス プロビジョニングと構成を使用できるようになります。
VPOP を使用して Webex Contact Center に接続します (レガシーのみ)
この方法は既存の VPOP 顧客のみが利用できます。 VPOP を使用して展開を続けるには、 Cisco Webex Contact Center Voice POP Bridge(vPOP)オンボーディングガイド。
Webex 接続サブスクリプション/アドイン
Webex に音声通話を接続するには、有効な Webex Calling サブスクリプションが必要です。
Webex Calling サブスクリプション
有効な Webex Calling サブスクリプションをお持ちの場合は、音声サービスを Webex Contact Center に接続するためにも使用されます。
Webex Cloud Common Edge サービスを使用して Webex Contact Center に接続します
Webex Contact Center と Webex Calling は、Webex クラウドへの通話をルーティングするためのエッジ アクセス サービスのグローバル ネットワークを共有します。
通話は、Webex Calling PSTN サービスを使用して Webex コンタクト センターにルーティングされます。 このサービスを使用すると、Webex Calling サブスクリプションなしでコンタクト センターに通話をルーティングできます。
すべての新しい Webex Contact Center サブスクリプションには、すべての注文に自動的に追加される Webex Calling PSTN サービスが含まれます。
テナントが 2024 年 10 月より前にプロビジョニングされた場合、Common Edge サービスを使用するには、パートナーに Webex Calling PSTN サービスを追加してもらう必要がある場合があります。
Webex Calling サービスに接続
PSTN サービスを提供する方法と、エージェントが Webex Contact Center に接続する方法を決定する必要があります。
PSTN サービス
このセクションでは、公衆交換電話網 (PSTN) とエージェントを Webex Contact Center 内の音声チャネルに接続する手順について説明します。 管理者は、PSTN サービスを提供して音声チャネルへのエージェント接続を確立するための最適な方法を計画し、決定する必要があります。
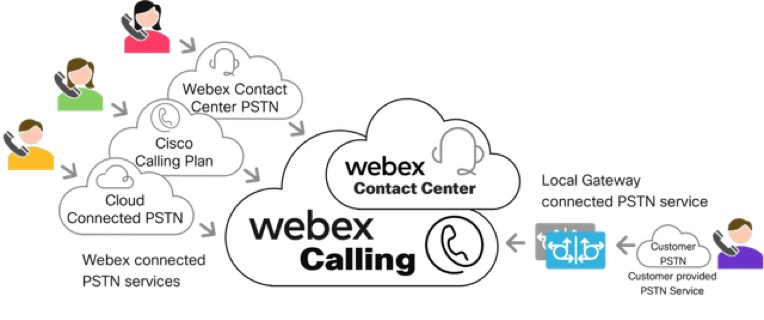
管理者は、次の Webex クラウド PSTN 相互接続オプションから選択できます。
- Webex Contact Center PSTN (アメリカ本土とカナダでのみ利用可能)
- Webex クラウド接続 PSTN
- Cisco 通話プラン (Webex Calling がサービス番号をサポートしている地域では Webex Contact Center でサポートされ、Webex Contact Center トライアルのみでサポートされます)
管理者はオンプレミスの PSTN 接続を使用することもできます。
- Webex Calling ローカル ゲートウェイ (オンプレミスまたはパートナー ホスト型 PSTN)
Local Gateway を使用すると、インターネット経由の暗号化された接続 (OTT) を使用して Webex Global Media クラウドに接続することも、 Webex Edge Connect を使用してプライベート接続を使用して Webex Global Media クラウドに接続することもできます。
Webex Contact Center には、通話の受信と発信を行うために少なくとも 1 つの PSTN 接続が必要です。 このセクションの残りの部分では、利用可能な Webex PSTN 接続オプションについて詳しく説明します。
Webex Contact Center PSTN
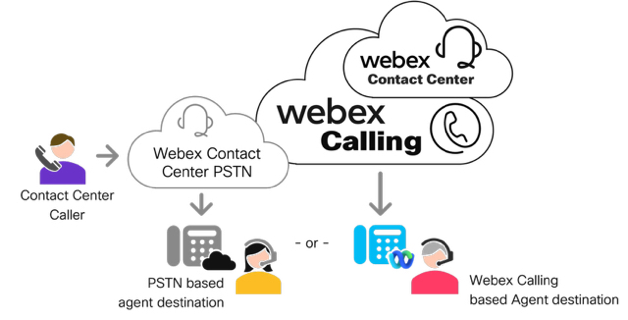
アメリカ本土およびカナダのお客様は、Cisco を通じて、Webex Contact Center との PSTN バンドルとして Contact Center PSTN サービスを購入することを選択できます。 このサービスは、顧客が PSTN 通話をコンタクト センターに配信できるだけでなく、Home ワーカーなどの PSTN 宛先のエージェントに通話を配信できる料金体系で作成されています。 追加料金をお支払いいただくことで、通常の番号またはフリーダイヤル番号でサービスをご注文いただけます。 サービス料金は Cisco から直接顧客に請求されます。
Webex Contact Center PSTN は国際ダイヤル機能をサポートしていません。 北米番号計画の対象地域は、アメリカ合衆国本土 48 州またはカナダのみとなります。
Webex は、Webex Control Hub で構成されたクラウド接続 PSTN サービスとしてコンタクト センター PSTN を提供します。 管理者はコントロール ハブで場所を作成し、その場所の PSTN サービスとして Webex Contact Center PSTN を選択します。
Webex Contact Center PSTN の注文可能性に関する情報は、Webex Contact Center 注文ガイドに記載されています。 詳細については、 Cisco Collaboration Contact Center 注文ガイドを参照してください。
Webex Calling クラウド接続 PSTN (Cloud Connect、CCP、または CCCP)
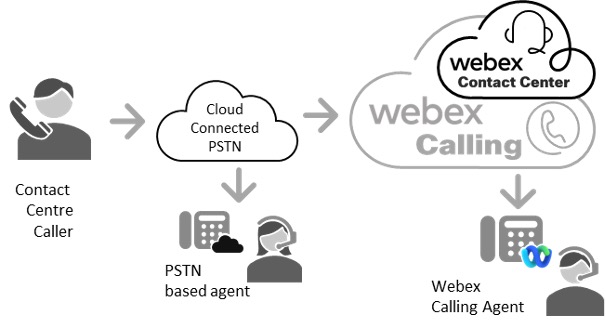
Webex クラウド接続 PSTN (CCP) は、認定通話プロバイダーを通じて 65 か国以上で接続を提供します。 Cloud Connected PSTN を使用すると、Webex Calling クラウドと選択した PSTN プロバイダーとの間に信頼性の高い接続が確立されます。
PSTN サービスに認定された Cloud Connected PSTN パートナー (CCPP) を選択すると、着信および発信の通話がこの確立された接続を介して Webex Calling にルーティングされ、企業にとって迅速、簡単、かつ信頼性の高い通話が実現します。
この接続モデルでは、着信コールはクラウド接続 PSTN 経由で Webex Calling に到着し、Webex Contact Center に配信されます。 発信コールは、IP 電話、Webex アプリ、WebRTC などの Webex Calling デバイスのエージェント、または CCP プロバイダー PSTN 相互接続を使用する PSTN ベースのエージェントに配信されます。
詳細については、「 クラウド接続 PSTN」を参照してください。
利用可能な国と認定されたクラウド接続 PSTN プロバイダーのリストについては、 https://www.webex.com/products/calling-global-availability.html を参照してください。
このモデルでは、Webex Calling を使用する顧客は、Cloud Connected PSTN (CCP) プロバイダーと提携する必要があります。 このパートナーシップには、サービスの開始と有効化、課金、電話番号の割り当てが含まれます。 CCP プロバイダーは、Webex Calling 組織への接続を設定する責任を負います。
Cloud Connected PSTN (CCP) プロバイダーは、+E.164 形式の PSTN 番号をサポートするようにプロビジョニングされています。 これは、ダイレクトインダイヤル (DID) 番号とフリーダイヤル番号の両方に適用されます。 Control Hub で CCP の DID またはフリーダイヤル番号を設定すると、それらは +E.164 形式で保存されます。
Webex Calling ローカルゲートウェイ (LGWY)
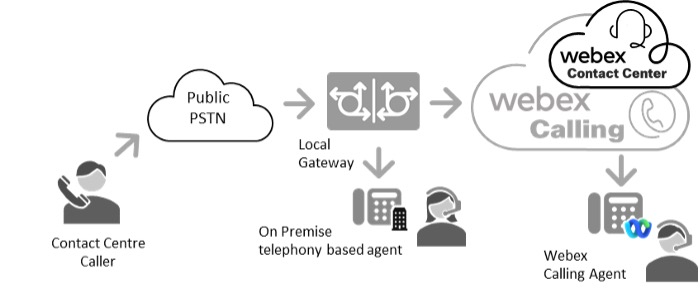
Webex Calling ローカル ゲートウェイを使用すると、現在のオンプレミス PSTN キャリアを維持しながら、世界中の 140 を超える市場へのアクセスを提供できます。
顧客のセッション ボーダー コントローラー (SBC) であるローカル ゲートウェイは、Webex Calling に登録されます。 これは、Webex Calling と、エージェントや顧客の既存のオンプレミス PSTN 接続などのエンタープライズ PBX の背後にあるオンプレミス リソースとの間の通話をルーティングします。
この接続モデルでは、着信コールは既存のオンプレミス PSTN キャリアを介して到着し、顧客の SBC を介して Webex Calling に転送され、Webex Contact Center に到達します。 発信コールは、IP 電話、Webex アプリ、WebRTC などの Webex Calling デバイスのエージェントに配信されるか、ローカル ゲートウェイ経由でオンプレミス環境に戻され、オンプレミス エージェントまたは PSTN ベースのエージェントに到達します。
ローカル ゲートウェイの詳細については、 「ローカル ゲートウェイの使用を開始する」 の記事を参照してください。
ローカルゲートウェイの設定については、 Webex Calling 用に Cisco IOS XE でローカル ゲートウェイを構成する 記事。
Webex Calling ローカル ゲートウェイは、サードパーティの SBC ベンダーをサポートします。 サポートされているモデルやソフトウェアを含む追加のベンダー情報の詳細については、以下を参照してください。
https://www.webex.com/content/dam/wbx/us/aag/webex_calling_third_party_sbc_support_cm-5753.pdf
登録または証明書ベースのローカル ゲートウェイから Webex Calling または Webex Contact Center にルーティングされる通話は、Control Hub で +E.164 形式の番号としてプロビジョニングされます。 これは、ダイレクトインダイヤル (DID) 番号とフリーダイヤル番号の両方に適用されます。 Control Hub でオンプレミス PSTN DID またはフリーダイヤル番号を構成すると、それらは +E.164 形式で保存されます。
Cisco 通話プラン (別名: 通話プラン または Cisco PSTN) —トライアルおよび着信フリーダイヤル番号のみ
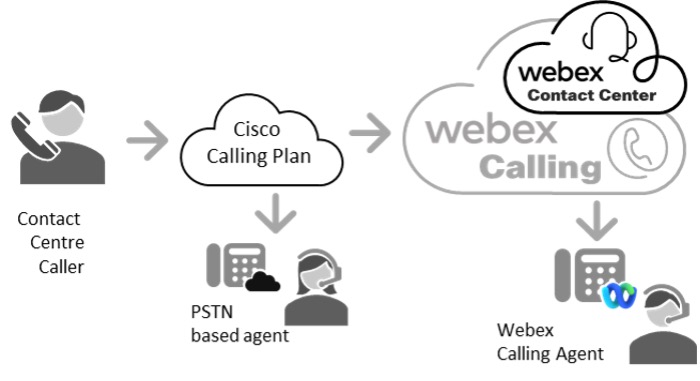
これは現在 Webex Contact Center で利用可能です トライアルと着信フリーダイヤル番号のみ。
Cisco 通話プランは、クラウド通話エクスペリエンスを簡素化するバンドル ソリューションを提供します。 Webex Calling のお客様には、新しい PSTN 番号を注文するか、既存の番号を Cisco に移行するオプションがあり、Cisco と当社のパートナーが全面的にサポートします。
この接続方法では、Webex Calling は PSTN 接続と DID またはフリーダイヤル番号を提供します。 番号の順序付けやアクティベーションなど、すべてのプロビジョニングは、コントロール ハブを介して実行されます。 Cisco は PSTN キャリアとして動作するため、単一の請求ソリューションが実現されます。
着信通話は Cisco 通話プラン経由で Webex Calling に到着し、Webex Contact Center に配信されます。 発信通話は、IP 電話、Webex アプリ、WebRTC などの Webex Calling デバイスのエージェント、または Cisco 通話プラン PSTN 相互接続を介して PSTN ベースのエージェントに配信されます。
Cisco 通話プランに関する追加情報は、こちらをご覧ください:
https://help.webex.com/en-us/article/nousk9ab/Get-Started-with-the-Cisco-Calling-Plans
Cisco 通話プランが利用可能な国と地域のリストは、こちらをご覧ください。
https://www.webex.com/products/calling-global-availability.html
これは現在、Webex Contact Center トライアルと着信フリーダイヤル番号でのみ利用可能です。 試用版をサブスクリプションに変換する前に、ダイヤルイン方式 (DID) 番号を使用している場合は、PSTN テレフォニー スイッチが必要です。 Cisco 通話プランは現在、運用環境の Webex Contact Center ワークロードには推奨されていません。
Cisco 通話プランから Webex Calling または Webex Contact Center にルーティングされた通話は、Control Hub で +E.164 形式の PSTN 番号としてプロビジョニングされます。 これは、ダイレクトインダイヤル (DID) 番号とフリーダイヤル番号の両方に適用されます。 コントロール ハブに Cisco 通話プラン DID またはフリーダイヤル番号を追加すると、それらは +E.164 形式として構成されます。
エージェント接続
管理者は、エージェントを Webex Contact Center に接続する方法を決定する必要があります。 エージェントは、Webex PSTN 相互接続オプション、または Webex Calling デバイス、Webex アプリ、構内ベースの PBX デバイス、Microsoft Teams ベースのエージェントなどの追加オプションを介して接続できます。
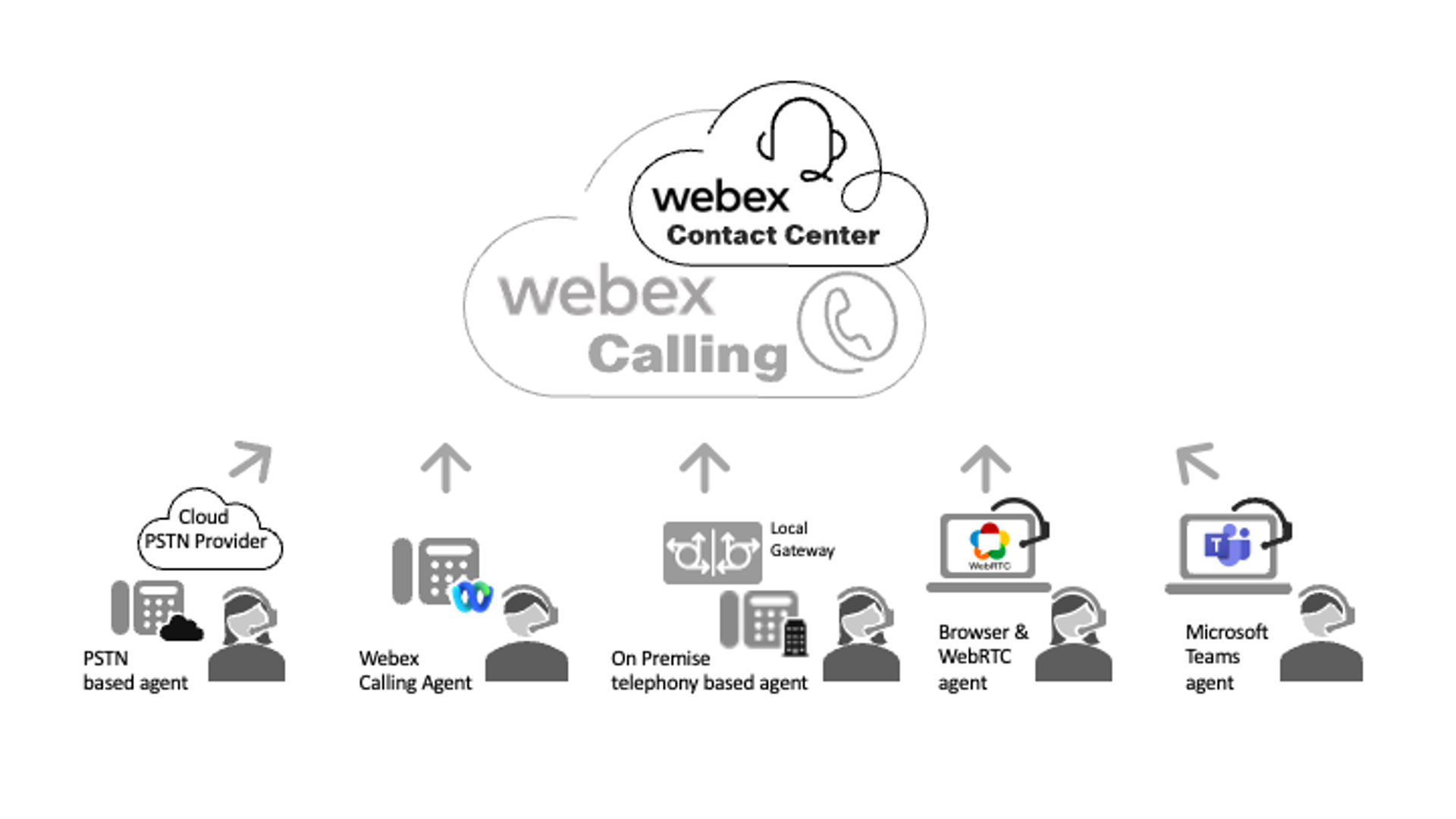
エージェントの接続方法には次のものがあります:
- Webex PSTN 相互接続 - これには、Direct Inward Dial (DID) 番号を持つ PSTN ベースのエージェントや、携帯電話デバイスを使用しているエージェントが含まれます。
- Webex Calling — これには、インターネットまたは Webex Edge 接続サービス経由の Webex Calling 登録済みエンドポイント (MPP ベースのデバイスまたは Webex アプリ) が含まれます。 これらのエージェントに通話をルーティングするには、有効な Webex Calling サブスクリプションが必要です。
-
WebRTC エージェント デスクトップ — WebRTC 対応のエージェント デスクトップを使用してエージェントに通話を配信できます。 WebRTC は、音声メディアをエージェントの Web ブラウザーに直接配信します。 WebRTC 接続はインターネット経由で行われるため、エージェントに通話を配信するためにローカル ゲートウェイは必要ありません。
WebRTC 現在、日本のデータセンターでホストされているコンタクト センターのお客様にはデスクトップ サポートはご利用いただけません。
- 構内ベース エージェントまたは PSTN - これには構内ベース PBX エージェントまたは構内ベース PSTN 接続が含まれます。 エージェントは、Cisco Unified Communications Manager (CUCM) などの構内交換機 (PBX) に接続されたテレフォニー デバイスを使用することも、エージェントベースの通話を構内ベースの PSTN 接続経由で PSTN ベースのエージェントの DID または携帯電話デバイスにルーティングすることもできます。
- Microsoft ローカル ゲートウェイ サービス経由の Teams エージェント – ローカル ゲートウェイ ダイレクト SIP ルーティング統合経由で、Microsoft Teams デスクトップ アプリケーション、モバイル デバイス、または Web アプリケーションを使用してエージェントに通話を配信できます。 この統合により、Webex Calling ローカル ゲートウェイと Microsoft Teams テナントおよびクライアント間に SIP トランクが提供されます。
Webex Contact Center テナントには、エージェントに通話を配信する方法が少なくとも 1 つ必要です。
+E.164 多国籍コンタクトセンター展開向けのグローバルコールルーティングサポート
Webex Contact Center は +E.164 数値形式をサポートします。 この機能により、複数のダイヤル プラン、オンプレミス PBX の相互運用性、および PSTN キャリアを活用する大規模な多国籍コンタクト センターは、グローバルおよびハイブリッド コンタクト センターのダイヤル プランとコール ルーティング スキーマを簡素化できます。
Webex Calling は、クラウド接続 PSTN またはローカル ゲートウェイ接続を利用し、Control Hub で番号をプロビジョニングする場合、デフォルトで +E.164 番号形式をサポートします。 すべての PSTN 番号 (直通ダイヤルまたはフリーダイヤル) は、+E.164 形式で Control Hub に保存されます。
Cisco CUBE などのローカル ゲートウェイや承認されたサードパーティの SBC は、+E.164 形式とグローバリゼーションをサポートするように構成して、Cisco Unified Communications Manager などのオンプレミス PBX やオンプレミス PSTN サービスと相互運用できます。
Webex Contact Center エージェントは、Webex Contact Center デスクトップにログインし、次の手順を実行して、通話を +E.164 の宛先にルーティングすることを選択できます。
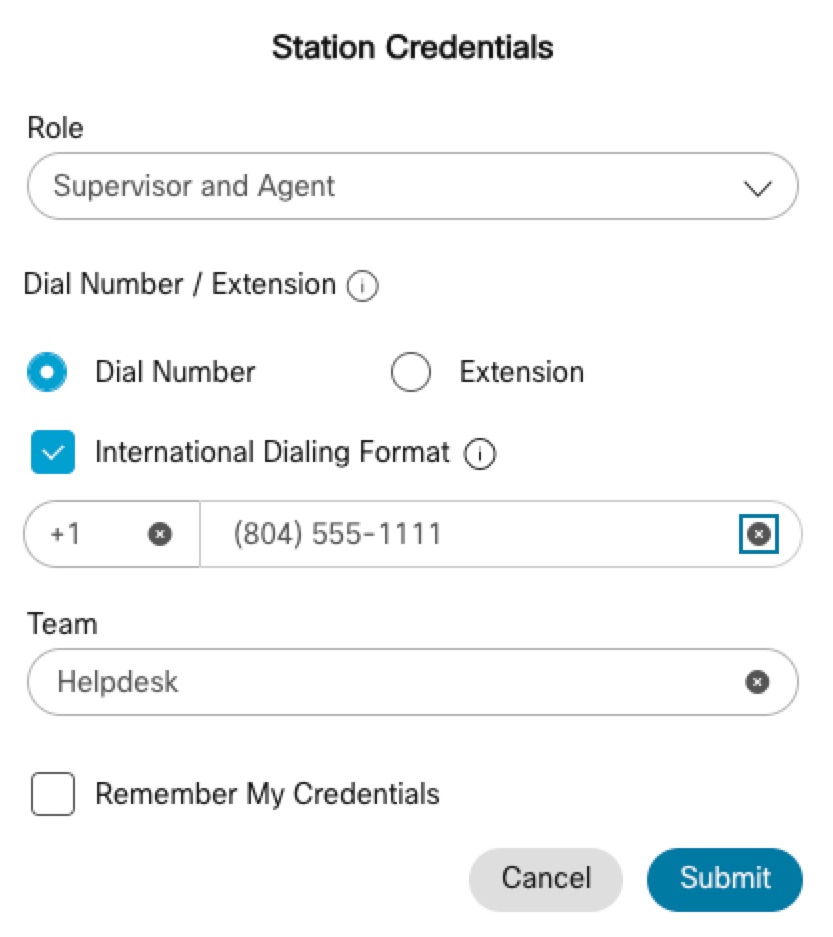
- エージェントは Webex Contact Center Agent Desktop にログインできます
- エージェントは、エージェント ログイン画面のダイヤル番号/内線セクションの下にあるダイヤル番号オプションを選択できます。
- エージェントは、オプション ボックスにチェックマークを付けることで、国際ダイヤル形式オプションを選択できます。
- エージェントは、オンプレミス PBX、PSTN、または Microsoft Teams の宛先を +E.164 形式で入力できます。
Webex Contact Center は、通話のエージェント レッグを Webex Calling に配信し、+E.164 形式を使用して、クラウド接続 PSTN (CCP) やローカル ゲートウェイ (LGWY) などの適切な PSTN 選択をルーティングします。
+E.164 グローバル ダイヤリングでは、Webex Contact Center 管理者が PSTN、SBC、およびコントロール ハブ ダイヤルプランを適切に構成して、+E.164 ダイヤリングをサポートし、Webex Contact Center エージェントがこの機能を活用する必要があります。
Cisco Webex Calling の推奨アーキテクチャ
Webex Calling のお客様には、Cisco の Webex Calling 向け推奨アーキテクチャ ドキュメントの一部として公開されているベスト プラクティスとガイドラインに従って PSTN サービスを展開することをお勧めします。このドキュメントは次の場所にあります: https://www.cisco.com/c/dam/en/us/td/docs/solutions/CVD/Collaboration/hybrid/AltDesigns/PA-WbxCall.pdf
Webex Calling のプロビジョニングと構成 Webex Contact Center
Webex Calling を Webex Contact Center とともに展開する場合、Webex Calling テナントを構成する前に、該当するすべてのコントロール ハブ設定、ライセンス、PSTN 相互接続、Webex Calling デバイス (MPP IP 電話)、Webex アプリ (ソフト フォン) などのエージェント エンドポイントの展開を含め、Webex Calling を完全に構成する必要があります。 上記の Webex Calling コンポーネントを事前に構成すると、展開が大幅に加速され、Webex Contact Center の構成プロセスが簡素化されます。
Webex Calling の設定に関する追加情報は、以下を参照してください。
https://help.webex.com/en-us/article/njvdjf2/Configure-Webex-Calling-for-your-organization
Webex Calling 構成ワークフローについては、次の場所を参照してください。
https://help.webex.com/en-us/article/32gfts/Webex-Calling-Configuration-Workflow
Webex Calling ネットワークおよびポートリファレンスガイド:
https://help.webex.com/en-us/article/b2exve/Port-Reference-Information-for-Webex-Calling
Webex Contact Center を展開する前に、残りのタスクを完了する前に、選択した Webex Calling PSTN 接続オプションを使用して着信コールと発信コールを正常に行う必要があります。
Webex Calling Webex Contact Center の設定チェックリスト
Webex Contact Center を Webex Calling と統合して設定する場合、シームレスな通信エクスペリエンスを確保するために特定の構成を行う必要があります。 以下は、Webex Contact Center の実装を成功させるために必要な構成と検証をガイドするために使用できる包括的なチェックリストです。
Webex Control Hub アカウント情報の確認
ベストプラクティスとしては、Webex Control Hub アカウント情報を文書化することが推奨されます。 この情報には、組織 ID と組織名が含まれます。この情報は、Cisco Technical Assistance Center (TAC) ケースを開く際、または Cisco アカウントチーム、カスタマーサクセススペシャリスト、または Webex Contact Center リソースと連携する際に必要となります。 この情報を手元に用意しておくと、サポートを求めるときに解決までの時間が短縮されます。
- [制御ハブ] にサインインします。
- 移動先 アカウント > 組織プロフィール。
- 文書化する 組織名 そして 組織 ID。
Webex サブスクリプションとライセンスの検証
ベストプラクティスとしては、Webex Control Hub サブスクリプション情報を文書化することが推奨されます。 この情報には、Webex Meetings、メッセージング、通話、コンタクト センターのサブスクリプション ライセンスが含まれます。 この情報は、Cisco Technical Assistance Center (TAC) ケースを開くとき、または Cisco アカウント チーム、カスタマー サクセス スペシャリスト、または Webex Contact Center リソースと調整するときに含められる必要があります。
- [制御ハブ] にサインインします。
- 移動先 アカウント > サブスクリプション。
- 詳細を文書化する ライセンスの概要 ページ。
このページには、通話およびコンタクト センターのサブスクリプションのライセンス情報がすべて記載されています。
- Webex デバイスまたは Webex アプリを使用するエージェントには、有効な通話サブスクリプションが必要です。
- 有効にするコンタクト センターの標準エージェントまたはプレミアム エージェントの数に応じて、有効なサブスクリプションが必要です。 Webex Contact Center 標準エージェントまたはプレミアムエージェントのアクティブなサブスクリプションが表示されない場合は、Cisco パートナーまたはアカウント チームにお問い合わせください。
Webex Contact Center PSTN ロケーションの構成
Webex Contact Center PSTN 相互接続には、Webex Control Hub 内の専用の場所を割り当てる必要があります。 この場所は、Webex グローバル メディア クラウドとの間の Webex Contact Center PSTN 相互接続を表します。
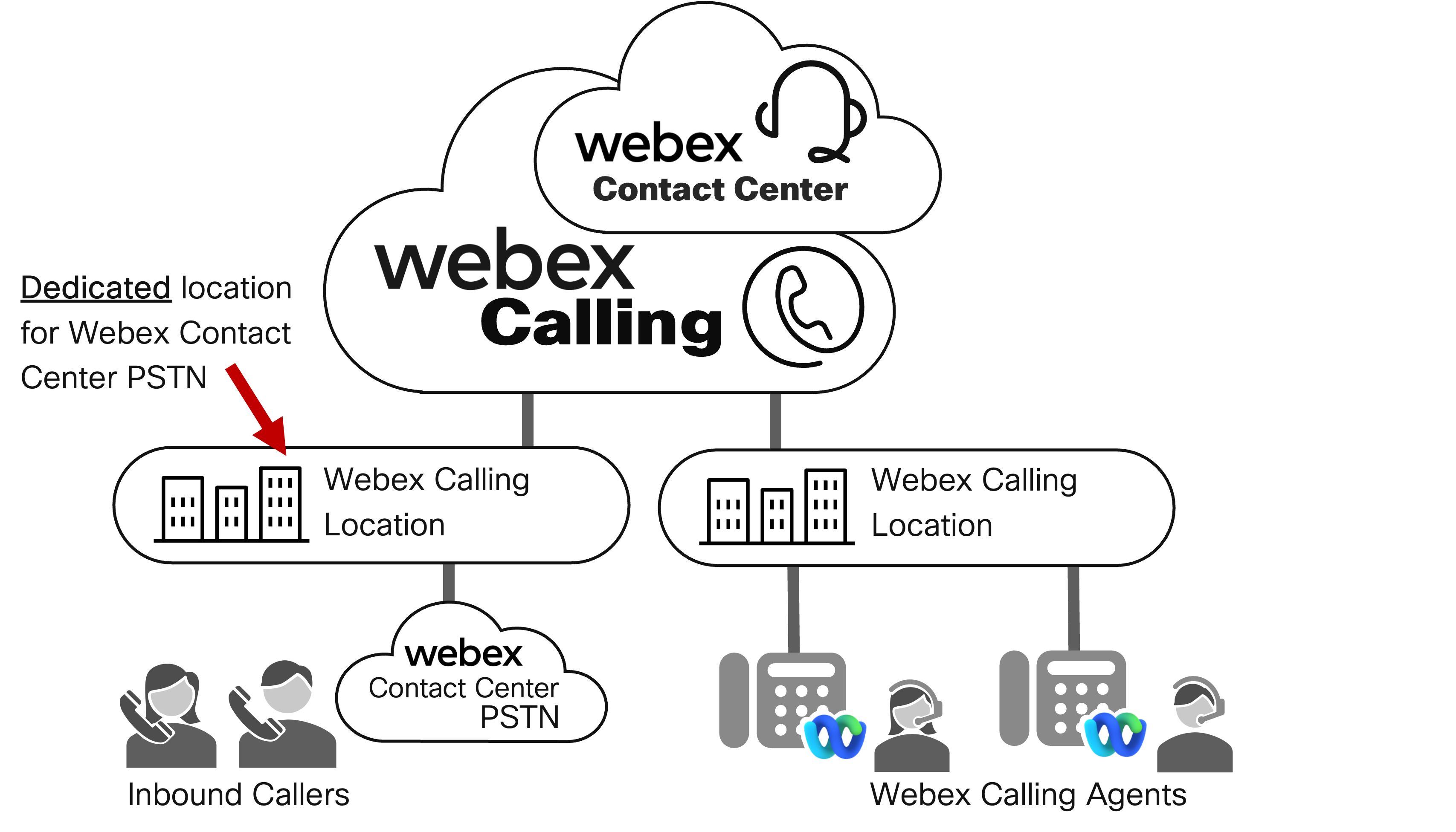
Cisco は、Webex Contact Center PSTN と同じ Webex Calling の場所にあるエンドポイント デバイスをサポートしません。 エンドポイントを同じ場所に配置すると、Webex Contact Center サブスクリプションで顧客に予期しない超過料金が発生する可能性があります。
Webex Contact Center 展開で複数の PSTN 相互接続オプションにアクセスする必要がある場合、管理者は複数の PSTN ロケーションを構成できます。 この例としては、Webex Cloud Connected PSTN 専用の場所と、Webex Local Gateway の別の場所が挙げられます。
複数の国または地域にまたがる展開の場合、各地理的エリアとそれに対応する PSTN 接続オプションを表す追加の場所を構成する必要がある場合があります。
- [制御ハブ] にサインインします。
- 移動先 場所。
- 「場所の管理」ドロップダウンリストをクリックして、 手動で作成。
- 詳細を入力してクリック 作成する。
この手順では、Webex の各 PSTN 接続オプションを、作成した対応する場所にマップします。
- 場所の作成の概要ページで、 近い。 後の手順で、場所の PSTN 接続オプションを追加します。
- 追加の場所については手順 4 を繰り返します。
Webex Calling エージェントの場所の構成 (該当する場合)
Webex Contact Center エージェント相互接続に Webex Calling デバイス (MPP デバイスまたは Webex アプリ) を使用するエージェントには、Webex Control Hub 内の場所を割り当てる必要があります。 これにより、管理者は、Webex Contact Center エージェントと Webex グローバル メディア クラウドとの間の相互接続を表す場所を構成できるようになります。
管理者は、Webex Contact Center 展開に対して複数のエージェントの場所を構成できます。 この例としては、専用のコール センター施設、在宅勤務のエージェントが作業するためのリモート ロケーション、またはオンプレミスのロケーションが挙げられます。 複数の国または地域にまたがる展開の場合、各地理的領域を表す追加の場所を構成する必要がある場合があります。
- [制御ハブ] にサインインします。
- 場所に移動します。
- [場所の管理] ドロップダウン リストをクリックし、 [手動で作成] を選択します。
- 詳細を入力して、 [作成] をクリックします。
- 場所の作成の概要ページで、 [閉じる] をクリックします。
- エージェントの場所について手順 4 を繰り返します。
Webex Contact Center PSTN の構成
Webex Contact Center PSTN を使用する Webex Contact Center の展開では、コントロール ハブで Webex Contact Center PSTN プロバイダーを構成する必要があります。
Webex Contact Center PSTN では、Cisco が PSTN プロバイダーおよび RESPBORG として機能します。 これには、サービスのオンボーディングとアクティベーション、課金、番号のプロビジョニングが含まれます。 Webex Contact Center PSTN を CCP プロバイダーとして構成すると、Webex Calling 組織への接続が確立されます。
次のセクションでは、Webex Contact Center PSTN 接続のオンボーディングについて説明します。コントロールハブ CCP のアクティベーション
- [Control Hub] にサインインします
- 場所に移動します。
- 特定のレコードをクリックして、Webex Contact Center PSTN 接続を構成する場所を選択します。
- [通話] サブメニューに移動し、 [通話の設定]をクリックします。
- [接続タイプ] で、 [クラウド接続 PSTN] を選択し、 [次へ] をクリックします。
- リストからプロバイダーとして Webex Contact Center PSTN プラン を選択し、 次へ をクリックします。
このサービスは現在、米国(米国本土 48 州)およびカナダでのみ利用可能です。 この PSTN 接続タイプを表示するには、有効な米国またはカナダの住所を場所に設定する必要があります。
- PSTN 接続の保存ダイアログ ウィンドウで、 [今すぐ番号を追加] をクリックします。
- 番号を追加する場所の選択 ページで、 次へをクリックします。 このページには、以前選択した場所と Webex Contact Center PSTN プロバイダーがデフォルトで表示されます。
- Cisco によって提供された電話番号を入力します。これらの番号は、Webex Contact Center テナントのアクティベーションおよびオンボーディング プロセスの一環として提供されているはずです。 複数の番号をコンマで区切ってリストすることができます。 許容される形式には、国コード、プラス記号、ダッシュ、括弧が含まれます (例: 4507832223, (450) 783-2223, 450-783-2223, または +1-450-783-2223)。
Webex Contact Center PSTN 接続に割り当てられた番号のみを構成するようにしてください。 無効な番号を入力すると、後続の手順で通話ルーティングが失敗する可能性があります。 後で番号を有効にするには、 [後で番号を有効にする] オプションをオンにします。
- 数字を追加したら、 [保存] をクリックします。
- 概要ページで 閉じる をクリックします。
- で番号を確認してください。 手順 9 で追加した DID が表示されます。これらの番号は Globalize +E.164 形式で表示されることに注意してください。
- 最近追加した DID は、Webex Contact Center エントリ ポイント/ディレクトリ番号 (EP/DN) として設定し、着信コールをコンタクト センター IVR にルーティングできます。 追加の構成手順については、「 Webex Contact Center への受信エントリ ポイントの構成」を参照してください。
Cloud Connected PSTN に関する追加情報については、こちらをご覧ください: https://help.webex.com/article/nw3ygtq/Cloud-Connected-PSTN。
Webex Cloud Connect PSTN の構成
PSTN 相互接続に Webex Cloud Connected PSTN を利用する Webex Contact Center の展開では、Control Hub で CCP プロバイダーを構成する必要があります。
CCP では、Webex Calling の顧客は Cloud Connected PSTN パートナーとの関係を確立する必要があります。 これには、サービスのオンボーディングとアクティベーション、課金、番号のプロビジョニングが含まれます。 CCP プロバイダーは、Webex Calling 組織への接続を確立します。
次のセクションは、Webex Contact Center 接続用に CCP をオンボーディングする際に役立ちます。 構成には主に 2 つのカテゴリがあります。
CCP プロバイダーのアクティベーション
- クラウド接続 PSTN プロバイダーを選択します。 プロバイダーのリストは、こちらで確認できます: https://www.webex.com/products/calling-global-availability.html ( Cloud Connect Tab をクリックして、一番下までスクロールします)。
- CCP プロバイダーを選択したら、 CCP プロバイダー の名前をクリックします。CCP プロバイダーのウェブページにリダイレクトされ、サービスをリクエストするための追加情報が表示されます。
以下の Control Hub CCP アクティベーション セクションに進む前に、CCP プロバイダー アクティベーション プロセスが完了しており、CCP プロバイダーでアクティブなサービス、電話番号、課金が設定されていることを確認してください。 プロバイダーは、Webex Global Media クラウドへの接続を構成し、CCP プロバイダー アカウントを Control Hub に接続します。
コントロールハブ CCP アクティベーション
- [制御ハブ] にサインインします。
- 移動先 場所。
- 特定のレコードをクリックして、CCP 相互接続を構成する場所を選択します。
- に移動 呼び出し サブメニューをクリックして 通話を設定する。
- 下 接続タイプ、選ぶ クラウド接続 PSTN クリック 次。
- リストからクラウド接続 PSTN プロバイダーを選択し、クリックします。 次。
地理的な場所に応じて、お住まいの地域にリストされているさまざまな Cloud Connected PSTN (CCP) プロバイダーが表示される場合があります。 リストには、認定された CCP プロバイダーと非認定の CCP プロバイダーの両方が含まれます。 認定プロバイダーは一般に、Webex による厳格な検証および認定プロセスを完了しており、接続性、相互運用性、および拡張性が Webex グローバル メディア クラウドの要件を満たしていることが保証されています。
- クリック 今すぐ番号を追加 PSTN 接続保存ダイアログ ウィンドウに表示されます。
- オンザ 番号を追加する場所を選択してください ページをクリック 次。 このページには、以前選択した場所と CCP プロバイダーがデフォルトで表示されます。
- CCP プロバイダーから提供された電話番号を入力します。 複数の番号をコンマで区切ってリストすることができます。 許容される形式には、国コード、プラス記号、ダッシュ、括弧が含まれます (例: 4507832223, (450) 783-2223, 450-783-2223, または +1-450-783-2223)。
CCP プロバイダーによって Webex CCP 接続に特別に割り当てられた番号のみを構成するようにしてください。 無効な番号を入力すると、後続の手順で通話ルーティングが失敗する可能性があります。 後で番号を有効にするには、 後で番号を有効化する オプション。
- クリック 保存 数字を追加した後。
- クリック 近い 概要ページで。
- 下記の番号を確認してください 通話 > 番号。 手順 9 で追加した DID が表示されます。これらの番号は Globalize +E.164 形式で表示されることに注意してください。
- 最近追加した DID は、Webex Contact Center エントリ ポイント/ディレクトリ番号 (EP/DN) として設定し、着信コールをコンタクト センター IVR にルーティングできます。 追加の構成手順については、「 Webex Contact Center への受信エントリ ポイントの構成」を参照してください。
クラウド接続 PSTN に関する追加情報は、 https://help.webex.com/article/nw3ygtq/Cloud-Connected-PSTN でご覧いただけます。
Webex ローカルゲートウェイの構成
オンプレミス PSTN および/またはオンプレミス エージェントの相互接続に Webex ローカル ゲートウェイを利用する Webex Contact Center の展開では、Control Hub でローカル ゲートウェイを構成する必要があります。
ローカル ゲートウェイでは、オンプレミス ベースのセッション ボーダー コントローラー (SBC) が Webex Calling との接続を確立します。 顧客が提供する構内ベースの PSTN を活用して、Webex Contact Center への通話をルーティングできます。 さらに、エージェントは、Cisco Unified Communications Manager などの PBX の背後に構内ベースで配置することもできます。 オンプレミスの SBC の構成は、Webex Contact Center 管理者またはカスタマー ボイス エンジニアリング スタッフが責任を負います。
次のセクションでは、Webex Contact Center 接続用のローカル ゲートウェイのオンボーディングについて説明します。 ローカル ゲートウェイ接続の場合、構成には Control Hub ローカル ゲートウェイのアクティブ化 と セッション ボーダー コントローラの構成 の 2 つのカテゴリがあります。
コントロールハブローカルゲートウェイのアクティベーション
- [制御ハブ] にサインインします。
- [通話] > [通話ルーティング] > [トランク] に移動します。
- トランク追加をクリックします。
-
トランクの場所、名前、トランク タイプを設定し、 [保存] をクリックします。
250 を超える同時通話 (Webex Contact Center の展開で、IVR + エージェントの同時通話) が必要な場合は、 証明書ベース トランク タイプを選択する必要があります。 これにより、構内ベースの SBC から SIP および RTP が Webex グローバル メディア ネットワークに向けて暗号化されます。
この記事では、Webex Contact Center への最大 250 件の同時呼び出しを処理できる登録ベースのローカル ゲートウェイを構成します。 ローカル ゲートウェイ トランクの種類に関する追加情報については、 https://help.webex.com/article/t9xctu/Get-started-with-Local-Gateway#local-gateway-trunking-models を参照してください。
- [トランク サマリーの追加] ページで、トランク グループ、送信プロキシ アドレス、登録ドメイン、回線ポート、ユーザ名とパスワードなどの認証情報を含むすべての設定を入力します。 これらの値は、Webex Calling ローカル ゲートウェイ、そして最終的には Webex Contact Center への接続を確立するためのセッション ボーダー コントローラー (SBC) 構成の一部になります。
- [通話] > [通話ルーティング] > [ルート グループ] に移動し、 [ルート グループの作成] をクリックします。
- ルート グループの名前を入力し、手順 4 で作成したトランクを割り当てます。ルート グループを使用すると、複数のトランクを割り当て (ローカル ゲートウェイの展開を拡張し、高可用性を実現するため)、通話ルーティングに優先度の重みを割り当てることができます。 [保存] をクリックして、[ルート グループの作成] 概要ページを閉じます。
- 場所に移動します。
- 適切なレコードをクリックして、Webex ローカル ゲートウェイの相互接続を構成する場所を選択します。
- [通話] サブメニューに移動し、 [通話の設定]をクリックします。
- [接続タイプ] で、 [構内ベース PSTN] を選択し、 [次へ] をクリックします。
- [接続タイプ] ページの [ルーティングの選択] ドロップダウン リストから、以前に作成したローカル ゲートウェイ ルート グループまたはローカル ゲートウェイ トランクのいずれかを選択します。 ローカル ゲートウェイ ルート グループを選択すると、冗長性が適切に構成されている場合、最高の柔軟性、スケーラビリティ、およびフォールト トレランスが実現します。 [次へ(Next)] をクリックします。
- PSTN 接続が保存されたダイアログ ウィンドウで、 [今すぐ番号を追加] をクリックします。
- 番号を追加する場所の選択 ページで、 次へをクリックします。 このページには、以前選択した場所と CCP プロバイダーがデフォルトで表示されます。
- CCP プロバイダーから提供された電話番号を入力します。 複数の番号をコンマで区切ってリストすることができます。 許容される形式には、国コード、プラス記号、ダッシュ、括弧が含まれます (例: 4507832223, (450) 783-2223, 450-783-2223, または +1-450-783-2223)。
CCP プロバイダーによって Webex CCP 接続に特別に割り当てられた番号のみを構成するようにしてください。 無効な番号を入力すると、後続の手順で通話ルーティングが失敗する可能性があります。 後で番号を有効にするには、[ 後で番号を有効にする ] オプションをオンにします。
- 数字を追加したら、 [保存] をクリックします。
- 概要ページで 閉じる をクリックします。
- [通話と番号] で番号を確認してください。 手順 15 で追加した DID が表示されます。これらの番号は Globalize +E.164 形式で表示されることに注意してください。
- 最近追加した DID は、Webex Contact Center エントリ ポイント/ディレクトリ番号 (EP/DN) として設定し、着信コールをコンタクト センター IVR にルーティングできます。 追加の設定手順については、 Webex Contact Center へのインバウンドエントリポイントの構成。
発信構内ローカルゲートウェイダイヤルプラン
Webex Contact Center からエージェントや既存の PSTN プロバイダーなどのオンプレミスの宛先への通話ルーティングを有効にするには、Control Hub で発信ダイヤル プランを構成する必要があります。 このダイヤル プランでは、オンプレミスの宛先に到達するためにダイヤルできるパターンの概要を示します。 ダイヤル プランは、社内ですでに使用されている内線番号または PSTN 番号に固有のものになります。
次の手順では、オンプレミス環境への通話をエージェントまたはオンプレミスに接続された PSTN 宛先にルーティングする方法を説明します。
-
ログインする コントロールハブ。
- 移動先 通話 > 通話ルーティング > ダイヤルプラン。
-
クリック ダイヤルプランの作成。
-
プレミスベースの宛先の名前、ルーティングの選択、パターンを設定し、クリックします。 保存。
ダイヤル プラン パターンには、+E.164 プレフィックス、SIP URI、または場所固有のプレフィックスを含めることができます。 以下の例は、手順 16 で構成されたローカル ゲートウェイ番号に基づいています。示されているダイヤル プラン パターンは、1-804-555-0000 から 1-804-555-9999 までの範囲の構内ベースの宛先を表しています。これは、+1-804-555-0000 から +1-804-555-9999 にも相当します。 これらのパターンを設定すると、エージェントは好みの方法で番号をダイヤルできるようになり、グローバル化された +E.164 アドレス帳から発信された通話はオンプレミスの場所に正しくルーティングされます。
- エントリをクリックして、オンプレミスのダイヤル プランを確認します。 以前に設定した 2 つのエントリが表示されます。
マネージドゲートウェイ
iOS 管理ゲートウェイ デバイスを Cisco Webex Control Hub に接続すると、統合コミュニケーション インフラストラクチャの残りの部分とともに、Anywhere からそれらのデバイスを管理および監視できるようになります。
これにより、一般的なタスクを開始して、デバイスをより効率的に管理できるようになります。 ゲートウェイを登録するには、管理コネクタ アプリケーションをインストールし、これと Cisco Webex クラウドの間に安全な接続があることを確認する必要があります。 この接続を確立したら、Control Hub にログインしてゲートウェイを登録できます。
マネージドゲートウェイの設定に関する追加情報は、こちらをご覧ください: https://help.webex.com/article/xftgfc/Enroll-Cisco-IOS-managed-gateways-to-Webex-Cloud
マネージドゲートウェイへのサービスの割り当て:
https://help.webex.com/article/n0qkgho/Assign-services-to-managed-gateways
Control Hub を介して Cisco ローカル ゲートウェイ構成を検証しています。
https://help.webex.com/article/2zx7fg/Validate-Cisco-Local-Gateway-configuration-through-Control-Hub
ローカルゲートウェイ接続のためのセッションボーダーコントローラ構成
Webex Contact Center 管理者は、コントロール ハブで提供されるパラメーターを使用して、セッション ボーダー コントローラー (SBC) を構成する必要があります。 特定の SBC の詳細な構成手順はこの記事には記載されていませんが、Cisco CUBE と互換性のあるサードパーティ製 SBC の両方のセットアップに役立つリソースが以下に提供されています。
各環境では、既存のオンプレミスのダイヤル プランと PSTN 統合に応じて、若干異なる SBC 構成が必要です。
ローカルゲートウェイのスタートガイドは、こちらでご覧いただけます: https://help.webex.com/article/t9xctu/Get-started-with-Local-Gateway
Cisco IOS XE デバイス (Cisco CUBE) の構成手順については、以下を参照してください。
https://help.webex.com/article/jr1i3r/Configure-Local-Gateway-on-Cisco-IOS-XE-for-Webex-Calling
Webex Calling ローカル ゲートウェイは、サードパーティの SBC ベンダーをサポートします。 サポートされているモデル、ソフトウェア、構成例などの追加のベンダー情報については、以下を参照してください。
https://www.webex.com/content/dam/wbx/us/aag/webex_calling_third_party_sbc_support_cm-5753.pdf
Microsoft Teams Direct SIP ローカルゲートウェイ接続のためのトランク統合
Webex Contact Center は、Local Gateway Direct SIP ルーティング統合を介して、Microsoft Teams デスクトップ アプリケーション、モバイル デバイス、または Web アプリケーションを使用してエージェントに通話を配信できます。 この統合により、Webex Calling ローカル ゲートウェイと SIP チーム テナントおよびクライアント間に SIP トランクが提供されます。
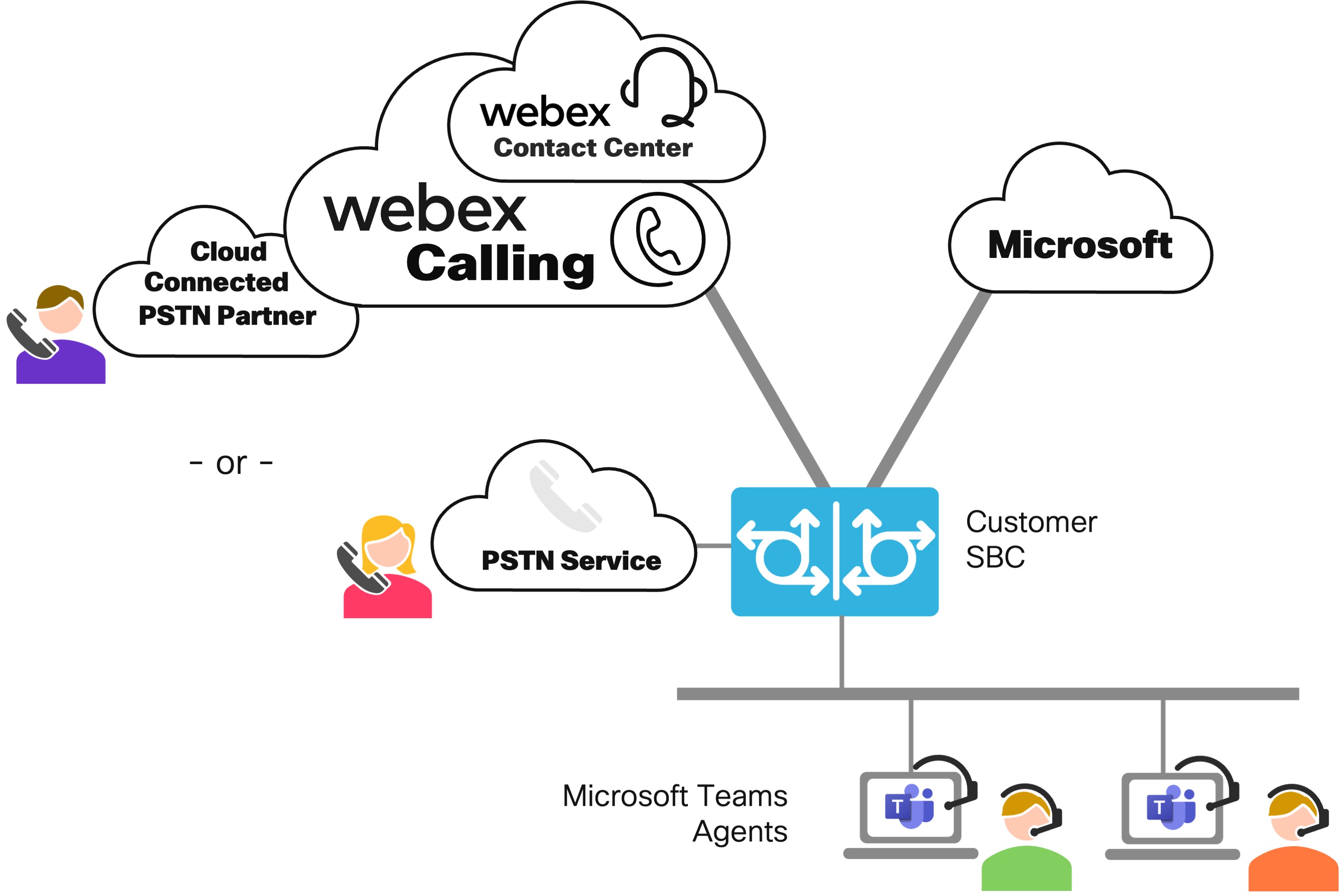
この統合には、Cisco CUBE またはサードパーティの SBC を使用した登録または証明書ベースのローカル ゲートウェイが必要です。 この統合には、Microsoft Agent Desktop と Microsoft Teams クライアント間のプレゼンス ステータスの同期が含まれます。
Microsoft の Webex Contact Center の Teams 統合には、ローカル ゲートウェイでの +E.164 ダイヤル プラン構成の使用と、トランク、ルート グループ、および特定のサイトのローカル ゲートウェイまたはルート グループへの不明な内線のロケーション ルーティングを含む、完全な Control Hub ローカル ゲートウェイ構成の使用が必要になります。 Microsoft Teams Direct SIP Trunk Routing for Cisco CUBE の構成の詳細については、 https://www.cisco.com/c/dam/en/us/solutions/collateral/enterprise/interoperability-portal/direct-routing-with-cube.pdf を参照してください。 サードパーティの SBC を使用している場合は、Microsoft Teams の相互運用性および構成ガイドについて製造元に確認してください。
Cisco は、Webex Calling PSTN 配信通話を Microsoft Teams エンドポイントに直接接続することをサポートしていません。
Webex Contact Center サービスの詳細の検証
「Webex Contact Center を使い始める」で説明されているように、テナントのセットアップ中に、 音声メディア プラットフォームが選択されます。 現在、次世代メディア プラットフォームは、アクティベーション プロセス中のすべての新規トライアルおよびサブスクリプションのデフォルト オプションです。
適切な音声メディア プラットフォームとテレフォニー タイプを選択したかどうかを確認するには、次の手順を実行します。
-
Control Hubにログインします。
- [コンタクト センター] > [設定] > [サービスの詳細] に移動します。
-
音声メディア プラットフォームが Real Time Media Service であり、テレフォニーが Webex Calling であることを確認します。
テナントのプロビジョニングとアクティベーション後にオプションはグレー表示され、 Cisco の介入なしに変更することはできません。 この時点で、続行する前に接続オプションを検証することが重要です。 テナントが正しくプロビジョニングされていない場合は、先に進む前に、Cisco アカウント チーム、カスタマー サクセス マネージャー、または Cisco パートナーに通知してください。
Webex Contact Center へのインバウンドエントリポイントの構成
エントリ ポイントは、着信電話番号を Webex Contact Center 内の Interactive Voice Response (IVR) サービス フローに関連付けます。 着信 Webex Contact Center PSTN サービスのプロビジョニング プロセスの一環として、外部電話番号を IVR フローにマッピングする必要があります。
-
Control Hubにログインします。
- [サービス] > [コンタクト センター] > [カスタマー エクスペリエンス] > [チャネル] に移動します。
-
「チャンネルを作成」をクリックします。
- エントリ ポイント名、説明を構成し、チャネル タイプを着信テレフォニーに設定します。
- エントリ ポイント設定フィールド (サービス レベルしきい値、タイムゾーン、ルーティング フロー (IVR flow)、バージョン ラベル、保留音) をコンタクト センターの値に合わせて構成します。
- [作成] をクリックして設定を保存し、新しく作成されたチャネルをクリックします。
- ページの一番下までスクロールし、サポート番号の下にある 追加 をクリックします。
- ドロップダウン リストから適切な Webex Calling の場所を選択し、着信コールの到着番号を表すために Webex Calling に追加した番号を選択し、PSTN 地域を選択します (この番号を地域メディアに対して有効にする場合)。
Webex Contact Center は、グローバル化された +E.164 形式の PSTN 番号のみをエントリ ポイントにマッピングすることをサポートします。 この目的では内線番号はサポートされていません。
- 緑のチェックマークをクリックして値を保存し、 保存。
地域メディアの最適化と選択された値の重要性に関する追加情報については、以下を参照してください。 地域 PSTN メディア最適化構成。
地域 PSTN メディア最適化構成
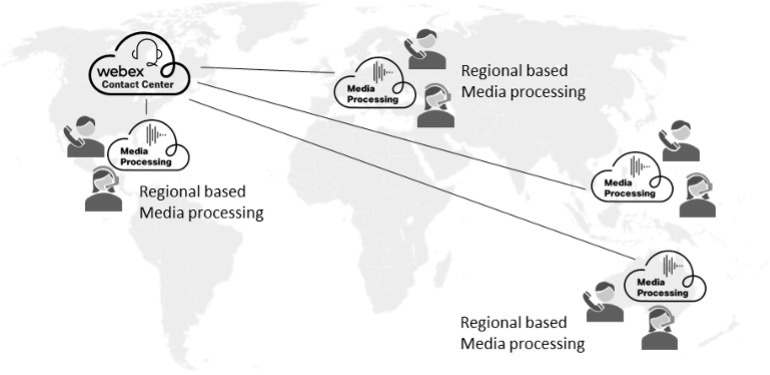
エントリ ポイントとは、電話番号を Webex Contact Center 内の Interactive Voice Response (IVR) サービス フローに関連付けることです。 着信 Webex Contact Center PSTN サービスのプロビジョニング プロセスの一環として、外部電話番号を IVR フローにマッピングする必要があります。
複数の地域に地理的に分散した顧客とエージェントがいる多国籍ベースの Webex Contact Center を展開している場合は、音声通話を処理する場所を選択できます。
Webex は、世界中にエッジ メディア処理リソースのグローバル ネットワークを持っています。 発信者とエージェントに最も近い音声メディア (オーディオ) を処理することで、ネットワーク遅延が低減され、顧客とエージェントの両方にとってより優れた通話品質が実現します。 管理者は、Webex コンタクト センターがメディアを処理する場所を決定する「PSTN リージョン」を選択できます。
Control Hub では、場所の Webex Calling 電話番号を Webex Contact Center エントリ ポイントに関連付け、メディア処理用の PSTN リージョンを選択できます。
次の図は、グローバル展開の例を示しています。 Webex Calling および Contact Center は米国で展開およびホストされています。 顧客は世界中の複数の地域で通話を処理します。 各リージョンで、Webex Calling の場所が作成され、電話番号がプロビジョニングされます。 顧客はエントリ ポイントをこれらの Webex Calling 番号にマップします。 エントリ ポイント番号は PSTN リージョンにもリンクされており、Webex Contact Center が通話を処理する場所を定義します。 この例では、エントリ ポイントの構成に基づいて、通話は米国、欧州連合、シンガポールでルーティングおよび処理されます。
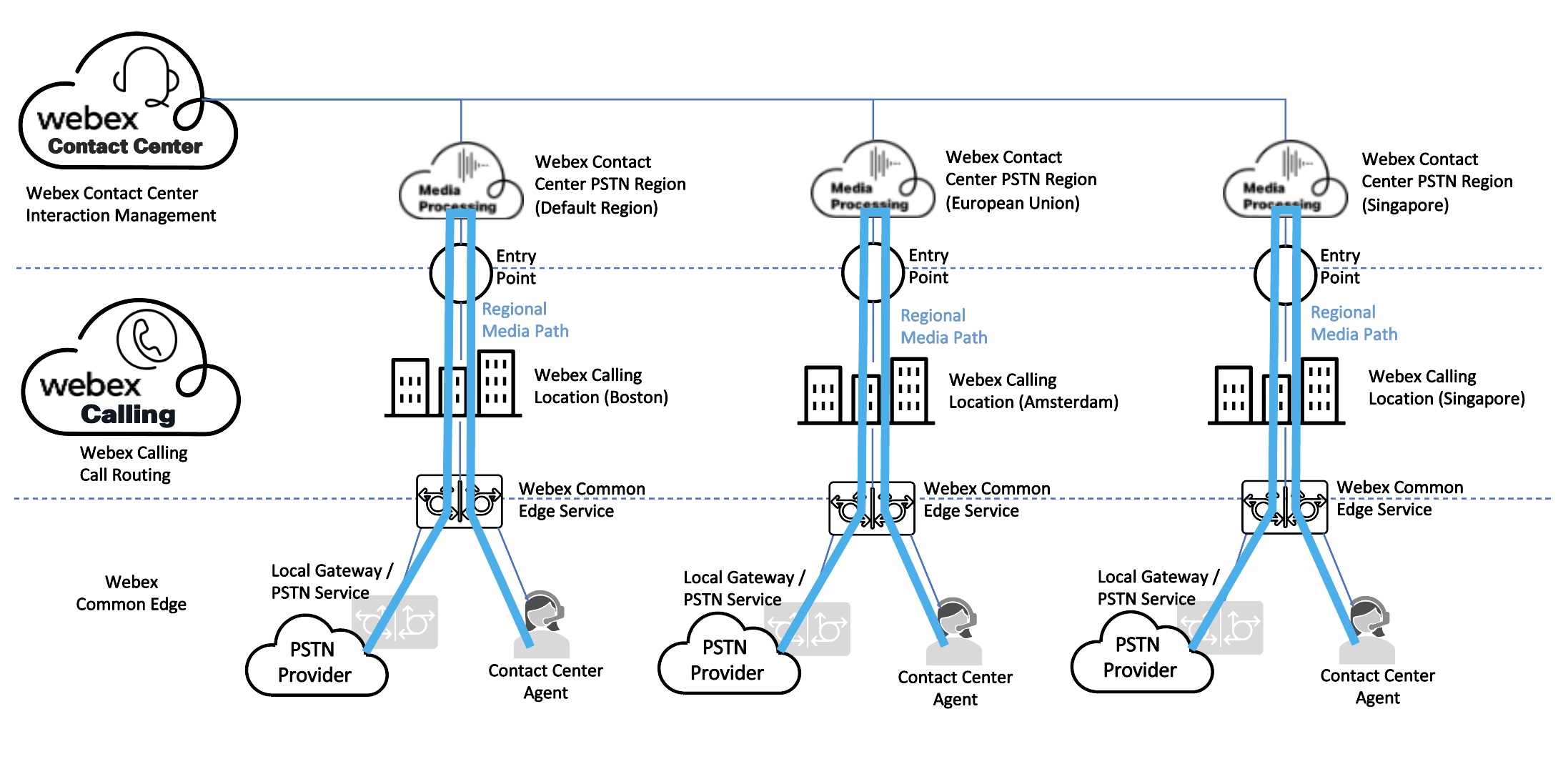
エージェントの PSTN サービスへの接続の構成
Webex Contact Center エージェントは、Webex PSTN 相互接続オプション、または Webex Calling デバイス、Webex アプリ、構内ベースの PBX デバイスなどの追加オプションを介して接続できます。 次のセクションでは、さまざまなエージェント接続構成と、それぞれのエージェント ログイン エクスペリエンスについて説明します。
Webex Calling デバイスエージェント構成
Webex Contact Center エージェントは、MPP 電話や Webex アプリなどの通話ベースのデバイスを持つ Webex Calling ユーザとして構成できます。
Webex クラウド接続 PSTN またはローカル ゲートウェイからの着信 PSTN 通話は、Webex Calling デバイス ベース エージェントにルーティングできます。
Webex Calling デバイスを使用して Webex Contact Center にログインするエージェントは、[ 電話オプションの選択>] の下の [ 内線番号 ] ラジオ ボタンを選択して、通話を Webex Calling デバイスにルーティングすることができます。
Webex Calling デバイスを使用して Webex Contact Center にログインするエージェントは、次の手順に従って通話を自分のデバイスにルーティングする必要があります。
-
[テレフォニー オプションの選択] セクションで、 [内線番号] オプションを選択します。
- 割り当てられた Webex Calling 内線番号を入力します。
- 選択内容を確認するには、 [送信] をクリックします。
このエージェント接続モデルを活用するには、Webex Calling デバイスに内線番号をプロビジョニングし、コンタクト センター エージェントとして機能する通話ユーザに関連付ける必要があります。
Webex Calling デバイスのプロビジョニングに関する追加情報は、こちらをご覧ください: https://help.webex.com/article/n9r1aac/Configure-and-manage-Webex-Calling-devices
Webex Calling でサポートされているデバイス:
https://help.webex.com/article/qkwt4j/Supported-devices-for-Webex-Calling
携帯電話を Webex Calling に移行しています:
https://help.webex.com/article/n19c71/Migrate-Your-Phone-to-Webex-Calling
デバイスのアクティベーションコードの生成:
https://help.webex.com/article/ndb7w0db/Generate-an-activation-code-for-a-device
Webex Calling MPP 電話のプロビジョニングと登録のトラブルシューティング:
Webex Calling アプリ(ソフトフォン)の設定
Webex Contact Center エージェントは、Webex アプリ (ソフトフォン) などの Webex Calling ベースのデバイスを使用するように構成できます。
Webex クラウド接続 PSTN またはローカル ゲートウェイからの着信 PSTN 通話は、Webex アプリ ベースのエージェントにルーティングできます。
Webex Calling デバイスを使用して Webex Contact Center にログインするエージェントは、次の手順に従って通話を自分のデバイスにルーティングする必要があります。
-
[テレフォニー オプションの選択] セクションで、 [内線番号] オプションを選択します。
- 割り当てられた Webex Calling 内線番号を入力します。
- 選択内容を確認するには、 [送信] をクリックします。
このエージェント接続モデルを活用するには、Webex アプリ アクセスを内線でプロビジョニングし、コンタクト センター エージェントとして機能する通話ユーザに関連付ける必要があります。
Webex アプリのプロビジョニングに関する追加情報は、こちらをご覧ください: https://help.webex.com/landing/ld-n0bl93g-WebexApp/Welcome-to-Webex-App
Webex アプリのソフトフォン設定に関する追加情報は、以下を参照してください。
WebRTC 構成
Webex Contact Center エージェントは、WebRTC 機能を使用して構成できます。
Webex クラウド接続 PSTN またはローカル ゲートウェイからの着信 PSTN 通話は、WebRTC ベースのエージェントにルーティングできます。
Webex Contact Center 内の通話に WebRTC を使用することを好むエージェントは、次の手順に従って、通話を Agent Desktop デバイスにルーティングできます。
-
Webex Contact Center にログインしてください。
- [テレフォニー オプションの選択] の下の [デスクトップ] をクリックします。
このエージェント接続モデルを活用するには、Webex Contact Center エージェントを WebRTC を使用するようにプロビジョニングする必要があります。
- Control Hubにログインします。
- [サービス] > [コンタクト センター] > [テナント設定] > [音声] に移動します。
- WebRTC セクションで、トグル ボタンを有効にします。
- [デスクトップ エクスペリエンス] > [デスクトップ プロファイル] に移動します。
- WebRTC を有効にするエージェント プロファイルを選択します。
- 音声チャンネル オプション Tab を選択します。 デスクトップ チェックボックスをオンにして、 保存をクリックします。
WebRTC ネットワークとブラウザの要件
WebRTC では、通話ごとに最低 100kbps のネットワーク帯域幅が必要です。 ネットワークが WebRTC をサポートできることを確認するには、Webex Cscan ツールを使用して、ネットワーク、エージェント コンピューター、マイク、および遅延要件をテストすることをお勧めします。
Webex Contact Center 管理者は、コール センターやリモート/作業元 Home またはインターネット ベースのエージェントを含むエージェントに WebRTC が展開されるネットワークから、Advanced CSCAN ツールを実行する必要があります。
CScan の使用に関する追加情報は、こちらをご覧ください: https://help.webex.com/article/y27bej/Use-CScan-to-Test-Webex-Calling-Network-Quality
WebRTC は、Google Chrome、Microsoft Edge、Mozilla Firefox ブラウザでサポートされています。 Webex Contact Center 管理者は、サポートされている Chrome、Edge、Firefox のバージョンをテストし、組織に展開する責任があります。 ただし、仮想デスクトップ インフラストラクチャ (VDI) は WebRTC をサポートしていません。
WebRTC 通知設定
通知を常に受信できるようにするには、設定、特に 邪魔しないでください 通知のオプション。 その 邪魔しないでください オプションは通知を抑制し、気を散らすものを最小限に抑えます。 ただし、通知を受信するように設定することはできます。
TURN へ 邪魔しないでください Windows のオプション:
- クリック 。
- TURN の 邪魔しないでください トグル。
Chrome ブラウザで通知を設定する
- Chrome ブラウザを開き、 。
- [通知の送信を許可] の横にある [追加] をクリックします。
- サイトの URL を入力します。
- [Add(追加)] をクリックします。
Microsoft Edge ブラウザで通知を設定する
- Edge ブラウザを開き、 をクリックします。
- 許可 の下に、サイトの URL を入力します。
- [Add(追加)] をクリックします。
Firefox ブラウザで通知を設定する
- Firefox ブラウザを開き、 をクリックします。
- [権限]までスクロールします。
- [通知] [設定] の右側にある [設定]をクリックします。
- いずれかの Web サイトの [ ステータス ] ドロップダウンから [許可] または [ブロック] を選択します。
Windows で通知の表示期間を設定する
- をクリックします。
- [次の時間が経過したら通知を閉じる] ドロップダウン リストで、通知の表示期間を定義するオプションを選択します。
Windows レジストリキーを使用して Windows での通知表示期間を設定する
- レジストリ エディターを開きます。
- レジストリ エディターで次のキーを見つけて、 レジストリ キー に移動します:
HKEY_CURRENT_USER\Control Panel\Accessibility - MessageDuration を右クリックし、 Modifyを選択します。
- DWORD (32 ビット) 値の編集ダイアログ ボックスで、次の操作を行います。
- 基数 の下の 10 進数を選択します。
- 値データ フィールドに希望する期間を入力します。
-
- たとえば、300 は継続時間を 300 秒 (5 分) に設定します。
- デフォルト値は 5 (5 秒) です。
- OKをクリックします。
デスクトップ レイアウトをカスタマイズする場合は、まずデフォルトのデスクトップ レイアウトをダウンロードします。 デスクトップ レイアウトの browserNotificationTimer の時間が、上で選択した時間と等しいことを確認します。
Webex Calling PSTN およびオンプレミス エージェントの構成
Webex Contact Center エージェントは PSTN またはオンプレミスのデバイスを介して接続できます。
Webex クラウド接続 PSTN またはローカル ゲートウェイからの着信 PSTN 通話は、PSTN ベースのエージェント (DID またはセルラー デバイス) またはオンプレミスの PBX デバイスにルーティングできます。
Webex Contact Center 内の通話に PSTN または構内ベースのデバイスを使用するエージェントは、次の手順に従って、これらのデバイスに通話をルーティングする必要があります。
-
Webex Contact Center にログインしてください。
- [電話オプションの選択] セクションで [ダイヤル番号] を選択します。
ここでは、「国際ダイヤル形式」ラジオ ボタンが重要になります。 このオプションにより、Webex Contact Center は +E.164 アドレス指定を使用して PSTN または Premise ベースのエージェント宛ての通話をルーティングできるようになります。つまり、通話は Webex Contact Center からグローバル化されたダイヤル番号または DNIS 宛てに送信されます。
Webex Calling ローカル ゲートウェイの場合、オンプレミス PBX への通話をルーティングするために構成するダイヤル プランには、エージェントの宛先のパターン マッチが含まれている必要があります。 E.164 と +E.164 の両方のパターンに対してダイヤル プランを設定した場合、エージェントはどちらのオプションを使用しても Agent Desktop にログインできます。
Webex クラウド接続 PSTN の場合、番号と DID は常に +E.164 形式で入力されます。
Webex Contact Center の PSTN メディアおよびシグナリング要件
Webex Contact Center では、メディアとシグナリングの両方に対して特定の PSTN 相互接続が必要です。 Webex Contact Center に到着する通話は、次の標準に準拠する必要があります。
- コーデック: G.711uLaw または G.711aLaw
- DTMF: RFC2833
SIP 相互運用性ガイドライン:
- SIP Early Offer: サポートされていません (将来のロードマップ項目)
- SIP 遅延オファー: サポートされています
- SIP 初期メディア: サポートされていません (将来のロードマップ項目)
SIP ヘッダーでサポートされているフィールド:
- SIP SDP のパケット化タイマー: 20 ミリ秒
Webex Contact Center では、G.711 以外のコーデック (G.729、iLBC、Opus など) は、Webex Contact Center メディア エッジの場所に到達する前にトランスコードされる必要があります。 Webex Contact Center は、サポートされていないコーデックを使用した通話に対して、トランスコーディングやメディア終端ポイント サービスを提供しません。 必要なトランスコーディングがすべて外部で処理されることを確認します。
構内ベースの PSTN 接続にローカル ゲートウェイを使用する場合は、Webex Calling から Webex Contact Center に送信されるすべての通話で、前述の指定されたコーデックと DTMF タイプが使用されるようにしてください。 これらの要件を満たすには、SIP の相互運用性とコーデック ネゴシエーションを処理するために、ローカル セッション ボーダー コントローラー (SBC) リソースを利用する必要がある場合があります。
PSTN コール転送のシナリオとベストプラクティス
Webex Contact Center は、特定の PSTN コール転送構成をサポートします。 遅延を最小限に抑えて通話品質を確保するには、通話が Webex Contact Center に到達する前に、通話ルーティングに関与する PSTN キャリアの数を 2 つ以下に制限することをお勧めします。 そうすることで、キャリアによる遅延の変動を減らすことができます。 以下に、サポートされている PSTN コール転送シナリオとサポートされていない PSTN コール転送シナリオの両方を示す例を示します。
クラウド接続 PSTN コール転送シナリオ
サポートされている: Webex Contact Center に着信するクラウド接続 PSTN プロバイダー DID への PSTN キャリア 1 コール転送。
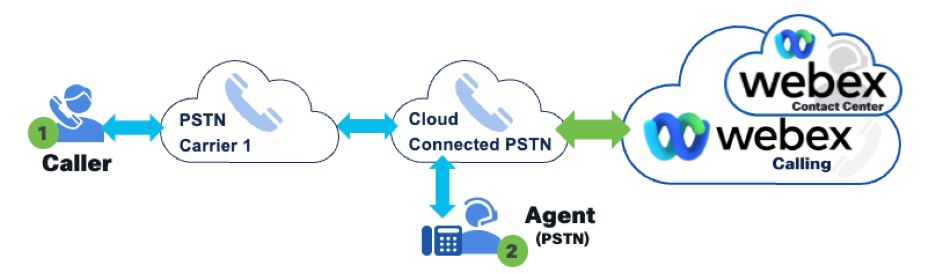
サポート対象外: PSTN キャリア 1 のコールを PSTN キャリア 2 に転送し、Webex Contact Center に着信するクラウド接続 PSTN プロバイダー DID に転送します。
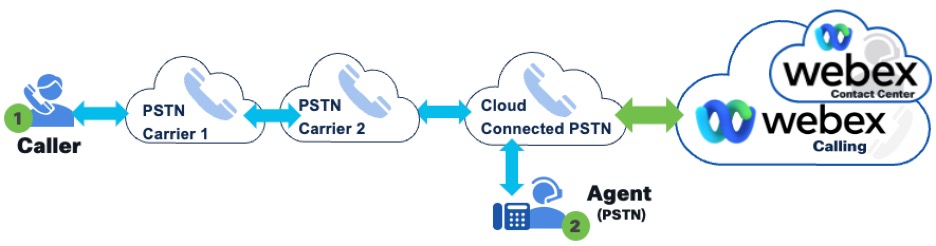
通話を中間 PSTN キャリアに転送するために 2 番目の北向き PSTN キャリアを追加すると、着信通話に余分な遅延が生じますが、これは Webex Contact Center ではサポートされていません。 最適な通話品質を確保するには、電話番号をクラウド接続 PSTN プロバイダーに直接移行することをお勧めします。 通話転送が必要な場合は、クラウド接続 PSTN に通話を転送する上流 PSTN キャリアが 1 つだけであることを確認します。
Webex ローカルゲートウェイコール転送シナリオ
サポートされている: PSTN キャリア 1 コールを、Webex Calling 経由で Webex Contact Center にルーティングするローカル ゲートウェイ DID に転送します。
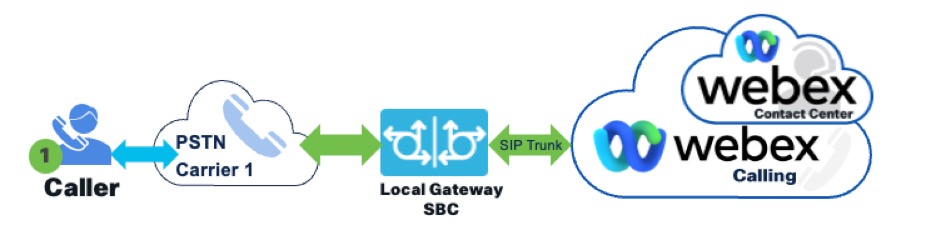
サポート対象外: PSTN キャリア 1 のコール転送を PSTN キャリア 2 のコール転送に使用し、Webex Contact Center にルーティングされるローカル ゲートウェイ DID を使用します。
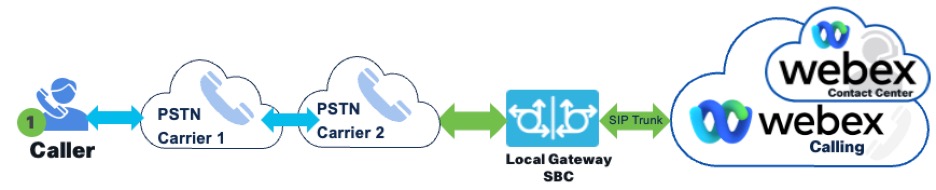
通話を中間 PSTN キャリアに転送する 2 番目の上流または北方向 PSTN キャリアを導入すると、Webex Contact Center への着信通話の遅延が増加するため、サポートされている構成ではありません。 最適なパフォーマンスを得るには、通話をローカル ゲートウェイに直接接続する PSTN キャリアに電話番号を転送することを検討してください。 コール転送が含まれる場合は、アップストリーム PSTN キャリアの 1 つだけがローカル ゲートウェイの PSTN キャリア DID にコールを転送していることを確認します。
Webex Contact Center PSTN コール転送シナリオ
サポートされています: PSTN キャリア 1 コールを Webex Contact Center PSTN DID に転送します。
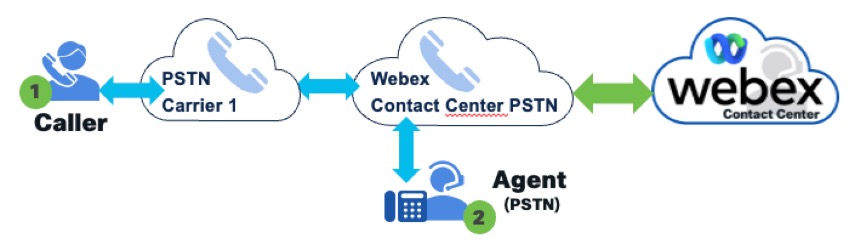
サポートされていません: PSTN キャリア 1 のコール転送は PSTN キャリア 2 のコール転送と Webex Contact Center へのコール転送で、Webex Contact Center に着信する PSTN DID です。
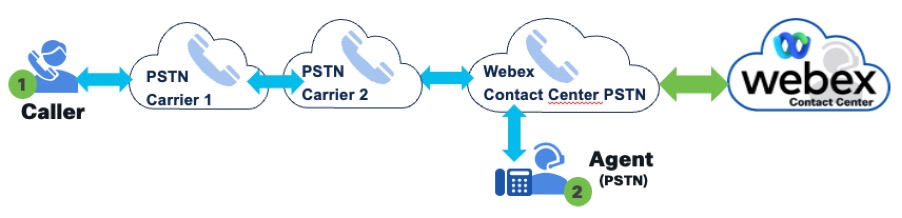
通話を中間 PSTN キャリアに転送する 2 番目の上流または北方向 PSTN キャリアを導入すると、Webex Contact Center への着信通話の遅延が増加する可能性がありますが、このような設定はサポートされていません。 通話品質を維持するために、電話番号を Webex Contact Center の PSTN サービスに直接移行することをお勧めします。 通話転送が必要な場合は、Webex Contact Center によって提供される PSTN DID に通話を直接転送する単一のアップストリーム PSTN キャリアに制限します。
応答のない通話への対応に関するベストプラクティス
Webex Contact Center 環境では、エージェントによる無応答顧客コールの管理は、管理者が設定できる無応答時リダイレクト (RONA) タイマーによって管理されます。
RONA タイマー
RONA (Redirection on No Answer) タイマーは、エージェントが通話またはタスクに応答するまでの時間を指定します。 エージェントがデスクを離れている、または別のタスクを処理中などの理由で応答しない場合は、設定された期間後に構成可能なタイムアウトがトリガーされます。 このタイムアウトにより、コールまたはタスクは再割り当てのためにキューに戻され、エージェントのステータスが RONA に変更されます。 管理者は、音声、チャット、電子メール、ソーシャル メッセージングなどのさまざまな通信チャネルに対してこのタイムアウトを構成します。
詳細については、 https://help.webex.com/en-us/article/nbkcfp1/Manage-RONA-timeouts を参照してください。
ボイスメール
Cisco は、エージェント回線でボイスメールを有効にすることを推奨していません。 正しく設定されていない場合、顧客からの電話がボイスメールに転送され、コンタクト センターは電話が正しく応答されたと認識する可能性があります。 エージェント回線でボイスメールが必要な場合、管理者は設定時にこれを考慮する必要があります。
RONA タイマー構成は、エージェントのエンドポイントのボイスメール設定と連携し、応答のない通話をキューに戻すか、エージェントのボイスメールに転送するかを決定するため、重要な役割を果たします。 ビジネス ケースまたは顧客サービス戦略では、これらがどのように構成されるかについて説明します。
- 通話の再キューイング - 応答がないまま RONA タイマーが期限切れになり、その期間がボイスメールの呼び出し時間よりも短い場合、通話はコンタクト センター内で再キューイングされ、次に利用可能なエージェントにルーティングされ、継続的な顧客サービスが確保されます。
- ボイスメールに転送 - ボイスメールの呼び出し時間が RONA タイマーより短い場合、応答のない通話はエージェントのボイスメール ボックスに転送され、エージェントが対応できないときに顧客がメッセージを残すことができます。
ボイスメールが不要な場合、管理者はボイスメール転送オプションを無効にすることができます。
これらのタイマーを適切に構成することは、顧客からの通話を効率的に管理し、ビジネス目標と一致させるために不可欠です。 効果的なセットアップにより、即時の顧客サービスとボイスメールなどのフォールバック オプションの提供のバランスが取れたアプローチが確保され、全体的な通話処理の効率が向上します。
RONA とボイスメールのタイムアウト設定の構成
RONA タイマーとボイスメール設定を調整することでビジネス ニーズとの整合性が確保されるシナリオは 2 つあります。
-
応答のない通話はコンタクトセンターに再キューイングされます。
応答されなかった通話をコンタクト センターに再度キューに入れるには:
- オプション 1: ビジネス要件によって、コンタクト センターからエージェントの内線にルーティングされた通話は、RONA タイムアウト時に常に再キューイングする必要があると指定されている場合、応答のない通話をエージェントのボイスメールに転送するボイスメール設定を無効にします。
- オプション 2: コンタクト センターの RONA タイマー (デフォルトは 18 秒) が、エージェントのボイスメールに設定されている呼び出し音の回数よりも短い期間に設定されていることを確認します。 この設定により、ボイスメールのピックアップ前に RONA タイマーが期限切れになり、応答のない通話がコンタクト センター キューにリダイレクトされます。
-
不在着信をボイスメールに転送する—
コンタクト センターの RONA タイマー (デフォルトは 18 秒) が、エージェントのボイスメールに設定されている呼び出し音の回数よりも長い期間に設定されていることを確認します。 この設定により、RONA タイマーの期限が切れる前にボイスメールがアクティブになり、応答のない通話がエージェントの指定されたボイスメール ボックスに転送されます。
コンタクト センター管理者は、エージェントのエンドポイントに 2 つの回線を構成して、コンタクト センターの通話と直接の通話を区別することもできます。
コンタクト センターのルーティング システムから発生する顧客とのやり取りを管理するために、1 つの回線を専用に指定できます。 応答されなかった通話がコンタクト センターのキューに戻るようにするには、この回線でボイスメール機能を無効にすることができます。
セカンダリ回線は、内部または個人使用のためのダイレクトインダイヤル (DID) 通話を処理でき、ボイスメール機能と通話転送機能を有効にすることができます。
次に何をすればいいでしょうか?
コンタクト センターを構成する方法の詳細については、 Cisco Webex Contact Center セットアップおよび管理ガイドを参照してください。


