- Accueil
- /
- Article

Configurer et gérer les périphériques Webex Calling
 Dans cet article
Dans cet article Un commentaire ?
Un commentaire ?Vous pouvez attribuer et gérer des périphériques pour les utilisateurs et les espaces de travail dans Control Hub. Choisissez d’ajouter par l’adresse MAC ou en générant un code d’activation à saisir sur le périphérique lui-même.
Ajouter un téléphone à un utilisateur
Avec Control Hub, vous pouvez attribuer un téléphone à un utilisateur pour un usage personnel. Les téléphones listés ici prennent en charge Webex Calling. Bien que tous ces téléphones puissent être ajoutés à l'aide d'une adresse MAC, seul le sous-ensemble suivant peut être enregistré à l'aide d'un code d'activation :
-
téléphones multiplateformes de la série Cisco IP 6800 (téléphones audio-6821, 6841, 6851, 6861, 6871)
-
Téléphone IP Cisco de la série 7800 (téléphones audio–7811, 7821, 7841, 7861)
-
Téléphone IP Cisco de la série 8800 : téléphones multiplateformes (téléphones audio–8811, 8841, 8851, 8861)
-
Téléphones multiplateformes de la gamme Cisco IP 8800 (vidéophones–8845, 8865)
-
Téléphone de conférence IP Cisco 7832 et 8832
-
Cisco Video Phone 8875
-
Téléphone de bureau Cisco de la série 9800
Vous ne pouvez affecter que des périphériques de base DECT (pas des combinés DECT) dans Control Hub. Après avoir attribué une unité de base à un utilisateur, vous devez ensuite associer manuellement un combiné DECT à cette unité de base. Pour plus d’informations, voir Connecter le combiné à la base.
| 1 |
À partir de l’affichage du client dans https://admin.webex.comAtteindre . Vous pouvez également ajouter un périphérique à l’utilisateur à partir de la section Utilisateurs en allant dans > sélectionner un utilisateur > .
|
| 2 |
Choisissez Utilisation personnelle pour attribuer un périphérique à un utilisateur, puis cliquez sur Suivant. |
| 3 |
Saisissez le nom d'utilisateur ou le nom actuel du propriétaire du téléphone, choisissez l'utilisateur dans les résultats, puis cliquez sur Suivant. |
| 4 |
Choisissez le type de périphérique que vous souhaitez configurer pour l’utilisateur :
|
| 5 |
Choisissez si vous souhaitez enregistrer le téléphone avec un code d’activation (si l’option s’affiche) ou une adresse MAC, puis cliquez sur Enregistrer.
Des limites peuvent s’appliquer lors de l’utilisation de périphériques tiers. Si vous avez choisi de générer un code d’activation pour le périphérique mais que vous n’avez pas encore utilisé ce code, le statut de ce périphérique est indiqué comme Activation dans la section Périphériques de l’utilisateur affecté et dans la liste principale Périphériques du Control Hub. La mise à jour de l’état du périphérique peut prendre jusqu’à 10 minutes dans le Control Hub. Pour modifier ou gérer les périphériques attribués à l’utilisateur, voir la section Gérer un périphérique pour un utilisateur dans cet article. |
Ajouter un téléphone à un nouvel espace de travail
Lorsque les personnes sont au travail, elles se réunissent dans des lieux tels que des salles de déjeuner, des halls et des salles de conférence. Vous pouvez configurer des périphériques Webex partagés dans ces espaces de travail, ajouter des services, puis regarder la collaboration se produire.
Un périphérique d’espaces de travail n’est pas attribué à un utilisateur spécifique mais à un emplacement physique, ce qui permet une utilisation partagée.
Les périphériques listés prennent en charge Webex Calling. Vous pouvez enregistrer la plupart de ces périphériques à l'aide d'une adresse MAC et enregistrer uniquement le sous-ensemble suivant à l'aide d'un code d'activation :
-
Téléphones multiplateformes de la série Cisco IP 6800 (téléphones audio–6821, 6841, 6851)
-
Téléphone IP Cisco de la série 7800 (téléphones audio–7811, 7821, 7841, 7861)
-
Téléphone IP Cisco de la série 8800 : téléphones multiplateformes (téléphones audio–8811, 8841, 8851, 8861)
-
Téléphones multiplateformes de la gamme Cisco IP 8800 (vidéophones–8845, 8865)
-
Téléphone de conférence IP Cisco 7832 et 8832
-
Téléphone de bureau Cisco de la série 9800
Avant de commencer
- Vous pouvez ajouter jusqu’à cinq téléphones de bureau Cisco, téléphones Cisco MPP, sans fil, ATA ou périphériques tiers à un espace de travail avec licence d’espace de travail professionnelle.
- Vous pouvez ajouter plusieurs périphériques à un espace de travail professionnel uniquement à partir de la nouvelle page de l’espace de travail. Activez Essayer de nouveaux espaces de travail à partir du coin supérieur droit de la page des espaces de travail pour utiliser la nouvelle page des espaces de travail.
- Vous ne pouvez ajouter qu’un seul périphérique à un espace de travail avec une licence d’espace de travail commune.
| 1 |
Connectez-vous à Control Hub, puis allez dans . Vous pouvez également ajouter un périphérique à un nouvel espace de travail en allant dans .
|
| 2 |
Choisissez Utilisation partagée, puis cliquez sur Suivant. |
| 3 |
Choisissez Nouvel espace de travail, puis cliquez sur Suivant. |
| 4 |
Saisissez un nom pour l’espace de travail (tel que le nom de la salle physique), sélectionnez le type de salle, ajoutez la capacité de la salle et choisissez l’emplacement de l’espace de travail. Cliquez sur Suivant. Un nom d’espace de travail ne peut pas comporter plus de 128 caractères et ne peut pas contenir %, #, , /, \, et « caractères ». |
| 5 |
Choisissez le type de périphérique que vous souhaitez configurer pour l’espace de travail :
|
| 6 |
Choisissez si vous souhaitez enregistrer le téléphone avec un code d'activation (si l'option s'affiche) ou une adresse MAC, puis cliquez sur Suivant.
Par Webex Calling, vous pouvez ajouter un seul téléphone partagé à un espace de travail. Pour le téléphone de conférence IP Cisco 7832, certaines touches programmables peuvent ne pas être disponibles. Si vous avez besoin d’un jeu complet de touches de fonction, nous vous recommandons d’attribuer ce téléphone à un utilisateur. |
| 7 |
Cliquez sur le service Calling et choisissez l’abonnement et le type de licence que vous souhaitez attribuer à l’espace de travail.
Pour en savoir plus sur les fonctionnalités disponibles avec les licences, voir Fonctionnalités disponibles par type de licence pour Webex Calling. |
| 8 |
Attribuez un emplacement et un numéro de téléphone. (déterminé par l’emplacement choisi), puis cliquez sur Enregistrer. Vous avez également la possibilité d’attribuer un numéro de poste. L'emplacement est mis à jour pendant la resynchronisation nocturne. Si vous souhaitez ajouter des périphériques supplémentaires à un espace de travail professionnel, vous pouvez le faire de l'une des façons suivantes :
Pour modifier ou gérer les périphériques affectés à l’espace de travail, voir la section Gérer un périphérique pour un espace de travail .
|
Réattribuer un téléphone MPP existant à un autre utilisateur ou périphérique
Pour réutiliser un téléphone attribué à un autre utilisateur/espace Webex Calling travail à un autre utilisateur/espace Webex Calling travail, suivez les étapes suivantes :
| 1 |
À partir de l’affichage du https://admin.webex.comclient dans , allez à l’espace de travail/utilisateur où le périphérique est actuellement attribué. Vous pouvez réattribuer le périphérique dans les cas suivants :
|
| 2 |
Sur le téléphone, allez dans le menu des paramètres et complétez ces étapes pour réattribuer le téléphone. |
| 3 |
Suivez les instructions dans ajouter et attribuer un téléphone à l’utilisateur ou Ajouter un téléphone à un nouvel espace de travail pour attribuer ou ajouter un téléphone à un utilisateur/espace de travail. |
| 4 |
Lors de l’ajout du périphérique dans Control Hub, terminez ces actions sur le téléphone : |
Ajouter un tableau, un périphérique de bureau ou de salle à un utilisateur
L'affectation d'un périphérique Board, Desk ou Room en tant que périphérique personnel à une personne lui permet de recevoir ses appels et réunions Webex directement sur son périphérique. Pour plus de détails, voir Attribuer un tableau personnel, un périphérique de bureau ou de salle à un utilisateur.
Ajouter un périphérique Board, Desk ou Room à un nouvel espace de travail
Lorsque les personnes sont au travail, elles se réunissent dans de nombreux espaces de travail tels que les salles de déjeuner, les halls d’entrée et les salles de conférence. Vous pouvez configurer des périphériques Cisco Webex partagés dans ces espaces de travail, ajouter des services, puis observer la collaboration se produire.
Le principe clé d’un périphérique Workspaces est qu’il n’est pas attribué à un utilisateur spécifique, mais plutôt à un emplacement physique, ce qui permet une utilisation partagée.
Les périphériques listés ici supportent Webex Calling.
| 1 |
À partir de l’affichage du client dans https://admin.webex.comAtteindre . Vous pouvez également ajouter un périphérique à un nouvel espace de travail à partir de la section Espaces de travail en cliquant sur .
|
| 2 |
Choisissez Utilisation partagée et cliquez sur Suivant. |
| 3 |
Choisissez Nouvel espace de travail et cliquez sur Suivant. |
| 4 |
Saisissez un nom pour l’espace de travail (tel que le nom de la salle physique), sélectionnez le type de salle, ajoutez la capacité de la salle et choisissez l’emplacement de l’espace de travail. Cliquez ensuite sur Suivant. |
| 5 |
Choisissez Périphérique de salle et de bureau Cisco. |
| 6 |
Choisissez l’un des services suivants et cliquez sur Suivant.
|
| 7 |
Si vous avez choisi le service Cisco Webex Calling , choisissez l’abonnement et le type de licence que vous souhaitez attribuer à l’espace de travail.
Pour en savoir plus sur les fonctionnalités disponibles avec les licences, voir Fonctionnalités disponibles par type de licence pour Webex Calling. |
| 8 |
Attribuez un emplacement, un numéro de téléphone (déterminé par l’emplacement que vous avez choisi), un numéro de poste, puis cliquez sur Enregistrer. |
| 9 |
Activez le périphérique en utilisant le code fourni. Vous pouvez copier, envoyer par courrier électronique ou imprimer le code d’activation. |
Ajout et attribution de périphériques en lot
Pour attribuer plusieurs périphériques aux utilisateurs et aux espaces de travail, vous pouvez remplir un fichier CSV avec les informations requises et activer ces périphériques en quelques étapes simples.
- Vous pouvez ajouter jusqu’à 5 téléphones de bureau Cisco, téléphones Cisco MPP, ATA ou périphériques 3ème partie à un espace de travail avec licence d’espace de travail professionnel.
- Vous ne pouvez ajouter qu’un seul périphérique à un espace de travail avec une licence d’espace de travail de zone commune.
Les périphériques listés ici supportent Webex Calling. Vous pouvez enregistrer tous les périphériques à l'aide d'une adresse MAC ; toutefois, enregistrez le sous-ensemble de périphériques suivant à l'aide d'un code d'activation :
-
Téléphones multiplateformes de la série Cisco IP 6800 (téléphones audio–6821, 6841, 6851)
-
Téléphone IP Cisco de la série 7800 (téléphones audio–7811, 7821, 7841, 7861)
-
Téléphone IP Cisco de la série 8800 : téléphones multiplateformes (téléphones audio–8811, 8841, 8851, 8861)
-
Téléphones multiplateformes de la gamme Cisco IP 8800 (vidéophones–8845, 8865)
-
Téléphone de conférence IP Cisco 7832 et 8832
-
Cisco Video Phone 8875
-
Téléphone de bureau Cisco de la série 9800
| 1 |
À partir de l’affichage du client dans https://admin.webex.comAtteindre . | |||||||||||||||||||||||||||||||||||||
| 2 |
Choisissez l’une des options suivantes et cliquez sur Télécharger.
Vous pouvez utiliser le tableau suivant pour préparer votre fichier CSV.
Les champs suivants sont obligatoires lors de l’attribution d’un périphérique aux utilisateurs et espaces de travail de Webex Calling :
Ces champs Numéro de téléphone et Poste étaient précédemment intitulés Numéro de répertoire et Ligne directe ; ces noms de colonnes restent pris en charge pendant une courte période. Nous vous recommandons de limiter le nombre de périphériques à 1 000 par fichier CSV. Si vous souhaitez ajouter plus de 1 000 périphériques, utilisez un second fichier CSV. | |||||||||||||||||||||||||||||||||||||
| 3 |
Remplissez la feuille de calcul. | |||||||||||||||||||||||||||||||||||||
| 4 |
Chargez le fichier CSV en le faisant glisser ou en cliquant sur Choisir un fichier. | |||||||||||||||||||||||||||||||||||||
| 5 |
Si l'adresse MAC est vide, vous obtenez les options permettant de choisir où le code d'activation est envoyé.
Vous ou l'utilisateur devez saisir le code d'activation sur le périphérique pour l'activer. | |||||||||||||||||||||||||||||||||||||
| 6 |
Cliquez sur Soumettre. Affiche l'état mis à jour lorsque le périphérique devient actif.
Les périphériques multiplatformes doivent avoir une charge de microprogrammes de 11.2.3MSR1 ou une version ultérieure pour que les utilisateurs saisissent le code d’activation sur leur périphérique. Pour plus d'informations sur la mise à niveau du micrologiciel du téléphone, consultez cet article. |
Exporter une liste de périphériques
Si vous souhaitez afficher la liste des périphériques attribués aux utilisateurs et aux espaces de travail, vous pouvez exporter le fichier CSV.
À partir de l’affichage du client dans https://admin.webex.com, allez dans Périphériques.
Sélectionnez plusieurs périphériques dans la liste des périphériques et sélectionnez l'option Exporter . Vous pouvez choisir les champs à inclure dans le fichier CSV et exporter le contenu dans un dossier local.
Les champs affichés sur le fichier CSV dépendent de la connexion du périphérique à la plateforme. Par conséquent, certains champs ne sont pas disponibles dans le fichier de sortie.
Gérer un périphérique pour un utilisateur
Vous pouvez ajouter, supprimer, redémarrer, vérifier l’activation, ou créer un nouveau code d’activation pour les périphériques qui sont attribués aux utilisateurs de votre organisation. Ceci peut s’avérer utile pour afficher et gérer les périphériques sur l’écran des utilisateurs, si nécessaire.
| 1 |
À partir de l’affichage du client dans https://admin.webex.comAtteindre . |
| 2 |
Sélectionnez un utilisateur et cliquez sur Périphériques. |
| 3 |
Pour ajouter un périphérique à cet utilisateur, cliquez sur Ajouter un périphérique. Si un périphérique est déjà attribué à l’utilisateur et que vous souhaitez ajouter un autre périphérique, cliquez sur . Pour plus d’informations sur l’ajout du périphérique à un utilisateur, voir la section Ajouter des téléphones à un utilisateur . |
| 4 |
Pour modifier un périphérique existant, sélectionnez le nom du périphérique. Cela vous amène à la page Périphériques. Ici, vous pouvez afficher et modifier les paramètres du périphérique, supprimer le périphérique, redémarrer le périphérique ou créer un nouveau code d’activation pour le périphérique, le cas échéant. Pour plus d’informations sur la configuration des paramètres du téléphone, voir Configurer et mettre à jour les paramètres du téléphone. |
| 5 |
Si le périphérique ajouté à l’utilisateur est Webex Aware, alors l’option Webex Aware est affichée sous les périphériques comme montré dans le diagramme. Webex Aware indique que le périphérique a été intégré à la plateforme Webex et qu’il a accès aux fonctionnalités Webex supportées par le téléphone.
|
| 6 |
Cliquez sur Actions pour gérer le périphérique. Les actions aident à appliquer les modifications de la configuration ou mettre à jour le firmware des périphériques MPP. L’onglet Actions a ces options pour un périphérique webex activé au courant :
|
Gérer un périphérique pour un espace de travail
Vous pouvez ajouter et gérer des périphériques directement à partir d’un profil d’espace de travail. Les périphériques de l’espace de travail peuvent inclure des périphériques ATA, comme les télécopieurs. Vous pouvez également configurer un périphérique Workspaces en tant qu’organisateur hôte. Pour plus d’informations sur l’hébergement, voir : Hébergement dans Cisco Webex Control Hub.
| 1 |
À partir de l’affichage du client dans https://admin.webex.comAtteindre . |
| 2 |
Sélectionnez l’espace de travail à modifier. |
| 3 |
Pour ajouter un périphérique, cliquez sur Ajouter un périphérique dans la vignette Périphériques . Pour plus d’informations sur l’ajout de périphériques à l’espace de travail, voir la section Ajouter un téléphone à un nouvel espace de travail . |
| 4 |
Pour modifier un périphérique existant, sélectionnez le nom du périphérique. Cela vous amène à la page Périphériques. Ici, vous pouvez afficher et modifier les paramètres du périphérique, supprimer le périphérique, redémarrer le périphérique et permettre au périphérique d’être utilisé en tant qu’organisateur hôte. Pour plus d’informations sur la configuration des paramètres du téléphone, voir Configurer et mettre à jour les paramètres du téléphone. |
| 5 |
Si le périphérique ajouté à l’espace de travail est Webex Aware, alors l’option Webex Aware est affichée sous les périphériques comme montré dans le diagramme. Webex Aware indique que le périphérique a été intégré à la plateforme Webex et qu’il a accès aux fonctionnalités Webex supportées par le téléphone.
|
| 6 |
Cliquez sur Actions pour gérer le périphérique. Les actions aident à appliquer les modifications de la configuration ou mettre à jour le firmware des périphériques MPP. L’onglet Actions a ces options pour un périphérique webex activé au courant :
|
Configurer les lignes - Ajouter et réorganiser les lignes pour un périphérique MPP
L’apparence de ligne partagée vous permet d’ajouter des lignes à un périphérique principal de l’utilisateur et de réorganiser leur affichage. Cette fonctionnalité permet à un utilisateur de recevoir et de passer des appels vers et depuis le poste d’un autre utilisateur, en utilisant son propre téléphone. Un exemple d’apparence de ligne partagée est un assistant de direction qui souhaite passer et recevoir des appels à partir de la ligne du patron. Les apparences de ligne partagées peuvent également être une autre instance de la ligne de l’utilisateur principal.
La limite de configuration maximale est de 35 périphériques pour chaque numéro de téléphone de l’utilisateur, y compris l’Application de bureau ou mobile de l’utilisateur. Vous pouvez ajouter des lignes supplémentaires au téléphone de l’espace de travail. Cependant, vous pouvez ajouter uniquement le téléphone de l’espace de travail avec licence professionnelle en tant que ligne partagée.
Lorsque vous attribuez une ligne partagée, vous pouvez attribuer des numéros de différents emplacements Webex Calling à des périphériques d’un autre emplacement. Par exemple, un numéro (utilisateur, espace de travail, ligne virtuelle) du site du Royaume-Uni peut être attribué à un périphérique qui est attribué à un utilisateur au site des États-Unis.
Pour plus d’informations sur les lignes partagées entre sites, voir : Configuration des lignes partagées et des lignes virtuelles entre sites.
Lorsqu’un utilisateur ajoute les numéros abrégés à son téléphone MPP, ils ne sont pas visibles dans le Control Hub. Les numéros abrégés peuvent être écrasés lors de la configuration d'une ligne partagée.
Si un utilisateur a des numéros d’autres utilisateurs/groupes configurés sur ses périphériques, vous pouvez ajouter une étiquette personnalisée pour la ligne partagée. Cette étiquette personnalisée permet d'identifier une apparence de ligne partagée par rapport à l'autre.
| 1 | |
| 2 |
Allez dans Utilisateurs ou Espaces de travail (en fonction de l’emplacement du périphérique à modifier). |
| 3 |
Sélectionnez un utilisateur ou un espace de travail. |
| 4 |
Allez à Périphériques et cliquez sur un périphérique pour lequel vous souhaitez ajouter ou modifier les lignes partagées. Cela vous amène à la page Périphériques. |
| 5 |
Sous Gestion des périphériques, cliquez sur Configurer les lignes. |
| 6 |
Pour supprimer une ligne, cliquez sur l’icône Vous ne pouvez pas supprimer l’utilisateur principal de la ligne 1. |
| 7 |
Pour ajouter une apparence de ligne partagée, cliquez sur l’icône Vous pouvez ajouter une étiquette personnalisée pour la ligne partagée. Cette étiquette personnalisée aide l’utilisateur à identifier une apparence de ligne partagée par rapport à une autre. Ajoutez les lignes dans l’ordre dans lequel vous voulez qu’elles apparaissent. Pour réorganiser l’apparence de ligne, supprimez et ajoutez les lignes dans l’ordre dans lequel vous voulez qu’elles apparaissent. |
| 8 |
Cliquez sur Enregistrer. |
Configurer un périphérique ATA pour un utilisateur
Vous pouvez configurer les ports d’un périphérique Adaptateur Téléphonique Analogique (ATA) attribué à un utilisateur dans Control Hub. Actuellement, les deux configurations disponibles pour les périphériques ATA sont pour les périphériques à deux ports et les périphériques à 24 ports.
| 1 |
Dans l’affichage client de https://admin.webex.com, allez à Utilisateurs. |
| 2 |
Sélectionnez l’utilisateur à modifier et faites défiler jusqu’à Périphériques. |
| 3 |
Sélectionnez le périphérique que vous souhaitez ajouter ou modifier. |
| 4 |
Sous Utilisateurs de ce périphérique, cliquez sur Configurer les ports. |
| 5 |
Pour ajouter une configuration de port partagé, cliquez sur l’icône |
| 6 |
Saisissez le nom ou le numéro de téléphone et sélectionnez parmi les options qui apparaissent, puis cliquez sur Enregistrer. Seuls les espaces de travail sans périphérique apparaissent dans la recherche. |
| 7 |
Si le périphérique nécessite une compression de fax T.38, cochez la case dans la colonne T.38 ou remplacez les options de compression au niveau de l'utilisateur, puis cliquez sur Enregistrer. Un espace de travail peut avoir un ATA. Ceci est utile pour les télécopieurs. |
Ajouter des numéros à votre emplacement
Vous pouvez ajouter des numéros de téléphone aux périphériques de bureau et de salle de votre entreprise cliente à tout moment, que vous soyez en pleine période d’essai ou que vous ayez été converti à un abonnement payant.
Nous avons augmenté le nombre de numéros de téléphone que vous pouvez ajouter dans Control Hub 250 à 1 000.
| 1 |
À partir de l’affichage du client dans https://admin.webex.com, allez dans puis cliquez sur Ajouter des numéros. |
| 2 |
Spécifiez le Lieu et le Type de numéro. Si vous transférez des numéros, saisissez votre numéro de facturation actuel et votre nouveau numéro. |
| 3 |
Spécifiez l’emplacement, l’état, l’indicatif régional, le préfixe (facultatif), puis cliquez sur Rechercher. Les numéros disponibles sont affichés. |
| 4 |
Sélectionnez les numéros que vous souhaitez ajouter à l’emplacement. Les numéros que vous choisissez sont déplacés vers le champ Numéros sélectionnés . |
| 5 |
Cliquez sur Enregistrer. |
Vérifier le statut des numéros RTCP commandés
Vous pouvez voir une liste des numéros RTCP que votre entreprise a commandés. Avec ces informations, vous pouvez voir les numéros inutilisés qui sont disponibles et les numéros commandés qui seront bientôt disponibles.
|
À partir de l’affichage du client dans https://admin.webex.com, allez dans . |
Accessoires connectés au téléphone multiplatforme (MPP)—Casques et modules d’extension de touches (KEMs)
Lorsque vous connectez des accessoires (Casques/KEM) à un périphérique MPP, ils apparaissent comme un élément d’inventaire sous l’onglet Périphériques dans le Control Hub. À partir de l’inventaire des périphériques du Control Hub, vous pouvez découvrir le modèle de l’accessoire, son statut et à qui il appartient. Lorsque vous sélectionnez un accessoire, vous pouvez obtenir des informations supplémentaires, telles que le numéro de série de l’accessoire et la version actuelle du logiciel. Le champ d’état de l’accessoire est signalé comme étant « en ligne » tant que l’accessoire est connecté à MPP. Un casque connecté à MPP mettra automatiquement à jour son logiciel avec la dernière version disponible dans Gestion des périphériques.
|
Modèle de téléphone |
Casque Cisco série 520 |
Casque Cisco série 530 |
Casque Cisco série 560 |
Casque Cisco série 730 |
|---|---|---|---|---|
|
Téléphone IP Cisco 8811/8841/8845 |
— |
— |
RJ9 et RJ11 |
— |
|
Téléphone IP Cisco 8851/8861/8865 |
USB |
USB |
USB RJ9 et RJ11 |
— |
|
Téléphone IP Cisco 7811/7821/7841/7861 |
— |
— |
— |
— |
|
Téléphone IP Cisco 6821/6841/6851/6861 |
— |
— |
— |
— |
|
Téléphone IP Cisco 6871 |
USB |
USB |
USB |
— |
|
Téléphone de conférence IP Cisco 7832/8832 |
— |
— |
— |
— |
|
Modèle de téléphone |
MET ( Module d’extension de touches) |
|---|---|
|
Téléphone IP Cisco 8811/8841/8845 |
— |
|
Téléphone IP Cisco 8851/8861/8865 |
BEKEM CP-8800-A-KEM CP-8800-V-KEM |
|
Téléphone IP Cisco 7811/7821/7841/7861 |
— |
|
Téléphone IP Cisco 6821/6841/6861/6871 |
— |
|
Téléphone IP Cisco 6851 |
CP-68KEM-3PCC |
|
Téléphone de conférence IP Cisco 7832/8832 |
— |
Pour résoudre les problèmes rencontrés avec le Module d’extension de touches (module d'extension de clés) sur les téléphones enregistrés sur Webex Calling, voir Dépanner les problèmes de modules d’extension de touches dans Webex Calling pour plus de détails.

 sous la colonne
sous la colonne 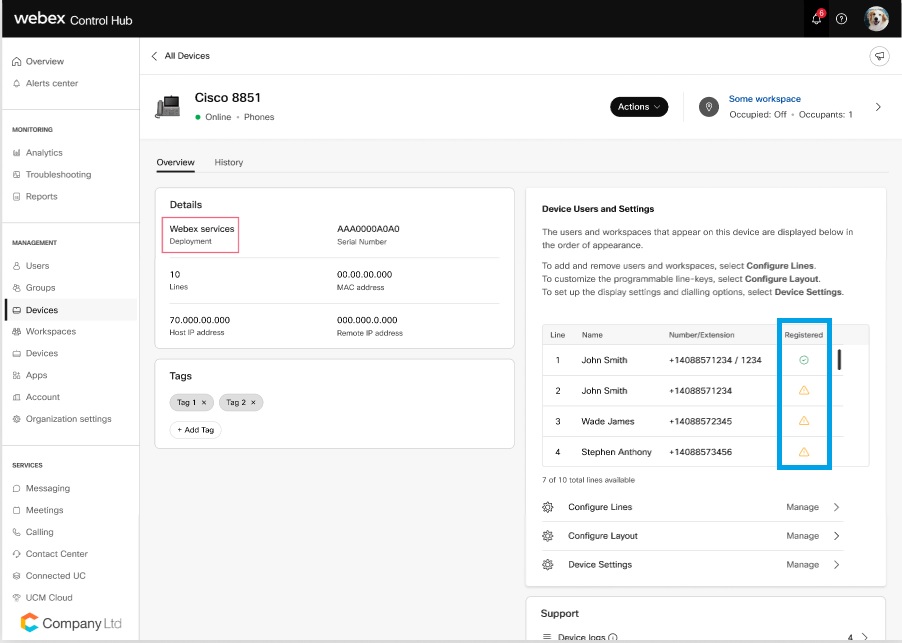
 .
. , effectuez une recherche par nom ou numéro de téléphone et choisissez une ligne.
, effectuez une recherche par nom ou numéro de téléphone et choisissez une ligne. .
.
