Make and answer calls on 9800/8875 (Unified CM)
 Feedback?
Feedback?Your phone can work like a regular phone. For example, you can make an outgoing call or answer an incoming call through the phone.
Make a call
Your phone can have one or multiple lines as your administrator configures.
You have different ways to make a call. For example, you can use your phone just like any other regular phones, use your speakerphone or headset for hands-free calling, or press a button to use a feature available on the phone.
Choose either of the following methods to make a call based on your convenience.
| 1 |
Do one of the following actions:
|
| 2 |
(Optional) If you want to make a new call to another person during the current active call, select Hold to put the active call on hold, and then select New call. According to your administrator's configuration, the "New call" softkey might appear during the current active call. In this case, you can select the softkey to make a new call directly. Once you select the softkey, the current active call will be put on hold automatically. |
| 3 |
(Optional) If you want to return to the home screen during an active call, do one of the following actions:
|
| 4 |
Select End call or |
You can use a particular line to make a call. The extension that displays on the top left is your primary line. If you don't select an extension before you dial a number, then the primary line is used by default.
| 1 |
Select a line on your phone:
|
| 2 |
Do one of the following actions:
|
| 3 |
(Optional) If you want to make a new call to another person during the current active call, select Hold to put the active call on hold, and then select New call. According to your administrator's configuration, the "New call" softkey might appear during the current active call. In this case, you can select the softkey to make a new call directly. Once you select the softkey, the current active call will be put on hold automatically. |
| 4 |
(Optional) If you want to return to the home screen during an active call, do one of the following actions:
|
| 5 |
Select End call or |
Make an emergency call
Use your phone to make an emergency call, similar to any other call. When you dial the emergency number, your emergency services get your phone number and location so that they can assist you.
If your call disconnects, the emergency services can call you back.
Before you begin
Your phone must be set up to obtain your physical location. Emergency services personnel need your location to find you when you make an emergency call.
|
Enter the emergency number and make the call.
|
Answer a call
You can answer an incoming call with the phone handset, the phone speaker, or the connected headset.
Your phone may automatically answer an incoming call according to your administrator's configuration.
| 1 |
When prompted with an incoming call, do one of these actions to answer it:
|
| 2 |
(Optional) To adjust the ringtone or volume of the call, press Volume
|
| 3 |
(Optional) If you want to make a new call to another person during the current active call, select Hold to put the active call on hold, and then select New call. According to your administrator's configuration, the "New call" softkey might appear during the current active call. In this case, you can select the softkey to make a new call directly. Once you select the softkey, the current active call will be put on hold automatically. |
| 4 |
(Optional) If you want to return to the home screen during an active call, do one of the following actions:
|
| 5 |
Select End call or |
When your line receives multiple calls at the same time, the calls list displays, and it shows the status for each call. You can choose to answer one of the incoming calls from the calls list.
When your line receives incoming calls, the LED lights are flashing amber.
| 1 |
Highlight an incoming call from the calls list.
|
| 2 |
Do one of the these actions:
|
| 3 |
(Optional) If you want to make a new call to another person during the current active call, select Hold to put the active call on hold, and then select New call. According to your administrator's configuration, the "New call" softkey might appear during the current active call. In this case, you can select the softkey to make a new call directly. Once you select the softkey, the current active call will be put on hold automatically. |
| 4 |
(Optional) If you want to return to the home screen during an active call, do the following:
|
| 5 |
Select End call or |
On the phone with multiple lines, when your phone receives multiple incoming calls at the same time, you can view the calls list that includes all current calls from all your phone lines. The calls list (All calls (n)) can include different types of calls, for example, active calls, incoming calls, and held calls, where n represents the total number of the current calls.
The calls in the list are sorted in chronological order (from oldest to newest). According to your phone setting, the calls can also be grouped by each line. You can directly answer an incoming call from the calls list.
When your phone receives incoming calls, the LED lights are flashing amber.
| 1 |
Highlight an incoming call from the calls list.
According to your administrator's configuration, each line can have maximum of 10 calls at the same time. If you want to change the maximum number, consult your administrator. |
| 2 |
(Optional) If you want to sort the calls in chronological order or group the calls by line, do the following: 
|
| 3 |
Do one of the these actions:
|
| 4 |
(Optional) If you want to make a new call to another person during the current active call, select Hold to put the active call on hold, and then select New call.
|
| 5 |
(Optional) If you want to return to the home screen during an active call, do the following:  Select More
(…) > Home. Select More
(…) > Home.To return to the calls list, you can press a line key.  Tap the Home button or Tap the Home button or  . .To return to the calls list, you can tap your line or the calls bar. |
| 6 |
Select End call or |
Decline a call
When prompted with an incoming call, you can decline it by sending a ringing call to your voicemail system (if configured). If your administrator doesn't set up your voicemail system, the call is rejected and the caller hears a busy tone.
You can send a ringing call to your voicemail system (if configured). If not set up, the call is rejected and the caller hears a busy tone.
|
When prompted with an incoming call, select Decline. |
When your line receives multiple calls at the same time, the calls list displays the status for each call. You can decline incoming calls on the calls list.
When your line receives incoming calls, the LED lights are flashing amber.
|
Do one of the following actions:
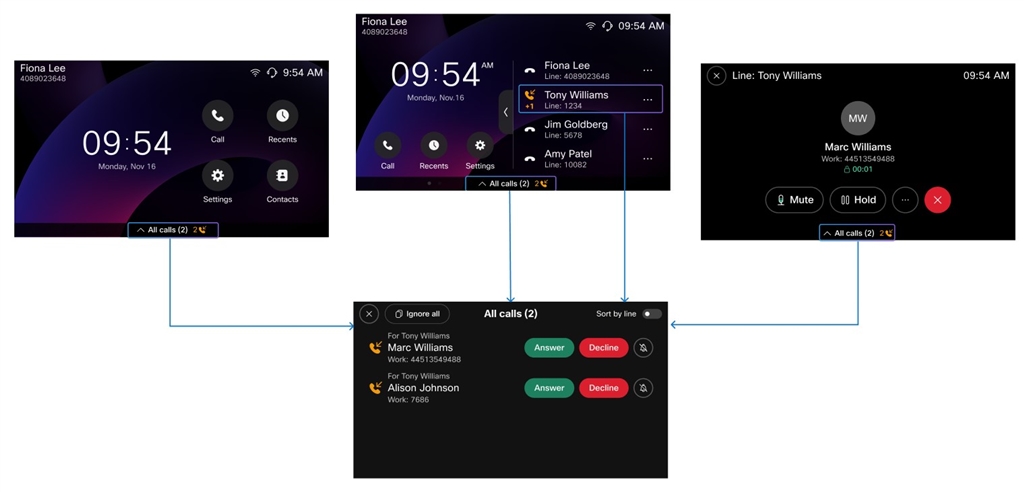
|
Use call back
If you find that the person you called is busy or doesn't answer your call, you can choose to be notified with a special ringtone and a notification message later when the person is available.
Before you begin
Your administrators has configured the feature on the phone.
| 1 |
When you are making a call to a person, select Call back. |
| 2 |
(Optional) In the next screen, do one of the following actions:
|
| 3 |
When the person is available, you will hear the ringtone and see the message, locate and select Call back softkey or soft button from the phone home screen, and then select Dial to make the call again. If you don't exit the conformation screen previously, the Dial softkey or soft button appears automatically when the person is available. In this case, select Dial to make the call again.
|
Calls that require authorization code or client matter code
Your administrator may require that you enter an authorization code or a client matter code, or both, after you dial a phone number. The authorization code, called Forced Authorization Code (FAC), controls access to certain phone numbers. The Client Matter Code (CMC) , also called as billing code, is used for accounting or billing purposes.
- When an authorization code is required, the phone displays
Authorization code, followed by #, your entered number is hidden by dots for security reasons, and you hear a special tone.If you want to check the code that you entered, press Show PWD (on 9841/9851/9861) or tap
 (on 9871/8875)
(on 9871/8875) - When a billing code is required, the phone displays
Client matter code, followed by #and you hear a special tone. - When both a billing code and an authorization code are required, you are prompted for the authorization code first. Then you are prompted for the billing code.

 .
. or select
or select  when you finish the call.
when you finish the call. , and then select your desired line to use for the call from the Lines list. For example:
, and then select your desired line to use for the call from the Lines list. For example: 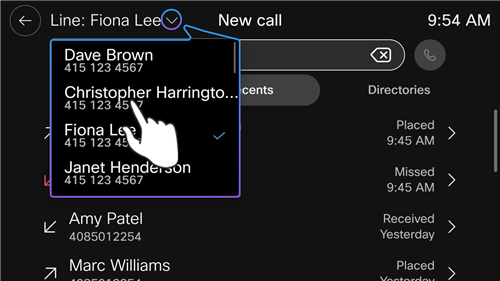
 .
.
