What's new in Webex for Government
 Feedback?
Feedback?For more information about new analytics features, see Advanced Diagnostics and Troubleshooting in Control Hub. You can also check the Hybrid Data Security release notes and the Video Mesh release notes. Everything in those tools are available to Webex for Government environments.
February 2025
Virtual backgrounds for setting templates
Administrators can enable virtual backgrounds for setting templates in Control Hub.
CART manual closed captioning via typing directly in Webex client
Admin level control for our users to enable and disable Manual CART Captions, in addition to the Automatic Closed Captions today.
For more information, see Configure automatic and manual closed captions in Control Hub.
Delayed domain claim end of life
Starting on February 25th, delayed claim users can't transfer old Webex conversations to their new accounts from their free trials. The Delayed claim option was initially created to help businesses manage pre-existing Webex users within their organization. It allowed users to either keep using their personal account and data or transfer their data to a new organization. However, this option cannot be supported when data is moving between clusters. To minimize confusion and errors, we will be removing the delay claim feature from Webex. If they haven't already, we suggest alerting all claimed users to migrate their Webex conversations.
Manage alternate emails in the user CSV file
We're adding the ability to manage user's alternative email addresses through the user CSV file.
For more information, see Control Hub user management CSV file reference.
Manage and verify a Parter UPN domain using the Webex API
You can add a verified domain as a Partner UPN domain through the Webex Identity API.
Help desk search capability enhancement for partners
This feature extends device search capability to partners, now the partner administrator with help desk role will be able to search for devices by MAC address, telephone number or a SIP address.
For more information, see Webex Control Hub Help Desk for partners.
Support single logout configuration for OIDC SSO in Control Hub
We're allowing administrators to configure single logout (SLO) for OpenID Connect (OIDC) Single Sign-On (SSO). This update enables logout requests to be sent to the customer's IdP when users log out of Webex. This ensures a seamless logout experience for both organizational and social logins. Administrators can now configure the logout URL for OIDC providers that support it.
For more information, see SSO with multiple IdPs in Webex.
Control Carbon Aware Mode from Control Hub
Administrators can now control the organization posture for carbon aware mode from Control Hub. Carbon aware mode can help reduce Webex App's energy consumption, and help lower the greenhouse gas emissions from energy consumed by the use of Webex App. The feature can be enabled or disabled for the organization, defaults can be set, and administrators can choose whether users can opt in or opt out.
For more information, see Turn Carbon Aware Mode on or off for users.
Reset multi-factor authentication for a user
You can reset multi-factor authentication (MFA) for a user when they have lost their token or when they want to set up a new multi-factor authenticator.
Control Hub management of 9800 series deep sleep
9800 Series phone Deep Sleep introduces the ability for phones to power down completely when they are not needed – i.e. out of office hours. This significantly reduces their power consumption and thus their carbon footprint.
Webex Go available with Certified Calling Providers
Webex Go can now be enabled for users with a professional license and assigned a mobile phone number from any participating Webex Calling Certified Calling Providers.
Webex Go must be enabled with the provider prior to it being assigned in Webex Calling. Webex Go does not require an additional entitlement for Webex. Webex Go from these providers is available for user assignment in 16 countries including: United States, United Kingdom, France, Austria, Belgium, Denmark, Germany, Italy, Ireland, Luxembourg, Mexico, Netherlands, Poland, Spain, Sweden, and Switzerland.
Allow multiple shared user's line appearances on the same device
This feature allows assigning multiple appearances of a User Shared Line or Virtual Line on the same device.
Webex Go availability for Wholesale RTM
Webex Go can be enabled for Wholesale Partners. To enable Webex Go for Wholesale RTM, please contact your Partner Success Manager for details.
Control the Webex App update schedule for groups of users
Admins can now control the Webex App update schedule for groups of users, rather than just at the organization or individual user level. For example, if an admin wanted her/his IT team to have a few weeks to test a release before most of the organization updated, the admin could configure an IT group that is in Latest Channel with no deferral, while the org could be on Latest Channel with a 4-week deferral.
Enable a cost-free hotdesk only license
Webex Calling provides a new licensing and onboarding model for devices that enables workspace devices with hotdesking.
For more information, see What's new in Webex Calling.
Call routing based on modes
A Webex Calling administrator can create rules based on time of day and day of the week with an associated routing action for each rule. You can configure the operating modes on Auto Attendant and Hunt Group. The Cisco Desk Phone 9800 Series and 8875 phones support this feature.
For details, see Call routing based on operating modes in Webex Calling
Webhooks set up and usability enhancements
Now administrators can test webhook reachability before configuring the webhook URL in Control Hub.
For more information, see Enable webhooks for alerts in Control Hub.
Allow Admins to view sync source in Control Hub UI
The user and group profile summary pages display the source of a Webex user's identity data such as Entra ID, Okta, or Active Directory.
Introducing Webex Customer Experience Essentials
An offer designed to meet essential customer engagement needs for organizations of any size, with a focus on empowering teams beyond the contact center. With dedicated agent and supervisor functionality built into the Webex App, Webex Customer Experience Essentials gives every employee the tools they need to engage customers and eliminate communication silos.
You can access the Customer Experience view from the Control Hub

The Agent and Supervisor view in the Webex App

For details see the following articles:
Hunt group analytics in Control Hub
Provide an analytics view with detailed reporting information on Webex Calling Hunt Groups.
For details, see Analytics for Your Cloud Collaboration Portfolio.
Webex Scheduler adds support for Nested App Authentication and Single Sign-On
Microsoft is phasing out Exchange access tokens, which have been essential for Webex Scheduler since the beginning, as part of their Secure Future Initiative.To enhance security, Microsoft is introducing Nested App Authentication (NAA) for some of their Outlook clients. With Webex Scheduler's added support for both NAA and Single Sign-On (SSO) tokens, you can continue using Webex Scheduler in Outlook seamlessly, even after Microsoft disables Exchange access tokens by default starting October 2024. For more details, check out the information on the new Nested App Authentication for Office add-ins.
Call routing based on operating modes
This feature enables a Webex Calling administrator to create rules based on time of day and day of the week and create an associated routing action for each of the rules. Authorized users, like an office manager, can switch the rules to control routing to different departments.
For more information, see What's new in Webex Calling.
Azure AD support for GCC High
The Entra ID (Azure AD) Wizard App now supports organizations using GCC High Entra ID.
See Set up the Entra ID Wizard App in Control Hub for more information.
Customize the columns on the user page
Select which user attributes you want to see on the user page in Control Hub. By default, the user page in Control Hub shows users' display name, primary email, user status, and administrator roles. Now you can select and sort any user attributes including licenses, alternative emails, job titles, and more. You can also select any custom attributes you may be using.
For more information, see Users list in Control Hub.
Set expiration time for recording
Allow admins to turn on an expiration timer for call records. The administrators can set the duration after which a recording link expires, as well as the retention period.
For more information, see Collaboration restrictions for Webex Meetings in Control Hub and Configure settings templates.
Download and playback call recordings using Control Hub
If you're a Control Hub administrator and a compliance officer, you can now play and download recordings directly from Control Hub. However, if you're an administrator but not a compliance officer, you won't be able to listen to or download these recordings. End users can still manage their own recordings within Webex App or User Hub if the administrator has given them the necessary permissions.
For more information, see Collaboration restrictions for Webex Meetings in Control Hub and Configure settings templates.
Right-to-left language support and new languages added
Control Hub now supports a right-to-left language layout. Additionally, Arabic and Hebrew have been added as new language options.
For more information, see Languages Webex supports.
Allow users to route calls and set up greetings when away
When users step away from their desk, they can route the calls to another number and set up greetings from a set of predefined greetings that the caller hears.
For more information, see What's new in Webex Calling.
User interface enhancements for legal hold
We’ve made some UI improvements for legal hold in Control Hub to provide a more intuitive and seamless user experience.
- The previous UI displayed data in a random order. This has been enhanced to sort data by the 'Date Created,' with new matters at the top.
- The search and filter options are enhanced to align with the standard methods used across Control Hub.
- Action icons are added to the main grid to quickly export custodians, release matters, or delete matters.
- Add Custodian and Remove Custodian flows have been improved to align with standard methods used across Control Hub.
For more information, see Manage compliance data for legal hold.
Separate settings for file and whiteboard sharing
We are splitting the existing "File and whiteboard sharing" checkbox into two separate checkboxes. Administrators can now enable or disable each feature independently based on their preferences. This change applies at the organization, group, and user levels in Control Hub.
For more information, see Collaboration restrictions for Webex Meetings in Control Hub and Configure settings templates.
Music on hold enhancements
Webex Calling administrators can create an organization level playlist for their music on hold with multiple media files. Furthermore, when a party transitions from hold to resume to hold again, the music continues from its previous position.
For more information, see Configure music on hold settings from Control Hub.
Call Manager Music On Hold support for Webex Calling (Opus No.1)
Added support for popular Cisco Unified Communication Manager Music On Hold music - Opus No.1.
Add a domain for use with Partner UPN
You can provision customers and their users with licenses even if those users don’t have access to an email inbox by adding a verified domain as a Partner UPN domain.
For example, a partner administrator may have a customer organization in which only one user has access to an email address, while the other users have phone numbers. As part of the provisioning process, the administrator generates a one-time password that they manually share either over the phone or in an email so the user can sign in for the first time.
Administrators can also generate a one-time password to customers within a Partner UPN domain. These customers may only have a phone number or an email address without an inbox and may not be able to receive an email to reset their password. Instead, a partner administrator can generate the password and share it with the customer over the phone.
Video Mesh: Indicators for Private meeting clusters
We're updating the user experience for managing Video Mesh clusters. This change aligns the experience with other pages in Control Hub and makes it easier for you to use the Video Mesh pages.The change does not affect the deployment or maintenance of this service. The Control Hub path is . The Click View all in the Resources tab has a new design library, updated text, and some additional information. You can search, sort, and filter Video Mesh resources, and see the status of each listed cluster. When you select a cluster, the Nodes tab has had similar UX updates. (Path: . You can search, sort, and filter nodes, and see the status of each node. There is also a new column for Deployment type
For more information, see Video Mesh deployment guide.
Meeting setting for desk-phone to join a meeting
The desk-phone control feature is popular for calling and call center use cases. Previously, customers were able to use the Webex App to control their desk phone and make calls without having to search through their contact directory. They were also able to control calls through the Webex App after the call was connected. Now, customers can also use desk-phone control to join a meeting instead of calling back through PSTN. Meeting control features are partially provided. Now, one control hub setting is added. The control hub settings provide flexibility for organizations to decide whether they want their end users to use desk-phone control to join a meeting or not.
For more information, see Manage desk phone for meetings in Control Hub.
Microsoft 365 Groups Integration - Update Admin Consent flow
When using Office 365 groups, the Office 365 provisioning flow is used to augment the provisioning flows to also include the user msft token. This is needed so that user can't misuse a tenant which already has consent provided for the MS 365 group backed integration.
Service numbers for premises-based PSTN
Service numbers are local telephone numbers which are considered high-utilization or high-concurrency. Assign the service numbers to on-site services, such as auto attendant, hunt group, and group call management/call queue.
For details, see Using Service Numbers
Allow a user to move from one location to another and retain the phone number
This feature allows an administrator to move a user from one location to another along with the phone number.
For details, see Move users from one location to another
Launching the Webex Calling Features Card
Cisco launches an updated experience to enhance the usability of the calling administration experience in the Control Hub. This enhancement improves an administrator’s ability to recognize and manage location features for the enterprise.
Administrators can use the Feature Card display to know the calling features that are configured for a location and use the indication to measure the feature utilization.

Select a timezone for dashboards in Calling Analytics
You can now select a timezone for all dashboards in Calling Analytics, making it easier to view data in your local time without the need for manual conversion.
For more information, see Analytics for Your Cloud Collaboration Portfolio.
Administrators can permanently delete all deactivated users
We're improving user management for customers who use Directory Connector. Now you can delete all deactivated user accounts from Control Hub.
For more information, see Delete a user from Control Hub.
Allow users to modify their email
Currently administrators can allow or prevent users from changing their first and last names, display names, and profile pictures. You can now empower or block users from changing their primary email.
For more information, see Allow users to change their profile fields for meetings.
Webex Custom Dictionary
You can add up to 100 of your own words to the custom dictionary in Control Hub. These words can then be transcribed more accurately in the closed captions and transcript when they are spoken in meetings.
For more information, see Manage the Webex Custom Dictionary.
Enable or disable QR code sign-in
We’re giving you the option to enable or disable QR code sign-in for your users' Webex accounts. This makes it easier for users to log in without manually entering their credentials. You can choose to enable QR code sign-in to simplify the log in process or disable it to align with your organization's policies and security protocols.
For more information, see Enable QR code sign-in for Webex.
Support adding the Call Park Extensions in MPP Configure Layouts
This feature provides the following:
-
Adds native support for Call Park Extensions when building an MPP layout or template
-
Allows better control of an MPPs Line Key layout
For details, see Configure layouts for Cisco phones in Control Hub
Webex Calling supports enabling the Hunt Group busy status
This feature allows Hunt group agents to enable group busy status for a Hunt group using a feature access code. The administrator can authorize agents to activate the group busy status.
For details, see Manage hunt groups in Control Hub, Feature access codes for Webex Calling, and Webex Calling hunt group CSV file format reference.
Allow an end user to generate Activation Codes to onboard MPP device
Currently, the Webex platform supports the Activation Code to onboard MPP devices. However, the Enterprise or Site administrators can generate the Activation Codes. This feature adds the Activation Code interface into the user portal so that an end user can request the activation code to onboard their MPP device.
For details, see Configure and manage Webex Calling devices and Access Webex Calling services in User Hub.
Enhanced Rooms and Desks Detail Report
We’ve updated the Rooms and Desks Detail Report with the following fields:
- First seen—Shows when the device was online for the first time.
- Last seen—Shows when the device was last online.
- Delete date—Shows when the device was deleted from Webex.
We’ve also added a row that shows offline devices.
For more details, see Reports for Your Cloud Collaboration Portfolio.
Customize emergency call disclaimer text
The correct way to make an emergency call may change based on factors such as the physical location of a user. To ensure users are always aware of how they can make an emergency call, an administrator can now configure an emergency call disclaimer that appears in Webex App. This advises users of the importance of accurate location information in directing emergency calls, and the limitations of Webex App in providing this information. For more information, see Create a calling template in Configure settings templates.
Block domains in Control Hub
We're updating the collaboration restrictions for Webex Meetings in Control Hub. You can block domains for both internal and external meetings. You can create a block list of external email domains to prevent users from accessing internal meetings. You can also create a block list of external meeting sites that internal users can't access.
For more details, see Collaboration restrictions for Webex Meetings in Control Hub and Configure settings templates.
Webex Calling: Standard calling license
We're introducing a Standard license for Webex Calling, for customers who don't need the full feature set in the Professional license. We're making changes in Partner Hub and Control Hub to enable you to provision organizations and users with this license.
In Partner Hub:
- You'll see the license in the setup wizard, the customer overview page, and Help Desk.
In Control Hub:
- You can assign the Standard license manually, by CSV import, or with organization or group assignment templates.
- You can upgrade user licenses from Standard to Professional.
- We've updated user management flows (Calling and Devices tabs) to account for the Standard features.
For more information, see What's new in Webex Calling.
Webex Calling Wholesale: Enable group busy for hunt groups in Control Hub
We're adding the Enable Group Busy control to hunt groups. This setting is off by default. When you turn it on, members of the hunt group can change use a feature access code to change the hunt group's status to busy, then enter a call forward destination.
For more information, see What's new in Webex Calling.
Map tracking codes to synchronized attributes
You can now map tracking codes to attributes that have been synchronized from Directory Connector.
For more details, see User attributes in Control Hub and Manage tracking codes for Webex sites in Control Hub.
New Device Support on Webex Calling: Cisco Desk Phone 9800 Series and Key Expansion Module (KEM)
We’re making it possible to configure new Desk Phone 9800 series models and Key Expansion Module in Control Hub.
- Adds the new Desk Phone 9861 and Desk Phone 9871 models
- Adds the new 9800 KEM
For more details, see Cisco Desk Phone 9800 Series.
Simplified user onboarding experience
We're improving the user creation process in Control Hub by reducing the number of steps required to add a new user, enabling a quicker and more intuitive approach:
- The Manage User button is replaced with the Add User button for clarity.
- The Add User button has a dropdown that lists additional functionality.
- A CSV download icon allows you to quickly download user data.
- Each user has quick actions including reset password, move location, deactivate user and delete user.
Agents in the wrap-up status won't receive calls from the call queue
The call queue agents who are in the Wrapping Up status aren’t presented with the calls from the queue.
For details, see Webex Customer Experience Basic.
Administrator managed policy for user phone status, call pickup, and barge-in
This feature enhances the call privacy of the user. Also, it strengthens call security by providing administrators the control to monitor call presence, call delegation, and barge-in of a user.
For details, see Configure privacy for line status monitoring, directed call pickup, and barge-in.
Increased limit for alerts in Alerts center
We've increased the limit on the number of the following alerts that you can create:
- Meetings alerts
- Device live meeting alert—Increased limit from 10 to 25.
- Devices alerts
- Offline and online events—Increased limit from 10 to 100.
- Issue detected or resolved events—Increased limit from 10 to 100.
Custom tags now available in Partner Hub
You can now create custom tags for customers in Partner Hub. You can use these tags to identify and group customer according to their processes. Tags are also an easy way to coordinate with other administrators that manage the same customer accounts.
Custom tags are viewable by all administrators in Partner Hub, while editing is limited to partner full administrators and partner administrators.

Personally Identifiable Information (PII) now enabled for Shared Timer app
We’ve enabled PII for the Shared Timer app. Shared Timer is a Cisco-owned app and not a third-party one, so all data remains within Cisco. This allows us to roll out additional features that provide more value for our customers. PII is enabled by default, but administrators can disable PII at any point if needed.
User sign-in and sign-out activity page
We're giving you better visibility of user sign-in and sign-out activity, on the Security & Compliance page in Control Hub. When users sign in to Webex App or Control Hub, we show that on the new Sign-in Activities page. You can see up to 12 months of sign-in activity. You need Pro Pack to track sign-in and sign-out activity.
For more information, see Log and analyze user sign-ins and sign-outs.
Introducing the PSTN provider indication in Webex Calling detailed call history report
The Webex Calling detailed call history reporting now supports the following new CDR fields to help customers identify PSTN carrier-related details.
-
The PSTN regulated entity of the country
-
Display name of the PSTN provider for Webex Calling (can be Cisco Calling Plans (Cisco PSTN) or Cloud Connected PSTN providers)
-
An ORG UUID of the PSTN provider
For details, see Webex Calling reports for your collaboration portfolio and Webex Calling detailed call history reports API.
Manage end user access to call settings
The administrators can use the Control Hub to allow or disallow certain calling services from the end user configuration available in the User Hub and Webex App.
For details, see Show or hide Webex Calling features in User Hub and Webex App.
Enhance simultaneous routing type for priority based call distribution of call queues
The administrator can now apply an improved simultaneous call routing type for call queues when there are bounced calls to agents. With this feature, any unanswered calls are presented to the available agent before other calls in the queue are routed. This prioritization ensures that incoming calls to a call queue are presented to agents in the order of their arrival.
For details, see Enhance call queue simultaneous call distribution for bounced calls.
Set a temporary voicemail passcode
The administrator can set a temporary voicemail password for a user or virtual line using:
- Control Hub
- Provisioning API
- CSV(user only)
For details, see Configure and manage voicemail settings for a Webex Calling user.
Allow a user to move from one location to another and retain the phone number
This feature allows an administrator to move a user from one location to another and move the phone number.
For details, see Move users from one location to another.
Manage app access in Control Hub
We're giving you the ability to allow or deny access to mobile, desktop, or web clients. You can specify which clients within the organization can be accessed, such as iOS, Android, Mac, Windows, and web clients.
For more information, see Manage app access and token policy settings in Control Hub.
Promote workspace license to professional license capability
The administrators can now assign a professional license to a Workspace. You can upgrade an existing workspace (Common Area) license to professional. The upgrading provides a workspace with the capabilities of a professional license without the need for purchasing a new license.
For details on the supported capabilities, see the following articles:
Support for new standard license for Webex Calling
Standard license provides a new Webex Calling license with less functionality than Webex Calling professional. This is targeting standard users requiring only a single device or soft client.
The standard license is currently available in the United States. Availability of the standard license for other regions is done in phases.
For details, see Features available by license type for Webex Calling.
Assign workspace license to a specific subscription
You’re now required to specify a Webex Calling subscription to associate the device to the workspace.
When using the Migrate Enterprise phones to Multiplatform (MPP) firmware tool, download the latest device template from the tool prior to uploading a CSV.
For details, see Migrate your phone to Webex Calling.
Device management improvements
Third-party Webex partners can now perform the cloud-based configuration of remote Webex Calling devices. Using the Control Hub, device administrators can cross-launch to select solution partners to configure Webex Calling devices.
For details, see Partner managed devices for Webex and Add your partner-managed device.
Access workspace license through Control Hub and API to view license usage
Today, creating a workspace consumes a Common Area license without the need to select a subscription. This limits the association of a specific workspace license with a particular subscription and tracking of the workspace license consumption.
This feature allows administrators to assign workspace license to a specific subscription and view the workspace license usage in the Control Hub. You can also assign the workspace license using an API from the developer.webex.com. This feature is beneficial for customers with multiple subscriptions looking to derive the license usage for a specific subscription.
For details, see Configure and manage Webex Calling devices and Add your customer-managed device
Provisioning API: Virtual lines call settings
Added API support to modify all virtual line settings. For details, see Webex for developers.
Improved preview mode for Cisco 8875 tab view
This feature improves the preview mode in Control Hub for the 8875 phone in the configure layout flows. The 8875 phone is a touch screen device that doesn’t have any physical line keys, and its display is organized into a tab view. Now, the preview mode shows the 8875 tab view to align with the display layout of the phone.
For details, see Configure layouts for Cisco MPP devices in Control Hub.
New Workspaces experience in Control Hub
We’ve updated the Workspaces section to make key information more visible. You can now see an overview of each workspace at a glance, such any assigned cameras, displays, and microphones. To experience this new look, use the toggle in the upper-right corner of the Workspaces section.

Customize the navigation sidebar
Customize the left navigation sidebar in Webex App so that users can display up to six (6) of their most relevant services, apps, and website shortcuts, or hide some or all of them. You can also allow your users to customize their own navigation menu.
Customize meeting lobbies
We're giving you the option to create and manage your organization's meeting lobbies. You can also allow your users to customize their meeting lobbies.
For more information, see Collaboration restrictions for Webex Meetings in Control Hub.
Updated calling and called number fields in the call detail report
The following call detail record fields currently represent the main number of the location:
-
The called numbers for calls from Webex Calling to premises
-
The calling and redirecting numbers for calls from premises to Webex Calling
The updated fields now capture the actual calling, called, or redirecting numbers, rather than the location number.
For details, see Webex Calling detailed call history report
Configure call pickup notifications in Webex App and MPP devices for call pickup groups
This feature enables notifications on Webex App and MPP devices when there are incoming calls for members of a call pickup group. Customer administrators can create a call pickup group on the Control Hub and select different options to get notification for the group. Depending on this setting, Webex Calling users receive a notification alert on their clients when a call comes in for any member of the pickup group. Users can then answer the call from a pop-up notification toast on the Webex App client using softkey on the MPP devices or dialing existing feature access code (FAC).
For details, see Enhance teamwork using call pickup group.
Caller ID number selection
This feature provides a flexibility to select an external Caller ID number while making an outgoing call. The user can decide whether to use their own direct line number, location number, Call Queue number or Hunt Group number based on the purpose of the call. The administrator can define the numbers available for external Caller ID selection.
This feature is currently available for Webex App on mobile.
For details, see the following articles:
Configure call pickup notifications in Webex App clients for call pickup groups
This feature enables notifications on Webex App when there are incoming calls for members of a call pickup group. Customer administrators can create a call pickup group on the Control Hub and select different options to get notification for the group. Depending on this setting, Webex Calling users receive a notification alert on their clients when a call comes in for any member of the pickup group. Users can then answer the call from a pop-up notification toast on the Webex App client.
For details, see Enhance teamwork using call pickup group.
Support Cisco Voice Gateway VG410 ATA in Webex Calling
Webex Calling supports Cisco Voice Gateway VG410 ATA devices. For details, see Supported devices for Webex Calling.
Automatic E911 location provisioning
This feature introduces the Enable the Automatic location configuration in the E911 portal toggle in the Control Hub. This toggle allows creating the E911 service for any building and location in the United States or Canada.
For details, see Enhanced emergency calling for Webex Calling.
SCIM 2.0 provisioning
We've reworked our groups provisioning API so that it complies with SCIM 2.0 standard. This enables us to better integrate with third-party Identity Providers. This should also help if you are using third-party tools to manage / synchronize users and groups with Webex.
Enhanced Singlewire integration for Webex Calling including group support
Simplifies the configuration and deployment for the Singlewire on Webex Calling platform and provides a mechanism to push a partial configuration to the Singlewire server to aid with the on-site provisioning of Singlewire.
For details, see Configure and modify device settings in Webex Calling
Support line assignments on the MPP Key Expansion Module (KEM)
Use this feature to map lines assigned to the MPP device to line keys on the MPP Key Expansion Module (KEM).
BEKEM doesn’t support adding new lines on KEM.
For details, see Configure layouts for Cisco MPP devices in Control Hub.
Add additional audit logs to administrator activities through Control Hub
This feature provides audit event captures across all provisioning events related to Webex Calling. Webex Calling addresses capturing the provisioning events for administrator activities through provisioning APIs. This request tracks events in the admin audit logs to provide an audit trail on the event, the changes made, and the impacted resources.
For details, see Review your administrator activity log in Control Hub.
Separate controls for blocking file previews and downloads
We're giving you the option to independently block file previews and downloads in your organization’s spaces.
Enforce Webex for Government policies for users who join Webex Suite meeting platform meetings
When users in your Webex for Government environment join meetings using the Webex Suite meeting platform, they join using Webex App for web app as a guest. To make sure they comply with your environment's policies, install the Webex Meetings Policy plugin extension and add a rule for your organization to the policy. Once installed, your policies apply to users when they join meetings using the web app with Google Chrome or Microsoft Edge.
Support for 20 static virtual backgrounds
As an administrator, you can now add up to 20 images for people in your organization to use as virtual backgrounds. The images you upload appear as possible choices when people choose a background for their meeting.
Bring your own AWS KMS key
You can now manage your own main key in the AWS Key Management Service (KMS). You provide Webex with your AWS KMS key ID instead of your main key. This means you authorize Webex to encrypt and decrypt using your AWS KMS key through the AWS console. This feature gives you the responsibility for managing the main key lifecycle, and prevents Webex from being able to decrypt your content.
For more information, see Manage your own customer main key.
Updated naming format for downloaded reports
Currently, when you download a report, the file uses alphanumeric
characters_download date as the naming format. Reports now use the following
format for their filenames when you download them:
- Default report template—
Default Template Name_alphanumeric characters_Download Date - Custom report template—
Custom Template Name_alphanumeric characters_Download Date
Live Meetings now available in Troubleshooting
The Live Meetings tab shows all the meetings that your organization currently has in progress. You can use the information to proactively catch network issues before they become widespread, or to help diagnose the cause for any network issues.
For more information, see Advanced diagnostics and troubleshooting for your Webex for Government meetings in Control Hub.
Control Hub as a Coach
If you're a new Webex customer, Control Hub can guide you in setting up your environment to give your users the best experience. Once the environment is set up, you can see how the adoption of Webex is going. Control Hub can also guide you through making your environment secure.
Support for private embedded apps
Developers can now create private embedded apps for Webex for Government organizations in the https://developer-usgov.webex.com. After they submit the app for approval through the portal, you approve or deny the apps in Control Hub.
See Embedded apps in Webex for details.
Updated UI in Partner Hub
We've updated the Customers and Customer details pages. We've also added filters and status alerts so you can easily follow up on the customers that need immediate attention.
Locations in Control Hub
Locations allow you to organize users and rooms based on physical location. Customers can configure both calling and room management functions into the same location. For more information, see Locations in Control Hub.
New content admin role
Administrators will be able to select a new content admin role for users. A content admin extends the abilities of a site admin. In addition to making site configurations, they can access meeting artifact data, such as recordings or transcripts. Users can be designated as site admins and content admins for specific sites. This is useful when an organization owns several sites and the admin responsibilities must be partitioned.
For more information, see Assign organization account roles in Control Hub.
Device alerts in Alert center
Creating device alerts in Alert center brings improvements to the device administration workflow. You can choose from several alert delivery channels.
New lobby controls for personal room meetings
We’ve made some security improvements to your personal room security settings in Site Administration. Guest users are now categorized into Unverified Users and Verified External Users. You now have separate and independent lobby controls for each user group. The options are: They can join the meeting, They wait in the lobby until the host admits them, and They can't join the meeting.
Distinguishing between Unverified Users and Verified External Users allows you to enhance your meeting security by applying more stringent meeting entry controls for unverified users. For example, Unverified Users cannot join the meeting while Verified External Users are placed in the lobby, or Unverified Users are placed in the lobby while Verified External users can join the meeting directly.
Read Webex best practices for secure meetings: Site Administration for more information.
New repository for Hybrid Data Security
We've started hosting the HDS Setup Tool images in a different
dockerhub repository. We previously used ciscosparkhds and we are now using
ciscocitg.
If you are creating or updating a configuration ISO for your HDS nodes, you should get the
images from the ciscocitg dockerhub repo.
See Create a configuration ISO for the HDS hosts and Change the node configuration in the Hybrid Data Security deployment guide.
Cluster renaming in Control Hub
You can now edit the names of your Video Mesh clusters in Control Hub. We've also added Unicode support to the cluster names.
Block list controls for external communications
We've augmented the external communications restrictions by adding a block list. This gives you the option to be more permissive because we implicitly allow users to communicate with domains that are not on the blocked list.
You can also configure which groups are subject to or exempted from the new block list. See Control messaging with external users in your Webex App spaces.

We needed to change the Control Hub pages to accommodate the new flexibility of this feature, as shown above. We kept your configuration and adapted it to the new interface, so you won’t need to change anything if you were satisfied with the way it worked before.

Data retention changes coming in 2023
We're changing the default data retention period early next year. See Data rentention changes coming in 2023 for details.
Basic Meetings is now available for all paid Webex customers
September
We're making it easier for everyone to collaborate by offering free Basic Meetings to all organizations, no matter what type of subscription you have. Paid Webex customers can now license Basic Meetings to their users in Control Hub, whom the administrator can then manage.

Read more about Basic Meetings.
Basic compliance information
Here's a list of articles on the basics of Webex's support for compliance:
Recordings and compliance
When you activate a legal hold in Control Hub, you only store recordings and related metadata for meetings. Because Webex for Government doesn't support the Webex Assistant yet, Control Hub's eDiscovery can only collect the recordings and related metadata for meetings.
Retiring the Engagement and Quality tabs in Calling analytics
September
We're retiring the Engagement and Quality tabs in Calling analytics on September 30, 2022. The Media Quality tab provides the same calling data as those tabs. The Media Quality tab also provides new enhancements, such as charts with more granular details, contextual filters, and data that updates near real time.
December 2024
QR code scanner for hot desking—Android
When Android users try to scan a QR code to pair with a hot desk, Webex app won't open. To make things easier, we've added a 'Scan QR code' option directly in the app profile settings, so users can pair with hot desks seamlessly.
If you can't see this feature reach out to your organization administrator to enable it.
Administrators using a mobile device management (MDM) service, can also configure the feature on managed devices.
Reduce your energy emissions with Low Carbon Mode—Windows and Mac
Low Carbon Mode in Webex App, enables you to reduce your energy consumption when relying on high-carbon energy sources. Webex App receives a forecast of the carbon emissions on your local energy grid. In response, the app operates normally with low carbon sources like solar or wind, but when it's running on higher carbon sources such as natural gas or coal, it will postpone or scale back on energy intensive activities to cut down on carbon emissions.
End of Life—Classic meetings associated with a space
As a reminder, we're ending support for Basic and Advanced meetings associated with a space (Classic meetings associated with a space). The meeting type will be deprecated across all remaining clusters between October 28 and November 18, 2024. Once the deprecation is complete, your static meeting links related to Classic meetings associated with a space will no longer work.
In October 2022, we released a new feature for meetings in spaces called Improved Meetings Associated with a Space. Unless you have a dependency on static meeting links or use our SDK guest to guest join flow, you should now have improved meetings associated with a space.
Customers who rely on static meeting links in spaces or who use our SDK guest to guest join flow are excluded from this notice. These customers will retain access to classic meetings associated with a space until their required features are made available.
Automatically downgrade the VDI plugin so it’s compatible with Webex App—Windows VDI and Mac VDI
In earlier releases, if you had a newer version of the Webex App VDI plugin, VDI optimization might not work. But now, we’ve made things more flexible. If your Webex App VDI plugin version is newer than your app version, the VDI plugin automatically downgrades to match the app's version requirements. Plus, multiple versions of the Webex App VDI plugin are kept for future use.
Improved logout page experience
We've improved the experience when logging out of User Hub.
Updated User hub Interface: 'Calendar' changing to 'Meetings'
We are updating the User hub user interface. The Navigation tab Calendar has been changed to Meetings.
Updates for User Hub meeting scheduler
We're updating the way you schedule meetings from User Hub, with more basic and advanced settings, alongside an invitee calendar for hybrid users. We will begin a phased rollout, so expect to see it in the next few weeks.
See Schedule a meeting from User Hub for more information.
Customize your navigation menu—Windows and Mac
Reorganize what you see in the navigation menu and get to the content you care about quicker. Move less used items to the More menu for a cleaner look. The app remembers your preferences whenever you reopen the app.
Your default tabs (such as Messaging, Meetings, or Calling) are fixed in place.
Dual screen video layouts for devices not optimized for Webex
Dual screen devices not optimized for Webex now receive a choice of three layouts. The dual screen devices include: Cisco devices that are premise registered, connecting over SIP, or connecting using Cisco Video Integration with Microsoft Teams.
For more information on layout options, see Screen layouts for Cisco devices
Third party dual screen devices remain unchanged, only 1 screen is used to display video participants and the second screen remains for content.
Customize your navigation menu—Windows and Mac
Reorganize what you see in the navigation menu and get to the content you care about quicker. Move less used items to the More menu for a cleaner look. The app remembers your preferences whenever you reopen the app.
Your default tabs (such as Messaging, Meetings, or Calling) are fixed in place.
Sign in with a QR code—Android, iPhone, and iPad
Quickly and easily sign in to your Webex account on your tablet devices, without entering a password manually.
Simply scan a QR code on the sign-in screen with your phone (while signed in on your mobile device) and you're in.
Update to MSI parameter—Windows
In the 43.11 release, the value for the UpgradeCode within the MSI is updated to
b9dca8e9-b3a9-419a-9d6f-9bc3557ee72c. Administrators can use the 43.11
MSI to upgrade versions of the app between 41.1 and 43.10. For versions older than 41.1,
these must be manually uninstalled.
Android Auto support—Android
If your vehicle supports Android Auto dashboard, connect your Android device to your car and use Webex app to access Meetings and calls on the road. Make and receive audio calls, or see a list of your upcoming meetings and join with audio only. You can then mute, unmute, and leave the meeting or call with a single tap on your car's touch screen.
Minimize distractions outside your work hours—Windows, Mac, iPhone, iPad, and Android
Work happens across different time zones at all hours of the day and night. Quiet hours
lets you create a schedule to mute all notifications and incoming calls during specific
times, and changes your availability to let others know you’re in quiet hours  .
.
Go to and select a daily or custom quiet hours schedule. See Webex App | Set your quiet hours for more information.
Consolidated missed calls list—Android
You'll now see your missed call notifications in a consolidated list on your lock screen. Just tap the drop-down arrow on the notification to see an updated list of all missed calls, with the most recent always on top. This provides a more simplified notification experience.
Report an issue—Windows, Mac, iPhone, iPad, and Android, Web
When you encounter an issue with Webex App, you can send a report directly from the Help menu, to our technical team. This helps us find and fix issues to improve the overall Webex experience.
The new drop-down options let you quickly select the product area and issue type, and automatically include your log files when you create and send your report.

Accessibility enhancements—Windows
We’ve implemented a new bolder style for visual focus outlines around UI elements. So, you can easily see where your keyboard is focused, when navigating the app
.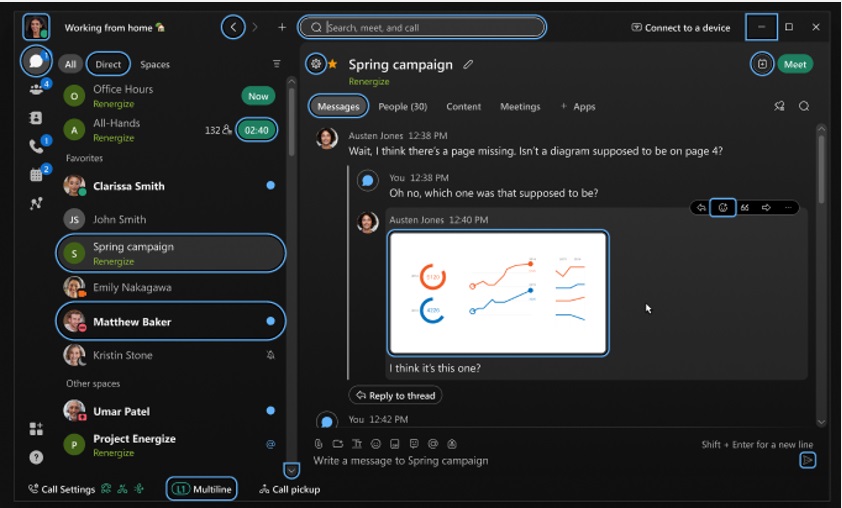
December 2024
Improvements to pinned messages—iOS and Android
To make it easier for mobile users to view pinned messages on a smaller screen, we will prioritize showing the message content, or the file name.
On large-screen devices like iPads and tablets, you'll see the message content, followed by the sender's name, date, and the time.
When a pinned message is no longer available, due to your organization retention policy, it will be removed.
Schedule when to send messages—Windows and Mac
Sometimes you want to send a message, but the timing isn't quite right. Too early, too late, or maybe it’s better to send it a few days from now. With the send later option, you can plan and organize that your message is sent at your desired time.
Snooze reminders—Windows, Mac, Linux, Android, iPhone, and iPad
Stay on top of your tasks with snooze reminders. With just a few clicks, you can snooze a reminder, making sure you receive another notification at a later, more convenient time. See Webex App | Message reminders for more information.
Message management—Windows, Mac, Linux, Android, iPhone, and iPad
Easily remove message reminders, pinned, and flagged messages by simply clicking on their respective icons. See Webex App | Flag important messages and Webex App | Pin messages in a space for more information.
Send messages without manually creating a space—Windows, Mac, Linux, Android, iPhone, iPad, and VDI
We're adding a new messaging option in Webex App. From the the global and contextual action buttons, you can now send messages to a group of people without defining a new space first. After you send the message, the app creates a space for you.
Who added me to the space—Windows and Mac
A new space popped up in your spaces list? Now you can check who added you before you open the space. Hover on the space contact card to see their name.
Set a message reminder—Windows, Mac, Linux, Android, iPhone, iPad, and VDI
Don't have time to respond to a message you've seen straight away, but would like to respond at a later time? Now you can set a reminder for a specific message, at a time of your choosing.
Drag and drop spaces and sections—Windows and Mac
We've added more improvements to our space sections feature, with a quicker way to reorganize your sections in the spaces list.
Turn off read receipts—Windows, Mac, Linux, iPhone, iPad, and Android
Don't want others to know you've read a message in a space? Easily turn off sending and receiving read receipts for all spaces in your settings, giving you control of your messaging experience. See Webex App | Turn off read receipts for more information.
Expand or collapse threads—Windows
Instead of scrolling through long threads, collapse the thread to quickly get to the messages you’re more interested in.
Once you’re caught up, you can always scroll back and expand the thread to read replies. See Webex App | Collapse or expand all message threads for more information.
Share any message as a link—Windows, Mac, iPhone, iPad, and Android
Copy any message in any space as a link, and paste it in another space, or outside Webex App. When you click on the link, you'll be brought to the original message in the space.
Expand or collapse threads—Mac
Instead of scrolling through long threads, collapse the thread to quickly get to the messages you’re more interested in.
Once you’re caught up, you can always scroll back and expand the thread to read replies.
Space sections—Android
When you create sections on desktop, you can see these sections on Android.
Let everyone know you're busy—Windows, Mac, Linux, iPhone, iPad, Android
Let colleagues and contacts know you're not available for calls or chat with our 'Busy' feature. Update your availability to 'Busy', without blocking incoming notifications. Get more time in your day to focus, and turn it off when you're ready to call and chat again.
Improvements for Webex for Government sign-in - Mac
We've made it easier for you to sign into Webex for Government. Your email address is pre-populated on the Webex app sign-in screen, when your device is managed through a Mobile Device Management provider.
We've no messaging features to list so far this month, check out the coming soon for upcoming features or look through earlier releases below for features.
Click and drag to copy messages—Windows and Mac
October
We're making it easier to copy multiple messages in a space. Simply click and drag your mouse over the message area, and copy using keyboard shortcuts or the right-click menu. See Webex App | Copy and paste multiple messages.
Public spaces—Windows, Mac and Linux
September
In this hybrid work world, it's now more important than ever to make connections with people in your organization. Join or create easy-to-discover public spaces that anyone in your company can join, and message people with similar interests, or keep up with the latest news.
Reply directly—iOS and Android
September
Ever felt reluctant to reply to a message in a busy space, or want to reply to a message from an announcement space? We've made it easier to reply to the author in a direct message, quoting the original message.
February 2025
Adjust the lighting for your meetings—Windows and Mac
We all join meetings from different places—sometimes it's a dim room, other times it's right by a bright window. To help keep our faces evenly lit, we've introduced an intelligent relighting model. We've trained the relighting model with a wide range of lighting conditions, skin tones, and facial samples. It captures your image in real time and adjusts the lighting on your face directly through your device.
This feature is available only if your computer supports the app's intelligent lighting model. To turn on the feature, go to , and check Correct my lighting. It's turned on by default if you previously enabled automatic color boosting using the Adjust my video setting.
If necessary, you can still manually adjust the brightness, contrast, and color saturation of your video.

Enhance manual close captioning with the option to manually type captions—Windows and Mac
As the meeting host or cohost, during a meeting, you now have the option to allow manual captioning and assign any participant to type captions.
If you're given the captioner role, simply open the manual captioning window in the app and start typing. Participants on Webex App for Windows, Mac, iPhone, iPad, Android, and web can see the captions in real time as you type them.
If an AI-generated meeting summary is started in the meeting, you must stop it to allow manual captioning.

See Turn on manual captions in a Webex meeting and assign a captioner
See your self view and the videos of other participants when you’re sharing content—Windows and Mac
When you’re sharing content in a meeting, the floating window now defaults to grid view instead of focus view. Grid view shows the active speaker and other meeting participants.
If you want to see your self view in the floating window too, go to and, under Self view in meetings, choose either Show with others or Show in floating window.
If you prefer to see the active speaker only in the floating window, switch to focus view.
Easily find the app or screen that you want to share—Windows and Mac
If you open another app after the Share content dialog box is already open, the dialog now automatically refreshes to show the new app. Similarly, if you connect a different monitor, the dialog now updates to display the new screen available for sharing. No need to close and reopen the Share content dialog box.
Choose the correct audio device for meetings—Windows and Mac
To make it easier for you to select the right audio option for your meeting, we added the device type—Built-in, HDMI, USB, or Virtual—in parentheses next to the device name.
When you click Audio options  , you might notice that devices that don't produce
sound are listed. For instance, if your monitor is connected to your computer through HDMI,
it appears as one of the audio options. So now, if you see HDMI next
to a device name, you can opt for a different audio option.
, you might notice that devices that don't produce
sound are listed. For instance, if your monitor is connected to your computer through HDMI,
it appears as one of the audio options. So now, if you see HDMI next
to a device name, you can opt for a different audio option.

See Webex App | Change your audio settings and Choose your audio and video settings before you join a meeting or webinar
Improved label display for speaker and microphone audio devices—Windows, Mac, and Web
We've made it easier for you to see the names of your speaker and microphone devices.
Previously, the default setting, Use system setting, cut off the full name of your
audio devices. You had to hover over the label to see the complete name. Now, when you click
Audio options  , the speaker or microphone device name shows on a
separate line, under Follow system setting. This change makes it much easier to view
the full names of your devices.
, the speaker or microphone device name shows on a
separate line, under Follow system setting. This change makes it much easier to view
the full names of your devices.
See Webex App | Change your audio settings and Choose your audio and video settings before you join a meeting or webinar
Cisco spatial meetings
Cisco spatial meetings deliver an immersive experience featuring life-like video and incredible depth using Webex meetings, a Cisco Room Bar Pro, and an Apple Vision Pro. The dual-lens cameras in Cisco collaboration devices capture stereoscopic images, providing a realistic 3D view of people, objects, and surroundings to meeting participants using Apple Vision Pro.
Read more about spatial meetings on Cisco Room Bar Pro.
Allow participants to hear the meeting in their preferred language—Web
As a host, use simultaneous interpretation to create language channels, invite interpreters, and assign them to languages. Interpreters select the source language for interpretation, change the interpretation direction, and hand off interpretation to the next interpreter.
Inactive interpreters can request that the active interpreter hand off to them.
See Simultaneous interpretation in Webex meetings, webinars and Personal Rooms
Show meetings in calendar list view when messaging is unavailable—Windows, Mac, iPhone, iPad and Android
View meetings in your calendar list when messaging is unavailable in the app, this includes all active instant meetings, and Personal Room meetings. For ongoing meetings, you can see the join button and review the participant list.
Enhancements to calendar settings—iPhone, iPad, and Android
We’ve improved the way you view your meetings on mobile. You can choose to just see the meetings that are connected to your Webex account or you can include the calendars that are on your device, for example your calendar app on Apple devices. These toggles are available at Settings > Calendar and they only hide or show the meetings, you’re not disconnected from your calendars.
Associate a meeting with a space—Windows and Mac
Create a space when you schedule a meeting or add a space when your meeting ends. Everyone invited can share files and collaborate before and after the meeting.
Annotate on shared content—Windows VDI and Mac VDI
If you want to highlight or point out something that you’re sharing, draw right on the screen or application window. Use the pen or disappearing ink, which fades away after a few seconds. Optionally, allow other participants to annotate on the shared content too.
Meet instantly with a one-time link—Windows, Mac, iPhone, iPad, and Android
Start a meeting immediately with a unique one-time meeting link. Invite other people to join by sending them the meeting link without all the steps needed to schedule a meeting.
On the Meetings tab, you'll see Start a Webex meeting, the default action starts a one-time meeting link or you can click the dropdown list to select Start a Personal Room meeting.
Your administrator configures the available options.
Choose a custom meeting password—Android
When you schedule a meeting, you can choose if you want to use a custom meeting password or a generated password. The custom password is validated to ensure it meets the criteria for a secure password.
See Webex App | Schedule a meeting from the meetings calendar.
Upload up to 10 virtual background images—Windows and Mac
Now you can upload up to 10 images to use as virtual backgrounds in your meetings. This is a big step up from the previous limit of three images. So go ahead and choose your favorite images to add some personal flair to your next meeting.
This feature isn't supported for Webex for Government.
See Webex App | Use a virtual or blurred background in calls and meetings
Access chat while you share your screen—Windows and Mac
View type of content shared—Windows, Mac, iPhones and iPad
When somebody shares content, you’ll see more information on the type of content. For example, when the content shared is their screen, you’ll see Viewing [presenter name]’s screen or if it’s an application Viewing [presenter name]’s applications.
One Button to Push (OBTP) improvement for Webex for Government devices
Devices registered to a Webex for Government environment now support One Button to Push (OBTP) for the Webex Video Integration with Microsoft Team (VIMT).
Enhancements to in-app scheduler settings—Windows and Mac
We’ve made some improvements to the wordings for settings available for auto admit. We’ve renamed Auto admit in the advanced settings to Join rules. There are other setting updates to make it clearer who the settings apply to and the corresponding admin settings in Control Hub are also updated. There are no functionality changes.
Next meeting on top—Android
We've made some improvements to what you see on the Meetings tab. Your latest meeting is on top, this could be an ongoing meeting or one that's about to start. You can still scroll back to see previous meetings or scroll forward to see upcoming meetings.
Enhancements to all day events—iPhone, iPad, and Android
When you have an all day event, in the Meetings tab you'll see it in a new All day section at the top. When you have more than one event, on iPhone and iPad, you can drag and move the separator up and down to view more or less all-day events. On Android, you can tap the arrow under All day to expand the view of all day events.
Use picture-in-picture to show your video when you share content—iPhone and iPad
Create a more personal and engaging experience when you share content in a meeting. Turn on picture-in-picture so participants can see your video in a floating window when you share.
If you prefer to hide your video when you share, turn off picture-in-picture.
See Webex App | Hide the floating mini window when multitasking during a call or meeting
Hear a beep when you mute or unmute yourself—Windows and Mac
The beep provides confirmation that you muted or unmuted yourself. Only you can hear the sound. Not other meeting participants.
If you prefer, turn off the beep in .
See Webex App | Turn off the beep you hear when you mute or unmute yourself
Real-time translation
Real-time translation now supports Webex for Government. If you're the host of a meeting and have a real-time translation license, turn on real-time translation to automatically translate what people say into captions. Webex translates from any of the five free existing spoken languages to more than 100 caption languages.
VoiceOver and keyboard support for self-view in meetings—Mac
Control your self-view video during a meeting by using the VoiceOver screen reader. If you’re a keyboard user, use the F6 and arrow keys to focus on and then move your self-view video.
Long press to respond to meetings—iPhone, iPad, and Android
In an earlier release, we added the ability to respond to meeting invites in the meeting details page. With this update, you can respond in the Meetings tab. Long press a meeting to respond and choose Accept, Tentative, Decline.
Set video to off by default for your organization
Some organizations prefer that their users start meetings with the video off. You can now enforce this behavior in Control Hub. In Organization Settings, enable Video off by default. If they want, your users can turn on their video after joining a meeting.
Respond to meeting invites—iPhone, iPad, and Android
Choose how to respond to meetings from the meetings details. Accept, decline or, if you’re not sure, choose tentative.
Access more options from each participant’s thumbnail video—Windows and Mac
Now, it’s more convenient to chat directly with someone in a meeting or view their people
insights profile. In their thumbnail video, right-click or click More options
 to access these and other options.
to access these and other options.
Updated first-time experience for Meetings tab—Windows and Mac
We’ve added banners to prompt you to test a Webex meeting and connect a calendar. Click Test a Webex meeting to start a meeting where you can try out the features that are available to you. Click Connect your calendar to step you through connecting your third party calendar. See Webex App | Connect your Google or Microsoft 365 calendar.
Updated first-time experience for Meetings tab—iPhone, iPad, and Android
We’ve added banners to prompt you to test a Webex meeting and connect a calendar. Test a Webex meeting starts a meeting where you can try out the features that are available to you. The connect a calendar banner redirects you to the Calendar Settings page in the app where you can better understand your calendar connections and even connect to your device's local calendar app.
Enhancement to meetings settings—Windows and Mac
Meetings settings now include the source for your meetings list. For example, when you’re not connected to a calendar, you’ll see that the meeting list is from your Webex account.
Improvements for scheduler in the Meetings tab—Windows and Mac
When you schedule a meeting, we included the day of the week to make it clearer what day you’re choosing for your meeting.
For custom passwords, we added all the password requirements to make it clearer how to create a secure meeting password.
Link in location—iPhone, iPad, and Android
For any valid URL added in the meeting location field, provide a link in the meetings detail page to make it easy to tap.
Invite any user to an in-progress meeting by email—Windows, Mac, iPhone, iPad, and Android
As a host or cohost, you can now invite Webex users from outside of your organization and users who don't have a Webex account to join a meeting that’s in progress.
In the meeting window or participants panel, click Invite people and enter their email address. The invitee receives an email invite to join the meeting.


See the meeting status indicators when you’re sharing content—Windows and Mac
The indicators that show your network connection and CPU status and whether the meeting is locked or being recorded now show in the floating mini window that appears when you’re sharing your screen or application window.
Hide the video and controls when you’re sharing content—Windows and Mac
In a meeting, if you prefer to see only the content that you’re sharing, you can now hide the floating window that contains participant videos and the meeting controls.
In earlier releases, you had the option to collapse the window but now you can hide it completely if you prefer the window to be out of your way.

Fit your camera video in self view—Windows and Mac
In earlier releases, if your camera video used a 4:3 aspect ratio, Webex cropped your self view to a 16:9 aspect ratio to fit the frame. With our new Zoom to fit setting, we preserve your full camera video. Preview what your self-view video looks like in (Windows) or (Mac).
If you prefer to preserve the 4:3 aspect ratio, uncheck this setting.
Share application windows directly from your Windows taskbar—VDI
If you use Windows 11, there’s a new way to share content during a call or meeting. Hover over any open app on your taskbar and you see a new button that allows you to share the app window.

See Webex App | Share an application window directly from the Windows taskbar
Focus on the individual, instead of their surroundings, during a meeting—VDI
We've added new feature in grid layout called people focus, which gives you a better face-to-face experience with the people you're meeting with.
Regardless of how each person is positioned in front of their camera, the app automatically adjusts so that each person's face is what you focus on. You feel more connected to them—as if you're there in person.
See Use people focus to see people more clearly in meetings and webinars
Book an available room when invited to a meeting—Windows, Mac, and Linux
As a meeting invitee, search for and add meeting rooms to a scheduled meeting. Simply type the room name, and see if it's available for your meeting time.
Features available only on our Video Mesh-ready meeting platform
The Webex meeting experience is now starting to roll out on the Video Mesh-ready platform. This platform allows for improved and simplified experiences for hybrid work across the entire Webex Suite, with common architecture, administration, and integrations. It converges the meeting experience across Webex applications and devices, and unlocks potential for continuous collaboration before and after a meeting, with rich real-time experiences. Find out if your meetings are running on the Video Mesh-ready meeting platform.
The following features are available only on the Video Mesh-ready meeting platform:
- Preassign participants to breakout sessions
- Move your meeting to a new device
- Provide or request remote desktop control when sharing your screen
Preassign participants to breakout sessions—Windows and Mac
As a host, if you already know which breakout sessions you want to assign participants to, create the breakout sessions ahead of time when you schedule the meeting. Let Webex App automatically assign participants to the sessions, manually assign participants to the sessions yourself, or let the participants choose which session to join.
Move your meeting to a new device—Windows, Mac, iPhone, iPad, and Android
Seamlessly move a meeting from one desktop or mobile device to another without disrupting or disconnecting from the meeting. For example, if you commute to work and join a meeting on your mobile device, move the meeting to your laptop when you get to the office. Or, if you need to step away from your computer during a meeting, move the meeting to your mobile device.
By default, the meeting moves to the new device, and you leave the meeting on the previous device. If you prefer, change your meeting preference to keep both devices in the meeting.
See Webex App | Move a meeting to another desktop or mobile device
Provide or request remote desktop control when sharing your screen—VDI
When you're sharing your screen during a meeting, you can give someone else mouse and keyboard access to your screen. You can also request access to someone else's screen when they're sharing. This can help if you need to troubleshoot an issue or if you're in a training session with someone.
Remote desktop control is supported only when you share your entire screen, and not when you share other types of content.
Enhancements available on our Video Mesh-ready meeting platform
When you start a meeting
After you start an instant meeting, it's easy to invite people to join the meeting, directly from the meeting window.

With our improved notification system, participants no longer need to notify the host when they're waiting in the lobby to join a meeting. We removed the Notify host button so hosts no longer need to check their email. The host now automatically receives a notification from the app when there are participants waiting in the lobby.
In the meeting window
We've made several changes to improve your experience and improve the workflow during a meeting. The Layout and Zoom buttons are conveniently located so you can switch to other layouts or show more participants.
In grid view layout, use the navigation controls to quickly go from one page to another, or to jump back to the first page of participants.
The participants panel not only shows you the participants who are In the meeting but also the people who are invited but are Not in the meeting yet. The participant panel is also now more user-centric so a user is listed once only, even when they join from multiple devices.
Since most people join a meeting with their audio turned on, the participants panel now shows an audio indicator only when a participant has muted their audio. That way, if someone is talking but you can't hear them, you can scan the list of participants to see who has their audio turned off.
The meeting options are simplified, and related menu items are removed from the right-click menu of the participants panel.
Instead of opening multiple panels at once and taking up valuable screen space, you can open one panel at a time and pop multiple panels out, when you need to.

We've simplified syncing the stage. After the host syncs the stage, attendees can't customize the stage and adjust the stage proportion. Attendees now always see the view that the host intended them to see.

While sharing content
It's more convenient to share your Webex meeting window. Share it directly from the Share content dialog—where you share all other types of content—by sharing Webex App.
When you're sharing your screen, you can give remote desktop control to other participants, or they can request control, which provides a lot more flexibility to users.
To save screen space when the shared content is maximized, we show all participant videos in a narrow floating panel.

You can now share a specific area of your screen only. Participants only see the portion of the screen you select, not your entire screen.

We've simplified the actions available during sharing, keeping the share-related actions in the control bar at the top of the screen. Other key actions that you commonly use, such as mute or unmute audio, appear in the floating window.

Favorite menu bar items are now more contextual and convenient to access
We've optimized the location of the most popular options on the menu bar. You can now access options from the Share, View, Audio & Video, Participant, and Meeting menus directly from the meeting controls.
For example, access Audio Settings from the Audio
options drop-down in  . Access Video Settings
from the Video options drop-down in
. Access Video Settings
from the Video options drop-down in  .
.

Go to More options  in the meeting controls to access
meeting options and enable breakout sessions.
in the meeting controls to access
meeting options and enable breakout sessions.

When you chat in a meeting
Get more from your meeting with our enriched in-meeting chat. Organize a productive meeting by sharing the meeting agenda, notes, and a summary in the chat. Even if you join the meeting late, you can easily catch up by seeing meeting chat from the start of the meeting. Engage and express yourself by using markdown, reactions, or GIFs. Revisit and share the chat after the meeting ends.

When you're multitasking during a meeting
When the window is minimized or covered up by other applications, a floating mini window appears on top of the other applications that you’ve open. This allows you to keep an eye on what’s happening in the meeting. To easily get back to the meeting, click anywhere in the floating mini window.

Improvements for Webex for Government sign-in - Mac
We've made it easier for you to sign into Webex for Government. Your email address is pre-populated on the Webex app sign-in screen, when your device is managed through a Mobile Device Management provider.
Improved meetings associated with spaces - Windows, Mac, Linux, VDI, iPhone, iPad, and Android
Releasing soon
As part of our initiative towards a common meeting experience, we're aligning meetings for spaces with regular Webex scheduled meetings. You can now schedule meetings in a space and have the same capabilities that you’ve come to enjoy in Webex Meetings.
Each meeting in a space has a unique link and a meeting number based on the user’s meeting entitlement. With this, multiple users can schedule multiple meetings in the same space at the same time. You can now interact with friends and colleagues using favorite meeting features like:
- Raise hand
- Reactions
- Closed captions
- Breakout sessions
- Embedded apps
- Stage layouts
Invited and authenticated users don't have to wait in the lobby to join your meeting. Improved security allows them to automatically join as a standard part of joining meetings that started from spaces.
For more information, see Webex App | Improved meetings associated with a space
Improved meetings associated with spaces - Windows, Mac, Linux, VDI, iPhone, iPad, and Android
Coming in January
As part of our initiative towards a common meeting experience, we're aligning meetings for spaces with regular Webex scheduled meetings. You can now schedule meetings in a space and have the same capabilities that you’ve come to enjoy in Webex Meetings.
Each meeting in a space has a unique link and a meeting number based on the user’s meeting entitlement. With this, multiple users can schedule multiple meetings in the same space at the same time. You can now interact with friends and colleagues using favorite meeting features like:
- Raise hand
- Reactions
- Closed captions
- Breakout sessions
- Embedded apps
- Stage layouts
Invited and authenticated users don't have to wait in the lobby to join your meeting. Improved security allows them to automatically join as a standard part of joining meetings that started from spaces.
For more information, see Webex App | Improved meetings associated with a space
Global menu on meetings tab—iPhone, iPad, and Android
October
Start, join, or schedule a meeting from the new global menu on the Meetings tab.
See Webex App | Start a Personal Room meeting, Webex App | Join a meeting using the action button, and Webex App | Schedule a meeting from the meetings calendar
Share only what you want others to see—Windows, Mac, and VDI
October
If you only want to share one window of an application instead of the entire application, choose the setting, Share an individual window only, and then select the window to share.
See Webex App | Share all or an individual application window
Turn on “Share computer audio” in real time—Windows and Mac
October
It’s more convenient to share your computer audio when you share a file with audio. You can now select Share computer audio from the share control bar that appears at the top of your screen while you share content.
Turn on “Show me in front of presentation” in real time—Windows and Mac
October
It’s more convenient to show your video in front of your presentation. You can now select Show me in front of presentation from the share control bar that appears at the top of your screen while you share content.
Raise your hand in a meeting easily—Windows and Mac
October
Raise hand now appears as an icon in the meeting controls. It's right
next to Reactions so it’s now easier to raise your hand when you need to ask a
question in a meeting.
so it’s now easier to raise your hand when you need to ask a
question in a meeting.
Enhanced scheduling of meetings associated with a space—Windows and Mac
October
When you schedule a full-featured meeting associated with a space, advanced settings are now available. You can now also modify the meeting password.
The cohost setting, Let me choose cohost for this meeting, is now selected by default. Members of the space are assigned as cohosts automatically, but you can remove the cohost role from any of the invitees by hovering over their name and clicking .
Always see your preferred video layout when someone shares content—Windows and Mac
October
If you change your video layout to side by side layout to see more of the content that’s being shared during a meeting, the app remembers your preference. Each time you start or join a meeting, you no longer have to switch to side by side layout when someone shares content.
Shared content in stage view is now larger—Windows and Mac
October
When you share content in a meeting, the shared content is now larger, and the speaker’s video is now smaller. The ratio between shared content and speaker videos is approximately 70:30 but depends on the size of your screen and the number of speakers on the stage.
Mute or unmute yourself right from the taskbar—Windows
October
During a meeting, you’ll find a microphone icon in your Windows taskbar. Click it to mute or unmute yourself. The icon is present throughout your meeting, so it’s always accessible.
Identify if a meeting participant is internal, external, or unverified—Linux
October
In the list of participants waiting in the lobby, you can see if a participant is Internal (verified and within your organization), External (verified and from a different organization) or Unverified (not signed in).

Express yourself without saying a word—Linux
October
Animated reactions let meeting participants express themselves without saying anything in a meeting. Cheer on the speaker with the clapping hands reaction or appreciate a joke with the haha reaction. Get a sense of the audience's response by asking participants to give a quick thumbs up or thumbs down.
Maximize what you see when content is shared—Linux
October
Show the thumbnail videos of the participants in a floating panel that you can move around, so it doesn’t cover up what’s being shared. Choose to have the floating panel in grid view, active speaker view, or minimized.
Maximize your view when someone’s sharing content—Linux
October
When you’re viewing shared content in full-screen view, you can now resize the floating panel that shows the videos of meeting participants. Make the panel smaller to see more of the shared content. Make the panel bigger to see more of the meeting participants.
See Webex App | Switch between shared content and speaker in a call or meeting
Hosts can set a stage view for all meeting participants—VDI
October
If you join a full-featured meeting and the host syncs their stage with everyone, you and all of the other participants in the meeting see what the host wants you to focus on, such as the active speaker and any participants that the host has moved to the stage.

All the world’s a stage—Linux and VDI
October
Customize your video layout when you’re in stack or side by side layout. Drag a video from the filmstrip on to the stage to get a closer look at a participant. Place an active speaker right next to the content that's being shared, or keep people who aren't actively speaking, such as a sign-language interpreter, in view.
Move to stage gives you the flexibility to resize your layout to focus on shared content or other participants.
See Move participants to the stage in meetings, webinars, and events, Resize the stage in meetings, webinars, and events, and Webex App | Rearrange videos in stage view
Choose the skin tone for your reactions—Linux
October
For reactions that use hand emojis, such as thumbs up, you can choose the skin tone that you prefer.
Set the default for your self view—VDI
October
Choose whether to hide or show your self view, and where your self view appears on your screen.
Hide your self view if you prefer not to look at yourself.
Show your self view with others if you want to feel included in the meeting.
If you want to make more room on your screen to see other people or the shared content but still see yourself, show your self view in a floating window.
We’ve made it more intuitive to join a meeting—Linux
October
Enhancements to the Join meeting window make it clearer when you’re not yet in the meeting. Visual changes let you know what your audio options are when you join the meeting.

It's easier to see what your camera options are, how to upload or change your virtual background, and make changes if you’re connected to a device.

Preview of shared content—Linux
October
When you share content, you now see a preview of the content. You're able to make sure that you’re sharing only what you want and that everyone in the meeting can see it.
Whiteboards now available in scheduled and Personal Room meetings—Windows and Mac
September
Use the in-meeting whiteboard to brainstorm, collaborate, and plan. Anyone in the meeting can start a whiteboard. Everyone in the meeting can see and work on updates to the whiteboard together in real time.

See Webex App | Create and share a whiteboard during a meeting
Only hosts can end a meeting—Windows, Mac, iPhone, iPad, and Android
September
Cohosts can no longer end a meeting. When cohosts leave a meeting, they can’t inadvertently end the meeting for everyone else.
Hear everyone’s voices loud and clear during a meeting—Windows and Mac
September
When a few people are speaking into the same microphone in a conference room, make sure everyone’s voices are heard. The audio option, Optimize for all voices, removes background noise and enhances all voices nearby.
See Webex App | Remove background noise and speech in calls and meetings
Turn off picture in picture when multitasking—iPhone and iPad
September
Control whether to show the floating mini window that appears when you're multitasking and have minimized the meeting window.
See Webex App | Hide the floating mini window when multitasking during a call or meeting
Never miss an important notification during a meeting—Windows, Mac, iPhone, iPad, and Android
September
During a meeting, notifications now show in a consistent position on your screen and don’t overlap. The most important notifications that you need to respond to are more visible and show in the center of your screen. Less important and information-only notifications show in the upper right of your screen and disappear after a few seconds.
Choose how many participants to show in grid layout—Windows and Mac
September
Show a maximum of 25, 16, 9, 4, or 1 participant in the grid, depending on the number of people in the meeting. The fewer participants you show, the larger their video is.
See Webex App | Adjust the maximum number of participants you see per page in grid layout

Set the default for your self view—Windows and Mac
September
Choose whether to hide or show your self view, and where your self view appears on your screen.
Hide your self view if you prefer not to look at yourself.
Show your self view with others if you want to feel included in the meeting.
If you want to make more room on your screen to see other people or the shared content but still see yourself, show your self view in a floating window.
February 2025
Support for Jabra headset controls—Linux VDI
You can now use your Jabra headset controls during calls on Linux-based thin client VDI environments. For a detailed list of supported platforms and models, see Webex App | Headset Support.
Multiple line support—iPhone, iPad, and Android
Applies to Unified CM
If your administrator has set up your profile with multiple lines with different phone numbers for calling, they now appear in the mobile version of your app. You can switch lines if you need to make outgoing calls from different lines, such as a front desk line, support team line, or an individual line with a different caller ID.
Multiple line support for up to 10 lines—Windows and Mac
Applies to Unified CM
Your administrator can now set up your profile with up to 10 different lines. You’ll see the lines available in the app and can switch lines if you need to make or answer calls.
Support for Personal Call Routing (Personal Assistant)—iPhone, iPad, and Android
Applies to Webex Calling and calling provided by your Service Provider
We’ve added a new availability option of Away. You can set up personal call routing rules when you’re away from work and want to forward your calls or send them to voicemail. Callers hear a greeting with the reason you’re away and when you’ll be back.
AI-generated summaries for call recordings—Windows, Mac, iPhone, iPad, and Android
Applies to Webex Calling
When you play back a call recording in the app, you'll see an AI generated summary, listing the action items, and the full transcript from the call. So, you can quickly catch up on the discussion, and get a better understanding of the conversation at a glance.
If you can't see the AI call summary feature, contact your organization administrator.
Synchronized call history—Windows, Mac, iPhone, iPad, and Android
Applies to Unified CM
You'll see synchronized call history across apps and all your devices. If your administrator configured multiple lines for you, each line's call entries are also synchronized across your devices.
Enhancements to the Calling tab—Windows and Mac
Applies to Calling in Webex (Unified CM)
We’ve made some design changes to the calling tab in the app. These updates help to increase the value that you derive from the calling tab and include the following:
- Quick and intuitive access to the dial pad
- Additional call history interactions on the more menu
Move the share control bar to another monitor—Windows and Mac
Applies to Unified CM, Webex Calling, and Calling hosted by a Service Provider
If you use multiple monitors, when you share content in a call or meeting, now you can drag the share bar to a second monitor. This lets you focus entirely on presenting on your main screen.
Make call forwarding indicator more obvious—Windows and Mac
Applies to Unified CM, Webex Calling, and Calling hosted by a Service Provider
Previously, you may not have been aware that call forwarding was set and may have missed important calls. With this improvement, a call forwarding banner displays across all tabs in the app, and you can easily edit the forwarding destination or turn off call forwarding quickly.

Use the system screen sharing picker—Mac
Applies to Unified CM, Webex Calling, and Calling hosted by a Service Provider
Now you can use the system screen sharing picker instead of Webex controls to share your screen, window, or an app in a meeting. Go to Settings on the navigation sidebar, click Sharing content, and check Use the system screen sharing picker.
When you use the system screen sharing picker, you’re unable to share a file, your camera, a portion of your screen, your iPhone or iPad screen, or use the share optimization options.
Call somebody using their extension—Windows and Mac
Applies to Unified CM
Click an extension to call somebody in your company. Extensions are added to contact cards, direct spaces, search results and call history. Administrators must configure this feature.
Updates to accessing calling options—iPhone and iPad
We've improved the iOS mobile navigation to make it easier to find the dial pad for calling only users. The dial pad is moved to the footer for calling only users.
For people that use Call Park Retrieve (Webex Calling) or Call Pickup (Unified CM), accessing these options is easier as they are now moved from a tab to a button at the top of the calling screen.
Enhancements to the Calling tab—Windows and Mac
The following feature applies to Webex Calling, and Webex for Service Providers
We’ve made some design changes to the calling tab in the app. These updates help to increase the value that you derive from the calling tab and include the following:
-
Quick and intuitive access to the dial pad
-
Additional call history interactions on the more menu
Highlight to call from anywhere—Windows and Mac
The following feature applies to Calling in Webex (Unified CM), Webex Calling, and Webex for Service Providers
We’ve added a new keyboard shortcut that you can use when you highlight a number and you can then make the call in Webex App. Customize the shortcut at Settings > Keyboard Shortcuts > Highlight to call. Choose the keys used for the shortcut or to use this shortcut when Webex is minimized or in the background, select Global.
Updates to accessing calling options—Android
The following feature applies to Calling in Webex (Unified CM), Webex Calling, and Webex for Service Providers
We’ve improved the navigation to make it easier to find the dial pad. The dial pad remains in the floating action button, but other actions are removed. This means that for most people the floating action button becomes the dial pad button.
For people that use Call Park Retrieve (Webex Calling) or Call Pickup (Unified CM), accessing these options is easier as they are now available in the floating action button.
Support for LLDP with Emergency (E911) location tracking—Windows and Mac
The following feature applies to Calling in Webex (Unified CM), Webex Calling, and Webex for Service Providers
When your organization uses enhanced location information for emergency calls, the app can access and send network information for accurate locations to the E911 provider.
This depends on LLDP support and is supported with Redsky, Intrado or 9Line.
Enhancements to calling dock window—Windows
The following feature applies to Calling in Webex (Unified CM), Webex Calling, and Webex for Service Providers
The calling dock (multi-call) window can be resized to a smaller area and the size is dynamic and scales for different calling users (single line, multi-line or multi-line with BLF) depending on the number of lines and number of calls.
Unread voicemail counter for non-visual voicemail—Windows and Mac
The following feature applies to Calling in Webex (Unified CM)
When you have unread voicemails, you’ll see a counter on the Call Voicemail button on the calling tab.
Support extension dialing—Windows, Mac, iPhone, iPad and Android
The following feature applies to Calling in Webex (Unified CM)
When your organization has set up extensions for internal dialing, you can use the app to make calls using the internal numbers. These internal numbers are visible for people on their contact cards in the app.
Call queue sign in/sign out enhancements—Windows and Mac
The following feature applies to Webex Calling, and Webex for Service Providers
We’ve made some changes to how agents sign in and sign out.
As an agent, the options to sign in or sign out are now separate buttons, they are no longer available in the drop down list.

For Webex Customer Experience Essentials as a supervisor, you can’t change the state for agents that you manage in queues until that agent has signed in.
See Webex App | Change your call queue status, Get started with Webex Customer Experience Essentials for Agents
Webex Customer Experience Essentials bounced calls—Windows and Mac
The following feature applies to Webex Calling, and Webex for Service Providers
This applies to Webex Customer Experience Essentials.
As an agent, when your administrator has configured a bounced call policy, if you miss a call, you'll receive a bounced call notification and your status is changed to unavailable. When your status is unavailable, calls are not routed to you.

Cisco AI Codec support for calls on Webex App—Windows and Mac
The following feature applies to Webex Calling, and Webex for Service Providers
We've added support for the new Cisco AI Codec to improve call quality when you call anyone else with a Webex App account.
Group call pickup notifications—Windows and Mac
When you're part of a call pickup group, we've added enhancements to honor Do Not Disturb (DND) and added tone selection.
Choose your caller ID—Windows and Mac
When you make follow-up calls to customers, choose a suitable caller ID from a list of call queues your administrator has assigned to you.
Enhancements for multi call window—Windows
We're renaming the multi call window to Calling dock. The window can now be docked to the edge of your screen to temporarily hide the window. You’re still notified when you have incoming calls or other notifications.
HD Voice for external callers—iPhone, iPad and Android
For calls using a public telephone network, this leverages audio intelligence to deliver a high fidelity audio for calls. All noise is removed and speech clarity is enhanced, to improve the quality of narrowband audio. This is enabled by default and applies to calling with Unified CM
HD Voice for external callers—Windows and Mac
For calls using a public telephone network, this leverages audio intelligence to deliver a high fidelity audio for calls. All noise is removed and speech clarity is enhanced, to improve the quality of narrowband audio. This is enabled by default and applies to calling with Unified CM
Choose your caller ID—iPhone, iPad, and Android
When you make follow-up calls to customers, choose a suitable caller ID from a list of call queues, hunt groups, or caller IDs that your administrator has assigned to you.
HD Voice for external callers—Windows, Mac, iPhone, iPad, and Android
The feature leverages audio intelligence to deliver high fidelity audio for calls going over public phone network. Enhanced speech clarity is achieved by improving the quality of narrowband audio and removing all noise. The feature is enabled by default.
We will begin rolling the feature in a phased manner from February.
Group call pickup notifications—Windows and Mac
When you’re part of a call pickup group, we’ve added an on-screen notification for when another phone is ringing in your call pickup group.
Call somebody using their extension—Windows and Mac
Applies to Unified CM
Click an extension to call somebody in your company. Extensions are added to contact cards, direct spaces, search results and call history. Administrators must configure this feature.
|
The following feature applies to Unified CM, Webex Calling, and Calling hosted by a Service Provider |
Multi call window improvements for voicemail and call history—Windows
Quickly access your voicemail and call history from the multi call window. We've added links to your voicemail and call history for Webex. If you're enabled for Microsoft Teams integration, the links bring you to Microsoft Teams.
Immediately divert calls to voicemail—Windows and Mac
One click to divert a call to voicemail and the line becomes available to make or receive new calls. Redirect incoming forwarded calls to your voicemail or the original caller's voicemail or send ongoing calls to voicemail. For shared lines, divert calls to the voicemail of the line owner.
The option to Decline in the call toast or Send call to voicemail in the more menu are only available when voicemail is configured on Unified CM.
Administrators must configure Enhanced Immediate Divert in Unified CM.
Call a phone number that includes special characters—Windows and Mac
If you copy and paste a phone number that includes some common special characters, such as +,/,(,),- the app recognizes these and calls the phone number.
Webex Calling features available in Webex for Government
You can now add calling features use in your Webex for Government environment. Leverage enterprise-grade cloud calling, mobility, and private branch exchange (PBX) features along with Webex App for messaging and meetings.
November 2024
Changes to AV integrator license
Software version: RoomOS 11.22.1.7 1eb6bbe23da
We have removed the AV integrator license requirement for Cisco IP Microphones. You still need an AV integrator license for AES67 and Audio Console.
Read more about AV integrator license.
Changes to Miracast configuration
Software version: RoomOS 11.22.1.7 1eb6bbe23da
The default setting on the Miracast Media transport configuration has been changed from Direct to Auto.
Read more about configuring Miracast.
Simple Certificate Enrollment Protocol (SCEP) support
Software version: RoomOS 11.22.1.7 1eb6bbe23da
We now support enrolling and renewing customer signed certificates for various purposes, such as 802.1X, Ethernet and Wi-Fi connections and more. This works using standards-based SCEP protocol and supports Microsoft CA or any other standards-based solutions that support SCEP.
First-time configuration requires you to configure the required profile information for SCEP. For this release, we are supporting configuration through xAPI. You can use scripting or macros to automate the configuration.
Certificate renewals are automatic and require no manual intervention.
Read more about certificates on RoomOS devices.
Streamlined 'save whiteboard' experience
Software version: RoomOS 11.21.1.4 2a8ad5d61cc
We're updating the save whiteboard work-flow on Board and Desk Series devices in shared workspaces. With this update, the Save button is easier to find and you can save the whiteboard to a user in the company directory and rename the whiteboard, if needed. We're also adding the option to go to whiteboard.webex.com to view all your boards.
Read more about how to use the whiteboard on Board and Desk Series.
Consume manual captions (CART) from Webex on devices
Software version: RoomOS 11.21.1.4 2a8ad5d61cc
In a meeting on the Webex App, it's now possible for the host of the meeting to enable manual captions, also known as CART - Communication Access Real-time Translations. This allows the host to assign a manual captioner to the meeting who then generates the live captions. On devices, these manual captions will be consumed and shown on screen, if a user turns on captions on the device.
Enhanced UX for in-meeting controls
Software version: RoomOS 11.20.1.5 2d95ec00b03
We've made a significant UX update for all in-call and meeting controls on Board, Desk, and Room Series devices. This update focuses on improving the user experience without altering any of the existing functionalities. All your familiar meeting and calling features remain intact.
On-premises devices will not update to this new UX in September.
Read more about the device's UI in the get started article.
AirPlay pin in PiP
Software version: RoomOS 11.20.1.5 2d95ec00b03
When pairing to a device with AirPlay, the pop-up showing the pin code took up the entire device's screen. With this change, the AirPlay pin now appears in a small pop-up in the top right of the screen. This means you can focus on what matters and not lose any context as you pair to your device with AirPlay.
Read more about AirPlay configuration and wireless sharing.
Dual screen support with third-party touch screens
Software version: RoomOS 11.20.1.5 2d95ec00b03
A Cisco codec with dual screen support is now able to use one noninteractive screen and one third-party touch screen.
For dual-screen rooms, we strongly recommend that the screen on the right is configured with touch input.
Multiple active screens are not supported.
Read more about third-party touch screen support.
Support for whiteboarding and live annotation in encrypted meetings
Software version: RoomOS 11.20.1.5 2d95ec00b03
Create and collaborate in confidential meetings: we've added support for whiteboarding and annotating in zero-trust, end-to-end encrypted meetings. Whiteboards you create during such a meeting cannot be reopened.
Read more about whiteboarding and annotation on Board and Desk Series devices.
Updates to microphone support
Software version: RoomOS 11.20.1.5 2d95ec00b03
We now support connecting one Cisco Table Microphone Pro to a Cisco Room Bar.
Improvements to frames experience
Software version: RoomOS 11.19.1.7 3055d561c16
Key improvements are:
- The new framing-aware grouping for 2–4 people, which prevents people to be shown in multiple cells.
- The new framing for 5–6 participants, limiting the number of cells to 2 for a more stable experience.
- This improved feature is available on Board Series, Room Bars, and codecs with Quad Camera.
Read more about frames.
Extended speaker view
Software version: RoomOS 11.19.1.7 3055d561c16
Get a front-row seat, wherever you are.
Adaptive speaker tracking and intelligent framing by the Cisco Quad Camera and the Cisco PTZ 4K pan-tilt-zoom camera, capture the active speaker and other in-room participants, even in the largest spaces.
Requirement: Room Kit EQ, Room Kit EQX, or Room Kit Pro, 1 x 4K PTZ cameras, minimum 4–6 x Table Microphone Pro's (depending on room size).
Read more about extended speaker view.
Cross-view with Quad Camera as side-camera
Software version: RoomOS 11.19.1.7 3055d561c16
We are extending Cross-view to also support a setup with Quad Cameras as side cameras. Quad Cameras work better for some rooms, such as large meeting rooms.
Supported with Codec EQ and Codec Pro.
Read more about cross-view.
Improved docked notifications on devices
Software version: RoomOS 11.19.1.7 3055d561c16
Previously, in meetings on your device, the docked notifications for mute, stop video, and volume off can cover important content on the right side of your screen, especially when the chat or embedded apps panel were open. To address this, these three docked notifications have been moved into the Meeting Information Center on the top right of your screen. This is where you would see the 'record' or 'locked meeting' icons.
In stacked layout and when someone is sharing content, the Meeting Information Center moves down, just below the filmstrip, to avoid covering anyone in the meeting.
AV1 codec for better quality content sharing
Software version: RoomOS 11.19.1.7 3055d561c16
The AV1 codec improves quality by being more effective at lower bandwidths. It is the default content codec in Webex Meetings. With this update, the latest generation of Cisco devices can receive content in AV1 format from the Webex App.
Sending content in AV1 is not possible currently. Older generation devices will receive transcoded content in H.264 format.
Move other participants to stage layout option
Software version: RoomOS 11.19.1.7 3055d561c16
Meetings by default use the grid layout, providing equity and equally sized participants. However, in some meetings you want to focus in on one or a few participants, for example in an all hands or presentation. By introducing move to stage, we allow device users to select the participants they want to pay extra attention to.
Available in Webex Meetings. This phase does not include the ability for devices to "sync my stage to everyone" nor receive a synched stage from another meeting participant.
Read more about move to stage.
ThousandEyes extended support
Software version: RoomOS 11.19.1.7 3055d561c16
ThousandEyes agent on devices is now supported for WebRTC interop meetings and in on-premises Unified CM deployments.
Read more about ThousandEyes integration for RoomOS devices.
Improve HTTP Proxy support
Software version: RoomOS 11.19.1.7 3055d561c16
We're making the following improvements to the HTTP proxy:
- All HTTP(S) traffic now uses a common helper for HTTP proxy support, which means we can change our HTTP proxy protocol implementation without updating each individual service.
- Adding a configuration to specifically use basic authentication to the proxy. When this is set we include the authentication header in the initial request instead of waiting until we are challenged with a 407, saving an HTTP round trip between RoomOS and the proxy.
- Adding support for HTTPS with certificate based mutual TLS authentication to the proxy.
Joining Zoom meetings with alternative domains
Software version: RoomOS 11.19.1.7 3055d561c16
Zoom users can now select a different domain than the default to join their meetings by selecting the preferred location from a drop-down list when they dial into a meeting.
Read more about joining Zoom meetings.
Zoom UI from SIP dialing
Software version: RoomOS 11.19.1.7 3055d561c16
You can now get Cisco's Zoom UI even when placing the Zoom call as a SIP address from the calling app or with xCommand Dial.
Default value for minimum TLS version changed
Software version: RoomOS 11.19.1.7 3055d561c16
Default value changed from TLSv1.1 -> TLSv1.2 for
- Web engine
- SIP
- https server/nginx
xConfiguration SIP MinimumTLSVersion
xConfiguration WebEngine MinimumTLSVersion
xConfiguration NetworkServices HTTPS Server MinimumTLSVersion
This change applies to SIP and HTTPS client and server.
If you see an error containing a variation of “no protocols available” in your client logs, we encourage you to upgrade your client. An example from a curl log: “error:0A0000BF:SSL routines::no protocols available”
Hot-desking for Board Series devices
Software version: RoomOS 11.18.1.6 88e19d15753
Hot-desking is now available for Board Series devices, previously only available on Desk Series devices.
Hot-desking on Board Series operates similarly to Desk Series but includes user interface adjustments that are tailored for the Board's form factor. Sign-in is only supported with a QR code. Upon sign-in, users get access to their individual calendars, personal whiteboards, and call history. For this functionality to be available, the workspace scheduling type needs to be set up as hot-desking.
We've added the ability for administrators to set a maximum booking duration for the hot-desking sessions.
We've also added a new configuration that would require users to sign in before they can use the whiteboarding feature on the device. This change allows administrators to add this if it is required by company policy.
Supported devices: Board 55S/70S/85S, Board Pro 55/70, and Board Pro G2.
Read more about hot-desking configuration and use.
Updates to microphone support
Software version: RoomOS 11.18.1.6 88e19d15753
We're enabling audio over IP using the AES67 protocol for Board Pro and Board Pro G2. This means that you can connect Shure and Sennheiser microphones digitally to our devices.
We're extending the Cisco Table Microphone support on Board Pro to up to 8 microphones. AV integrator license is required.
Read more about:
Configuration to disable notifications about degraded call quality
Software version: RoomOS 11.18.1.6 88e19d15753
By default, Cisco devices give an on-screen notification if bad network conditions are detected. This can give end-users a warning and manage expectations for why the quality might be reduced.
This setting allows admins to disable this notification if it is undesired.
xConfiguration Conference Diagnostics DegradedQualityNotificationsValue space: <Off, On>
Default: On
DialCode parameter added to xCommand Zoom Join
Software version: RoomOS 11.18.1.6 88e19d15753
We've added a new DialCode parameter to the xCommand Zoom Join command.
Not supported on personal mode devices.
xCommand ZoomJoinDialCode: String(0, 255)
When provided, it will be added on the end of the authority host like so: <meetinglD.< passcode>.<options>.<hostkey>..<dialcode>@zoomcrc.com
If the DialCode is not provided, the trailing .<dialcode> is omitted from the uri.
The meeting number of the zoom meeting. Typically provided in the calendar invite or in the meeting link.
Devices can join commercial meetings as guests
Software version: RoomOS 11.17.1.9 8a1fc471c9a
Webex for Government devices can join as guests when invited to meetings hosted in the Enterprise Webex environment. The guest join capability improves the in-meeting experience for Webex for Government device users.
For more about the different in-meeting experiences for users who join meetings "across the boundary," read Joining meetings between commercial and government Webex meetings sites.
New standby level for Board Pro and Board Pro G2
Software version: RoomOS 11.17.1.9 8a1fc471c9a
This feature allows our video conferencing devices to be in the correct power consumption range for each of the new standby power requirement level definitions.
Read more about standby and low power behavior on devices.
Updated settings menu
Software version: RoomOS 11.17.1.9 8a1fc471c9a
The settings menu on the device's integrated UI and touch controller is updated to align with the device's visual style.
Read more about the settings menu.
Check in and out of meeting rooms
Software version: RoomOS 11.16.1.7 81e0063ac75
A significant percentage of meetings result in a ghost meeting, meaning no one shows up and the meeting resources are wasted during the booking. To alleviate this problem, the users who booked the meeting can check in to the meeting when arriving to the room. If no one arrives for the booking and check ins, the meeting room releases the booking and the room is free for use.
Check in and out is available on shared bookable devices and standalone Room Navigator.
Read more about configuring room booking inside a room and outside a room.
See people's reactions in their video stream
Software version: RoomOS 11.16.1.7 81e0063ac75
We all know reactions are one of the best ways to gauge the engagement of your audience in a meeting. With this update, when people who are in your meeting video grid on screen send a reaction into the meeting, that reaction appears on the bottom right of their video stream. Similarly, if someone raises their hand, it will appear in their video and persist until it's addressed.
Read more about reactions in meetings.
Screen lock on Board and Room Series when used as personal devices
Software version: RoomOS 11.16.1.7 81e0063ac75
With a personalized 6-digit PIN on a personal mode device, you can keep your private information safe. Sensitive data like calendars, call records, and whiteboards remain inaccessible when the device is locked, while meeting notifications are delivered without subjects.
Read more about PIN lock on personal devices.
VU meter on device web interface
Software version: RoomOS 11.16.1.7 81e0063ac75
We've added a VU meter on the device web interface which shows the signal level for USB, IP, and analog microphones. You can find it at .
Resolution control
Software version: RoomOS 11.16.1.7 81e0063ac75
With the new resolution control, you have the ability to set a maximum resolution for video input connectors on your devices.
Set a preferred maximum resolution for devices to avoid unnecessary upscaling and get exactly the quality you intended. Setting a preferred maximum resolution prevents automatic 4K sharing which can result in poor video quality.
xConfiguration Video Input Connector [n] MaxResolutionValuespace: <1920_1080_60, 3840_2160_30>
Default value: 3840_2160_30
Selectable USB mode
Software version: RoomOS 11.16.1.7 81e0063ac75
You can to select the USB-C port to use either USB2 or USB3 mode depending on the type of cable you have connected to it. You must reboot the device for the configuration to take effect.
xConfiguration SystemUnit Hardware USBC[n] ModeValuespace: <USB2, USB3>
Default value: USB3
Available on: Cisco Desk, Desk Mini, Room Bar, Room Bar Pro, Room Kit EQ
Change in RTP Port configurations
Software version: RoomOS 11.16.1.7 81e0063ac75
From RoomOS May (11.16) separate configurations controlling port ranges used for media in Webex and Webex Optimized calls will be introduced:
xConfiguration RTP Audio Ports Range Webex Start
xConfiguration RTP Audio Ports Range Webex Stop
xConfiguration RTP Video Ports Range Webex Start
xConfiguration RTP Video Ports Range Webex StopDefault values are:
- Audio: 52050-52099
- Video: 52200-52299
Existing port range configurations now only control port ranges for media in SIP and H323 calls:
xConfiguration RTP Ports Range Start
xConfiguration RTP Ports Range Stop
xConfiguration RTP Video Ports Range Start
xConfiguration RTP Video Ports Range Stop Their default values 2326-2487 are unchanged.
If you require media in Webex Optimized calls to originate from the same source ports as for SIP/H323 calls, the Webex port range configurations need to be set to the desired range from Control Hub.
Move participant to screen
Software version: RoomOS 11.15.1.6 ab740596da6
In large meetings, the most important participants for you might not be visible in the video layout. With this feature, meeting participants can customize their view to have their most important coworkers in view.
Presenter tracking on Room Bar Pro
Software version: RoomOS 11.15.1.6 ab740596da6
Presenter tracking is now supported on Room Bar Pro when connected to a PTZ camera.
Read more about setting up presenter tracking.
HTTP/S traffic to TMS will always use the configured HTTP proxy on the system
Software version: RoomOS 11.15.1.6 ab740596da6
When RoomOS has an HTTP proxy configured (xConfiguration NetworkServices HTTP Proxy), some outgoing HTTP/S requests will still explicitly not use that proxy but always go directly to the destination. Examples are CUCM provisioning traffic and Macro requests when xConfiguration HttpClient UseHttpProxy: Off. Until now, most of the requests related to TMS provisioning has also done this. Starting with this release all TMS related HTTP requests will use the system proxy.
For deployments with TMS on the local network plus Webex Edge for Devices through a network proxy this will change how RoomOS connects to the TMS. We recommend using a PAC file containing a DIRECT match for the TMS addresses.
Improved audio for shared content
Software version: RoomOS 11.15.1.6 ab740596da6
We'll deliver higher fidelity audio for content shared in Webex Meetings.
Support for Cisco Board Pro G2
Software version: RoomOS 11.15.1.6 ab740596da6
We have added support for Cisco Board Pro G2. Read more about the product details in the datasheet.
Cross-view
Software version: RoomOS 11.14.1.5 1bf4e96858f
Cross-view is an AI-driven feature that gives you the best view of your meeting. By analyzing the room activity, recognizing speakers and tracking where people are facing, RoomOS automatically chooses the best camera angle throughout the meeting. This way, remote participants can see facial expressions and are included even when the discussion is happening across the table.
All intelligence related to camera switching and control is run locally on the RoomOS device.
Requirements: Room Kit EQ with a Quad Camera or Room Kit EQX, 2 x 4K PTZ cameras, minimum 3 x Table Microphone Pro's (depending on room size). With more than three microphones, you also need an AV integrator license.
Improvements in experience and quality can be expected with future releases.
Read more about how to set up cross-view.
Refresh and branding for room booking
Software version: RoomOS 11.14.1.5 1bf4e96858f
Room booking will be updated to feature a modern and stylish design that accommodates potential customization. It enhances visualization of room availability through state dependent backgrounds using our official background. With this update, users can edit the name of a booking when booking an ad hoc meeting.
You can customize room booking Room Navigators in your workplace with unique backgrounds, logos, and LED colors.
Read more about how to set up a Room Navigator as a room booking device and how to book a room.
Premium video quality on Cisco collaboration devices in Webex Meetings
Software version: RoomOS 11.14.1.5 1bf4e96858f
Now devices can render higher quality video streams in a Webex Meetings and make better use of pixels on 4K displays. Cisco devices support decoding and displaying up to 4K pixels in a Webex Meeting across 1, 2, or 3 screens. For example devices can to render 5x1080p video streams up from 2 and 12x720p video streams up from 4 with bandwidth set at 20Mbps.
Requirements: Set maximum bitrate to 10-20Mbps
Supported devices: Room Bar Pro, Room Kit EQ/EQX, Room Bar, Desk Pro, Board Pro, Codec Pro, Room Panorama
Read more about bandwidth management on devices.
No audio connected indicator in meetings
Software version: RoomOS 11.14.1.5 1bf4e96858f
In a Webex meeting on a Cisco device, you now get a little more clarity on the audio status of certain participants. If someone chose to not connect their audio as they joined the meeting, you can clearly see this on your device in both the participant list and name label in their video stream.
Camera presets on Board and Desk Series
Software version: RoomOS 11.14.1.5 1bf4e96858f
Across the portfolio, you can now make camera presets. This allows setting camera angle and zoom, and saving, recalling and editing presets.
Read more about adjusting camera settings manually.
Control of 3rd party peripherals over serial port interface
Software version: RoomOS 11.14.1.5 1bf4e96858f
You can set up your Board, Desk, or Room series device to control third-party peripherals, such as displays, video switches, projectors, or other, through a serial connection. There is a separate set of configurations and commands that apply to outbound serial control.
You must connect to a USB-A port on the device using a USB-to-Serial dongle. We have mainly tested this feature using dongles with the FTDI chipsets, but other USB-to-Serial dongles should also work.
You cannot use the built-in serial port on Codec Pro based devices or the micro-USB maintenance port on other devices.
Not supported on: Board 55/70, Board 55S/70S/85S, Room 55 Dual, Room 70, Room 70 G2, and Room 70 Panorama
Read more about controlling third-party peripherals through serial port.
Manually choose a camera lens
Software version: RoomOS 11.13.1.5 2f1a43e2808
The device switches between camera lenses based on the activity in the room. We're adding the option to manually select and control any of the device's integrated cameras. You can also create presets for a specific lens.
Selection of a camera lens is available under the manual camera control menu on the following devices: Room Bar Pro, Room Kit EQ, Room Kit EQX, Room Kit Pro, Room Kit Plus, Board Pro, and Room Panorama.
Read more about adjusting camera settings manually.
Embedded apps as shared content
Software version: RoomOS 11.13.1.5 2f1a43e2808
Sharing web applications, such as 3rd party whiteboards, Slido, and timer app, has been available only for Board and Desk Series devices. These shared apps are now also visible on Room Series devices similar to other shared content. You can use the Webex App to interact with the shared app. If both a screen and an embedded app is shared simultaneously, the last share started is shown on the Room Series device.
Read more about sharing embedded apps in a meeting.
Simplified configuration of AirPlay
Software version: RoomOS 11.12.1.6 6c205f3b2e5
We've simplified the AirPlay configuration for administrators working with enterprise networks.
Read more about AirPlay configuration.
Invite by email to any Webex meeting
Software version: RoomOS 11.12.1.6 6c205f3b2e5
The invite by email option is now available for all Webex meetings. This allows you to add people to an ongoing meeting by sending an email which is useful when you want to invite someone outside your organization. In an ongoing meeting, tap the Add button and send an email invitation directly from the device.
Read more about adding participants to a meeting.
Visual update of devices meeting lobby
Software version: RoomOS 11.12.1.6 6c205f3b2e5
We've updated the meeting lobby for our devices to align with the new RoomOS UI.
Custom buttons in control panel
Software version: RoomOS 11.11.1.9 282feae77e4
We added the possibility to place custom UI Extension buttons in the control panel on Board, Desk, and Room Series device, giving integrators more flexibility when creating custom applications.
Read more about how to set up UI extensions.
Join Microsoft Teams meetings with meeting ID
Software version: RoomOS 11.11.1.9 282feae77e4
Join Microsoft Teams meetings without having to first schedule it in the device’s calendar. Now you have the option to simply enter a meeting ID and meeting passcode for a meeting to join with WebRTC, also referred to as Direct Guest Join.
Read more about joining Microsoft Teams meetings.
Extended microphone support for Board Pro and Codec Pro
Software version: RoomOS 11.11.1.9 282feae77e4
We now have support for additional microphones for Board Pro and Codec Pro.
- Board Pro: Up to 3 Cisco Table Microphone Pros.
- Codec Pro: Up to 8 Cisco Table Microphone Pros.
PIN Lock for Desk Series devices
Software version: RoomOS 11.11.1.9 282feae77e4
A 6-digit PIN allows you to lock your personal device for security and privacy reasons. When the device is locked, any sensitive information, such as the user’s calendar, recent calls, whiteboards, is not accessible without unlocking. Any meeting notifications are shown without a meeting subject.
Supported on: Desk Pro, Desk, and Desk Mini in personal mode.
Read more about PIN lock for Desk Series.
The presenter and audience room setup
Software version: RoomOS 11.10.1.8 797ea81be71
The presenter and audience setup enables presenters to engage and inspire their audience in large rooms, and provides a seamless experience regardless of where you join the event from in hybrid events.
We have combined the Classroom and Briefing room setups with new and enhanced functionality. Presenter and audience setup comes with improved intelligent camera switching that is based on voice activity in the room which reduces the number of distractions in the meeting, and keeps the focus on the presenters.
We are also providing new admin resources with a new diagnostics page, enabling the room to be ready at any moment.
Read more about setting up and using presenter and audience room setup.
View full chat panel on devices
Software version: RoomOS 11.10.1.8 797ea81be71
Now when you see a meeting chat notification pop-up on your device, you are able to access that chat and the full meeting chat history directly on your device. Access the full chat panel from the call controls or the meeting chat notification that you see on the screen. To interact with the chat, you must use your Webex app on your mobile or laptop.
Read more about chat on devices.
Third-party touchscreen support
Software version: RoomOS 11.10.1.8 797ea81be71
You can replicate the Board Pro experience when using a Room Bar, Room Bar Pro, or EQ with a compatible third-party touchscreen.
Turn meeting rooms into immersive ideation spaces by easily connecting your interactive touch display to Cisco collaboration devices. Now you can add digital whiteboarding and interaction into your collaboration experience.
We support Samsung and Dell interactive displays through USB-A. Other displays can be tested in the future.
Read more about third-party touchscreen support.
Webex content audio improvements
Software version: RoomOS 11.10.1.8 797ea81be71
Addition of a content audio channel for Webex meetings offers higher fidelity audio in meetings. The content audio follows the content frame and gives a more natural experience when listening to presentations with sound. The content audio channel is on by default.
Support for Cisco Room Kit EQX
Software version: RoomOS 11.10.1.8 797ea81be71
We have added support for Cisco Room Kit EQX. Read more about the product details in the datasheet.
Use an additional screen with Desk Pro
Software version: RoomOS 11.9.1.11 718c82a6f42
You can connect a secondary screen to a Desk Pro's HDMI Out connector. This gives more screen real-estate and flexibility in meetings.
The recommended setup is a 4K monitor (16:9), with your primary display as the external monitor. This gives the best experience for a combined computer and in-meeting use.
In meetings, the default is to use the extra monitor only for presentation (to keep an eye-line with people on video). It is possible to configure the extra display for mirroring or additional participants.
Read more about connecting a second screen to a Desk Pro.
Join Microsoft Teams meetings from home screen app
Software version: RoomOS 11.9.1.11 718c82a6f42
Devices' admin is now able to add a join Teams meeting app to the home screen which uses a preconfigured CVI provider to join calls. The app lets users enter a Video Conference ID and the required tenant information to join a meeting. The CVI provider can be configured locally on a device, or bulk configured from Control Hub. The app can be used for Cisco CVI, and other CVIs that follow the syntax abc.domain.example.
Read more about enabling Teams meeting app and joining Teams meetings.
Connecting external microphones to Room Bar Pro
Software version: RoomOS 11.9.1.11 718c82a6f42
The microphone behavior when connecting external microphones to Room Bar Pro has changed. Now the internal microphone's near talker zone is automatically switched off when you connect an external analog or digital (Ethernet) microphone.
Synchronize certificates on a paired Cisco Room Navigator
Software version: RoomOS 11.9.1.11 718c82a6f42
Easily enhance your Room Navigator's security by syncing and updating security certificates through its connected Cisco device using the xAPI.
Read more about certificates on devices.
Media over HTTP proxy
Software version: RoomOS 11.9.1.11 718c82a6f42
We're expanding the HTTP proxy support to include media flow through proxy.
Read more about proxy use.
New deployment options for Room Navigator
Release ID: RoomOS 11.8.1.7
We support the following deployment scenarios with Room Navigator:
- Desk pairing—Use a Room Navigator as a room scheduling device for a Desk Series device in a huddle space or a quiet room.
- Companion mode—Add a standalone Room Navigator to an existing workspace with a DX, MX, or SX Series device, or a device set up with Microsoft Teams Rooms. You can set up the Room Navigator with room scheduling or a persistent web app.
- Local pairing—Use a direct paired Room Navigator for room scheduling or a persistent web app.
AES67 interoperability on Room Devices
Release ID: RoomOS 11.8.1.7
The Room Kit EQ, Room Bar Pro, Room Kit Pro, and other Codec Pro based products now support the AES67 standard (audio transport over IP). Therefore, you can connect third-party microphones and loudspeakers that support AES67 directly to these Cisco devices using Ethernet.
For the Room Kit EQ and Room Bar Pro, you need the AV Integrator License.
Read more about AES67 interoperability.
Invite by email to Webex Meetings from a device
Release ID: RoomOS 11.8.1.7
You can invite people to join instant meetings by email directly from a device.
Read more about instant meetings.
Improved meeting reminders
Release ID: RoomOS 11.8.1.7
We've made several enhancements to the meeting reminder notifications:
- Removed redundant reminders for paired devices. This uses the configuration:
Bookings Visibility MeetingReminder <All, ControllerOnly>. It defaults toControllerOnly. - Reminder snoozes when the user clicks away.
- Bringing back profile pictures for current participants. This uses the configuration:
UserInterface Bookings Visibility JoinedParticipants Avatars <Auto, Hidden>. It defaults toAuto. - Bring up snoozed notifications when the current meeting ends.
- Bring up notifications on view PC mode.
- Added animation to distinguish between multiple stacked reminders.
Meeting zone camera framing
Release ID: RoomOS 11.7.1.6 16945c93906
Enable efficient, distraction-free meetings in open spaces and glass-walled meeting rooms by only framing and tracking people in the meeting zone. Manually set boundaries or use the intelligence in the device to automatically frame the relevant space.
Read more about setting up a meeting zone in a room.
Disable internal microphone and loudspeaker on Desk Series devices
Release ID: RoomOS 11.7.1.6 16945c93906
These configurations disable the internal microphone and loudspeaker on Desk Series devices. If you disconnect your connected headset with the internal hardware disabled, the internal hardware can't pick up the audio and doesn't play the audio.
Audio Input Microphone 1 Mode: On/Off
Audio Output InternalSpeaker Mode: On/Off/UltrasoundOnlyPeople focus layout option on by default
Release ID: RoomOS 11.7.1.6 16945c93906
People focus layout option is now on by default. People focus optimizes screen real estate by removing unnecessary background.
Read more about people focus.
New Microsoft Teams WebRTC loading screen
Release ID: RoomOS 11.7.1.6 16945c93906
We updated the loading screen for Microsoft Teams meetings using WebRTC to align with the current RoomOS UI design.
Homescreen web widget
Release ID: RoomOS 11.6.1.5 1058dcbc695
With the homescreen widget, you can place any web content on the homescreen of a RoomOS device. You can use homescreen widgets for branding, corporate messaging, or custom work-flows. Read more about homescreen web widgets here.
Use an additional screen with Board Pro
Release ID: RoomOS 11.6.1.5 1058dcbc695
You can connect a secondary screen to the Board Pro Series’ HDMI Out connector. You can set the behavior to:
Extend the meeting to both screens
Only extend presentation to the secondary screenMirrorSupport for Cisco Room Bar Pro
Release ID: RoomOS 11.6.1.5 1058dcbc695
We now support Cisco Room Bar Pro. Read more about the product details in the data sheet.
Internal IP address range enforcement
Release ID: RoomOS 11.5.1.5 c85aed30d22
From the June 2023 release onward, devices can't access internal IP address ranges outside the ones that we’ve documented. If you have connected peripheral devices, like cameras or touch controllers, to the device's other Ethernet ports, use IP addresses within the documented range.
Read about the allowed IP address ranges in the Ethernet ports section of the newest version of the API guide.
Changes to Proxy Auto-Configuration (PAC)
Release ID: RoomOS 11.5.1.5 c85aed30d22
We're changing how Proxy Auto-Configuration (PAC) matching works for pacmanager in RoomOS software. Until now, pacmanager used ordinary regular expressions for the matching. We changed the shExpMatch function to use a matching that is similar to the browsers. If you have PAC files written for RoomOS, update them as needed to keep them working as intended.
Read more about the PAC change in RoomOS.
Standby hours for Room Navigator
Release ID: RoomOS 11.5.1.5 c85aed30d22
Standby hours help with energy saving and protect the screen of the Room Navigators when you activate signage, scheduling, and wake-up on motion detection. The default active hours are 7 a.m.-7 p.m., but you can configure the hours to suit your workplace's needs.
Read more about Room Navigator as a stand-alone device.
People presence accuracy improvement
Release ID: RoomOS 11.5.1.5 c85aed30d22
New accuracy improvements reduce false positives and negatives for people presence. Your device uses people presence for functions like occupancy metrics in Control Hub's Workspaces and on Room Navigator's in room booking mode. The accuracy improvements give you more reliable information on the use of your meeting rooms.
This feature is available on shared mode devices.
Chat notification settings
Release ID: RoomOS 11.5.1.5 c85aed30d22
You can adjust the default for chat notifications on your device to suit your preference. Choose between:
- Focused for quiet mode
- Preview to see all messages and text
- Turn off completely
This feature is available on shared mode devices.
Read more about chat notifications.
Audio notifications for recording and Webex Assistant in Webex Meetings
Release ID: RoomOS 11.5.1.5 c85aed30d22
Administrators can enable Room Series devices to play a voice prompt when someone starts a recording or turns on the Webex Assistant in a Webex meeting.
Currently, the voice prompt is only available in English. By default, this feature is disabled.
Administrators can configure audio notifications with: xConfiguration Webex
Meetings AudioNotifications <False/True>.
New setup wizard
Release ID: RoomOS 11.5.1.5 c85aed30d22
We've updated the setup wizard for our devices to align with the new RoomOS UI. The new wizard includes options for RoomOS, on-premises, and Cisco devices with Microsoft Teams registration.
Enhance Wi-Fi security with WPA3 support
Release ID: RoomOS 11.5.1.5 c85aed30d22
We've added support for WPA3 Wi-Fi support for more security.
Change in default layouts
Release ID: RoomOS 11.5.1.5 c85aed30d22
Last year, we changed the default people layout for single screen to grid layout. By customer demand, we've now changed the default people layout on dual screen systems to grid layout.
You can always change the layout to suit your meeting style from the device UI.
Standby hours for Room Navigator
We've delayed the release of this feature until June.
Join Webex Webinars as an attendee
Release ID: RoomOS 11.4.1.8 c2c0e269f17
Devices now support Webex Webinars both as attendee and panelists. When joining as an attendee, the device joins the webinar with no interaction capabilities and can't be promoted to panelist. Joining as a panelist user gets full interaction on the device. You can join by either of these methods:
- Use One Button To Push (OBTP) from scheduled meeting rooms.
- Tap the Webex button on the home screen and enter the meeting ID and password.
Read more about joining Webex Webinars from devices.
Cable share pop-up
Release ID: RoomOS 11.4.1.8 c2c0e269f17
A new flow assists you to start your content sharing. When you connect a computer with a cable to the device, a small pop-up guides you on the next steps.
Read more about sharing.
Visual updates
Release ID: RoomOS 11.4.1.8 c2c0e269f17
We've made some visual changes to our UIs to give you a better meeting experience.
The Share menu indicates more clearly the different inputs and buttons.
Name-labels are now left-aligned.
On two screen devices in a call when one of the screens is idle, the idle screen now shows a dark and discreet wallpaper.
See chat notifications on your device
Release ID: RoomOS 11.3.1.10 1e761f985a1
You can see a chat notification for every in-meeting message sent. The notification shows up on the top-right corner of the device's screen. You can mute the notifications from the meeting status indicator. To use this feature, enable the chat notifications for Webex for Government.
Read more about chat notifications ( https://help.webex.com/n5oe59h/) and how to enable and disable them ( https://help.webex.com/eget72/).
Join upcoming calendar meetings early
Release ID: RoomOS 11.3.1.10 1e761f985a1
All meetings on the device's upcoming meetings list now have a Join button (OBTP). If you need extra time to prepare for a meeting, you can join anytime that day. Early join doesn't impact current Join behavior.
Read about how to enable early join for calendar meetings ( https://help.webex.com/nwq4jxc/).
RoomOS 11 supports Room USB
Release ID: RoomOS 11.2.1.5 dd101dc1279
Cisco Room USB has gotten a new user interface style in line with our other collaboration devices.
Restyled UI extensions
Release ID: RoomOS 11.2.1.5 dd101dc1279
We've updated the visual style of the UI extensions panel to align with the current user interface style.
Increased bandwidth for select Board, Desk, and Room Series devices
Release ID: RoomOS 11.2.1.5 dd101dc1279
Select devices can now use more bandwidth which results in improved video quality in many cases. You should see improved video quality in scenarios including devices with two screens, content sharing, and meetings with more than two participants. Increased bandwidth noticeably improves the experience when you use people focus. Devices with the increased bandwidth threshold see less impact from network connectivity issues.
Administrators must enable this by setting the following configurations to the new bit rate:
- Conference MaxReceiveCallRate
- Conference MaxTransmitCallRate
- Conference DefaultCall Webex Rate (Applies only to Webex based calls and meetings)
This feature is available on:
- Codec Pro
- Board Pro
- Webex Desk
- Desk Mini
- Desk Pro
- Room 70 Single G2
- Room 70 Dual G2
- Room Bar
- Room Kit EQ
Default layouts in meetings
Release ID: RoomOS 11.1.1.6 ab49a15fe2f
RoomOS devices now follow the default layout set for meetings for the Webex Site from Control Hub. A default layout creates a consistent meeting experience for your users. The setting applies for people-layouts. When you share content, the default layout is Stack.
Support for Cisco Room Kit EQ
Release ID: RoomOS 11.1.1.6 ab49a15fe2f
We added support for the Cisco Room Kit EQ collaboration bundle. Read more about the product details in the datasheet. (The data sheet link: https://www.cisco.com/c/en/us/products/collateral/collaboration-endpoints/spark-room-kit-series/room-kit-eq-ds.html)
RoomOS 11 experience becomes the default user experience
Release ID: RoomOS 11.0.1.7 a5cbbd68f31
RoomOS 11 gives you a new user experience on Board, Desk, and Room Series devices. The fresh and updated user interface enables new features, and intuitive navigation with swipe gestures.

With RoomOS 11, you get access to the following features:
-
Open Microsoft OneDrive whiteboards on Board and Desk Series devices
-
Optimize for my voice, microphone testing, and noise removal preview
-
People presence on devices
RoomOS 11 experience is supported on Webex registered devices and devices that are linked with Edge for Devices with cloud-managed software upgrade enabled.
For more information on the basic use of the RoomOS 11 user interface, read the RoomOS 11 experience article.
Join Zoom meetings
Release ID: RoomOS 11.0.1.7 a5cbbd68f31
Joining a Zoom meeting on your Cisco device is now easier. A Zoom branded button on the home screen allows you to dial into Zoom meetings.
Experience the Zoom-themed and improved Zoom meeting interface. Meeting controls that were previously available as DTMF commands are now easily discoverable as regular meeting controls.
For more information, read the Enable Zoom meetings and Join Zoom meetings articles.
Updates to Room Navigator in room booking mode
Release ID: RoomOS 11.0.1.7 a5cbbd68f31
Enable people to find the right room for their next meeting by displaying real-time status and room sensor data outside the room on the Webex Room Navigator booking panel.
We've added occupancy and temperature information to let people decide if they need a sweater or should find another room with more capacity.
For more information, read the Set up a room booking device and Outside room booking articles.
Frames available with Quad Camera
Release ID: RoomOS 11.0.1.7 a5cbbd68f31
With frames camera feature enabled in a meeting room, the camera shows people individually or in groups. Frames has been available on all Board Pro and Room Bar devices and we've now added it to Room Series devices with a Quad Camera.
For more information, read the Frames article.


